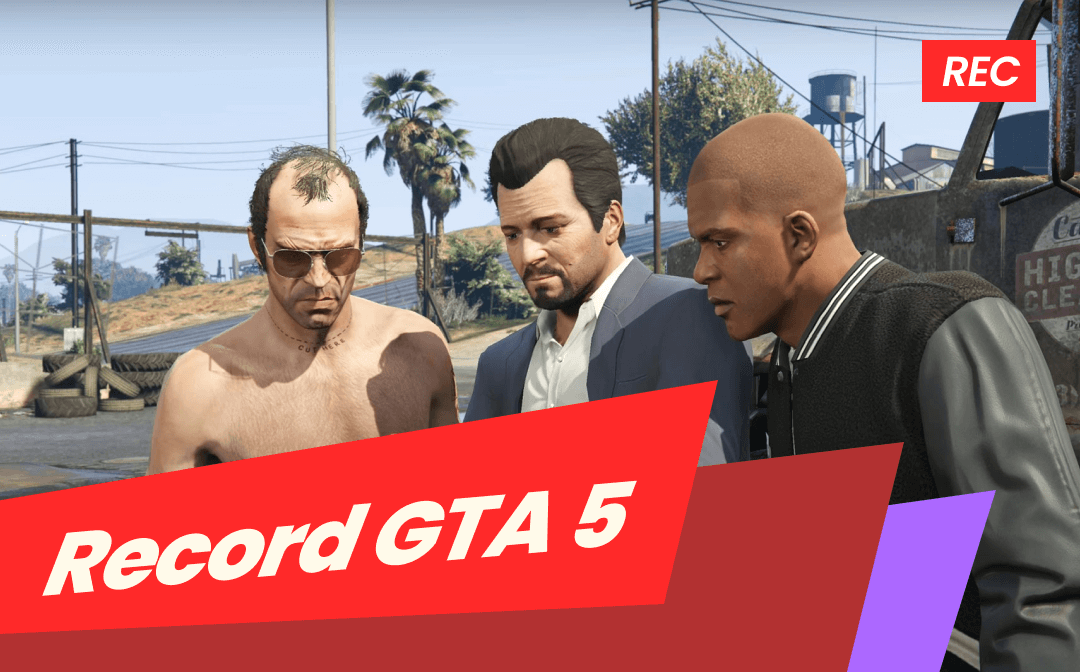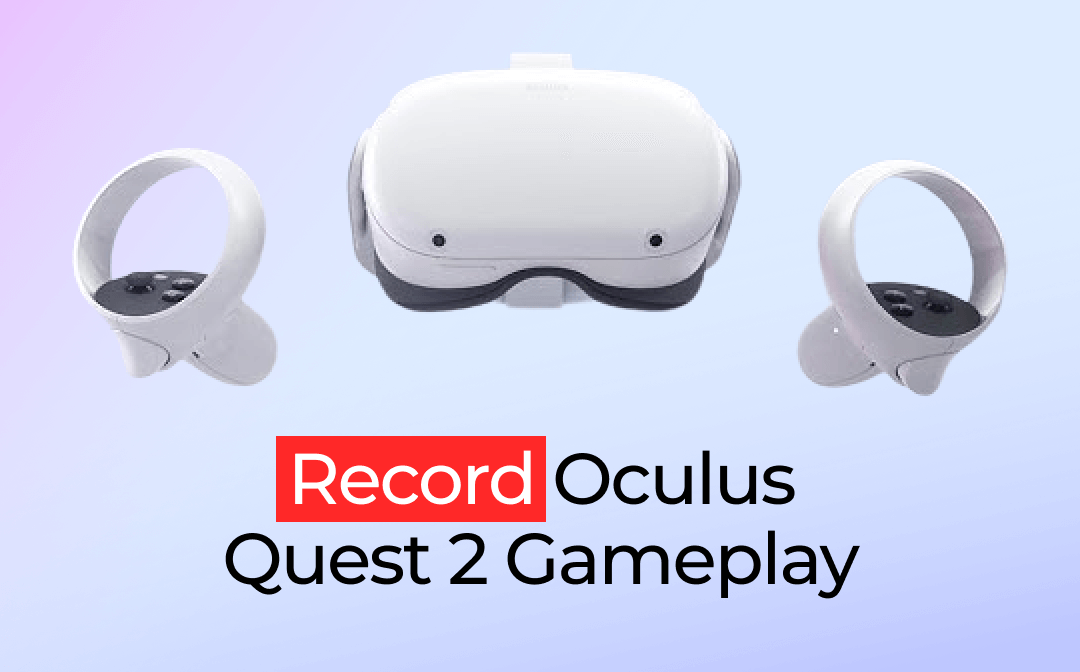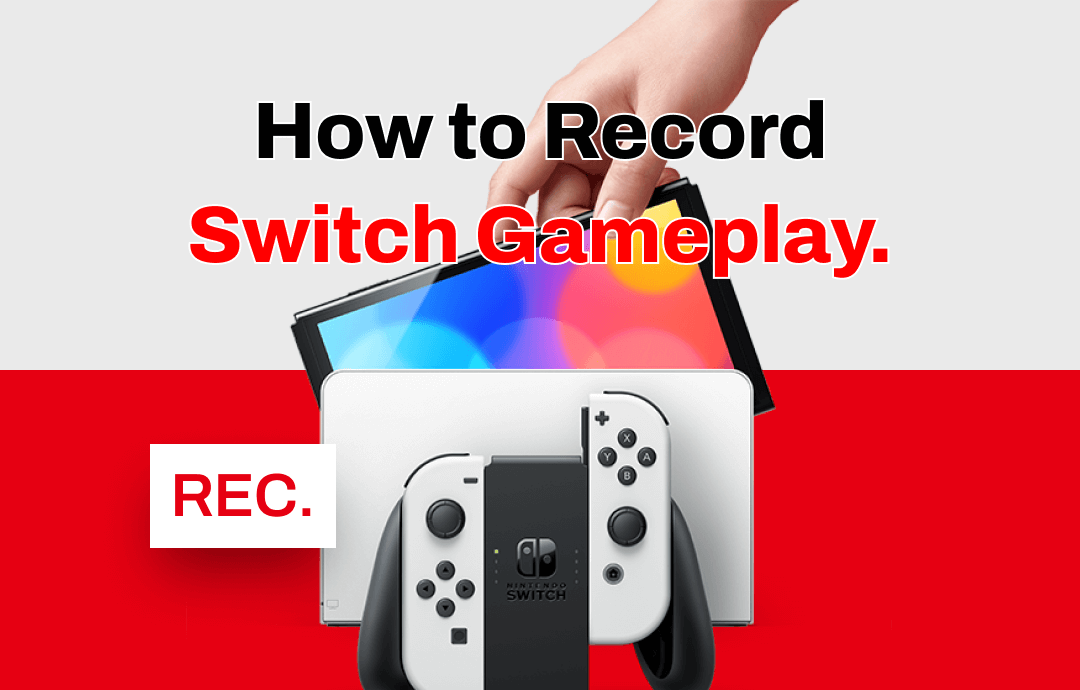
Record Switch Gameplay hassle-free by clicking the following download button to install AWZ Screen Recorder:
For Windows Users:
For Mac Users:
Why Record Switch Gameplay?
Before knowing how to record Switch gameplay, you must understand why it is essential to record Switch or any gameplay.
Many gamers use screen recording apps to record videos about particular gaming tricks or document bugs, which helps them inform and show others about the bugs in the game, making it easier to solve them. Recording gameplay has many other benefits, such as:
- Sharing gaming moments
- Helps to create how-to guides
- Troubleshooting in-game issues
- Creating content for YouTube or other streaming platforms
- Helps avail technical assistance in recording bugs and software issues
- Record videos so others can see the problems you face or help others solve similar problems
Tools for Recording Switch Gameplay
When you want to record your gameplay on Nintendo Switch, you have three reliable options: Capture cards, Switch's built-in recording tool, and third-party screen recorder software. Let's find out which one will be the best for you.
- Capture cards (Elgato, AVerMedia, etc.)
Game capture products like Elgato, AverMedia, Razer Ripsaw, EVGA XR1, Hauppauge HD PVR Pro, etc., are suitable for all consoles. Most capture devices that support 1080p resolution and 60 frames per second work fine with most screen recorders. However, those made by Elgato are very well-made, easy to install, and relatively affordable. The Elgato Game Capture HD60 S is one of the more popular capture devices used by most game streamers.
- Built-in recording features on Switch
Nintendo Switch users can conveniently rely on its built-in recording tool to record short video clips. The pre-installed gameplay capturing tool is absolutely free and best for users who do not want to set up a capture card. However, it only records a video of 30 seconds and might not work to record a steamy gameplay.
- Third-party software options for PC recording
If you are someone who doesn't want to use a capture card and wants to record long gameplay videos, you must use third-party software to capture your gameplay highlights without hassle. AWZ Screen Recorder is a reliable and powerful screen recorder that can record Nintendo Switch gameplay without any time limit. It can also edit and share videos directly on social platforms.
How to Record Switch Gameplay
Here's a detailed walkthrough on recording gameplay using four different methods with detailed steps. Let's take a look.
Method 1: Record Gameplay Highlights on PC
AWZ Screen Recorder is a versatile software to record your 2D/3D games and create videos of your gameplay highlights. It can capture the entire computer screen or a targeted screen region without a time limit to meet your needs. You can even schedule a recording so the tool records the screen automatically. Its dedicated game recording mode automatically detects background processes. You can also display the virtual keyboard on the screen while gaming simultaneously. Click the following download button to get AWZ Screen Recorder for Windows:
Let's see how to record Switch gameplay with AWZ Screen Recorder in a few steps.
Step 1: Select and launch the game you want to record the highlights.
Step 2: Select the Record Game from the left pane. AWZ Screen Recorder will auto-detect all the games running on your computer.
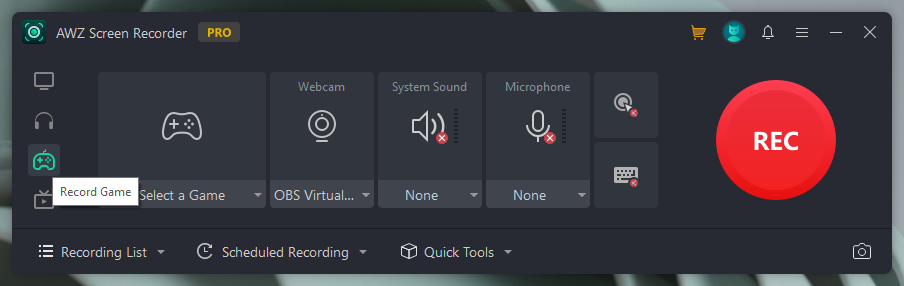
Step 3: Select the gameplay you want to record by clicking the dropdown menu.
Step 4: Set up advanced capture options and tap the REC button to record your screen without any lag. The software will automatically detect the area of your gameplay to capture it.
Method 2: How to Record on Nintendo Switch with Capture Card
Check out the quick steps on how to record Switch gameplay using a capture card.
Step 1: Prepare the capture card and HDMI cables.
Step 2: Insert one end of your HDMI cable carefully into the HDMI OUT port on the Nintendo Switch. Then, put the other end of the HDMI cable into the capture card's HDMI IN port. Similarly, connect your computer to the capture card.

Step 3: Now, you must connect the Nintendo Switch to your PC. The output ports should be connected to the computer, and the input port should be connected to Switch.
Method 3: How to Capture and Edit Gameplay Video
You can clip your Switch gameplay videos in minutes using the Capture button. However, you must remember that only up to thirty seconds of gameplay video can be captured on a Nintendo Switch system. You can trim the captured videos to post online. Let's see how to capture and edit video game footage from select software on a Nintendo Switch system.
Capture Video Gameplay Footage
Step 1: Start your game on Nintendo Switch.
Step 2: In a compatible game, press and hold down the Capture Button (a square button under the directional pad) on your left Joy-Con.

Step 3: Make a long press to start the recording. You can view the captured videos within the Album.
Edit or Trim a Saved Gameplay Video
Step 1: Select Album, then All Screenshots and Videos within the HOME menu.
Step 2: Choose a video to edit.
Step 3: Then select Editing and Posting. Now, choose Trim.
Step 4: Slide the left marker to adjust the start of the video.
Step 5: Press Next and slide the right marker to adjust where the video ends.
Step 6: When you are done, select Save. The edited game video will be saved as a new video.
Method 4: How to Record Switch Gameplay with OBS
Despite OBS being a bit complicated to use, it is pretty effective for live streaming and recording gameplay.
Here are the steps on how to record Switch gameplay with OBS.
Step 1: Download OBS from the official website and install it. Launch the software on your Windows, macOS, and Linux computers.
Step 2: On the Sources tab, click the + button and click Game Capture.
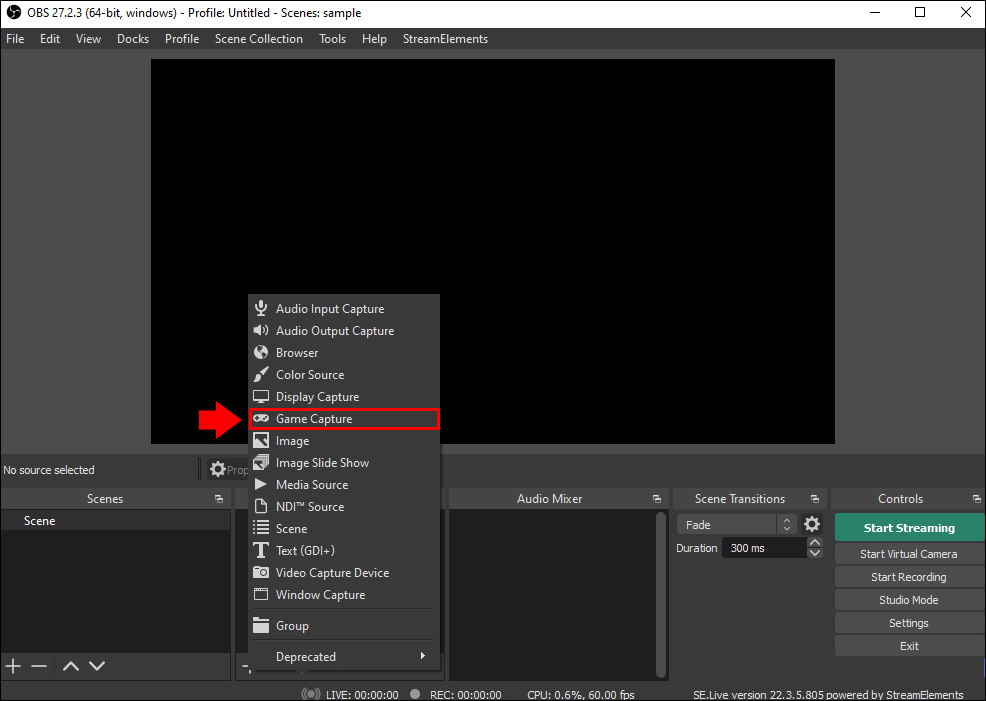
Step 3: Give it a name. Then, click on the OK button.
Step 4: Select Capture Any Fullscreen Application from Mode.
Step 5: Tap the OK button, and the Game Capture will display under Sources.
Step 6: Open your Switch game on full screen and return to OBS. You will find the game in the window.
Step 7: Finally, go back to your game and touch the Hotkey to start recording and playing. Alternatively, you can click the Start Recording button on OBS. Then, go back to the game and start playing, and the recording will continue in the background.
Uploading and Sharing Your Gameplay
AWZ Screen Recorder is a versatile screen recorder for Windows. But its dedicated game recording mode makes it easy to record gameplay. However, do you know that it also allows you to share recordings to media platforms with a single tap.
All the recorded videos, audio, and screenshots will be available in the Recording List. You can expand the Recording List to access your recordings quickly. You can then quickly share your recordings on different platforms, like YouTube, Facebook, Vimeo, Instagram, etc. To do so, expand the Recording List, click on the three dots next to your video, audio, or screenshot, and then select Share.
- Fully compatible with Windows & Mac
- Record gameplay highlights with no lag
- High-quality output settings supported
Windows 11/10/8.1/7/XP
If we talk about the performance and stability of the software, its resource utilization is less. Hence, it does not impact a system's performance.
AWZ Screen Recorder also includes but is not limited to these features:
- Scheduled recording and task automation
- Dedicated audio and high-resolution webcam recorder
- Takes custom screenshots to make presentations or document a process
- Green screen and Chroma Key support
- Features a built-in video editor and compressor tool
- Real-time video editing and annotation to annotate on your screen while recording it
- Displays virtual keyboard on the screen when you are gaming simultaneously
- Virtual webcam capabilities
- Test your webcam, speaker, and microphone
AWZ Screen Recorder can be your best pick to record screens. In fact, it comes with many great features in addition to screen recording. You can use it to record your computer screen, audio, gameplays, and videos on some of the leading streaming platforms.
The Bottom Line
Now you know how to record Switch gameplay using different methods: with and without capture cards. Sadly, Nintendo Switch can only record a clip up to 30 seconds. So, you will require user-friendly software for long recordings to upload on YouTube or other platforms. You can start recording and sharing your Switch gameplay without a capture card using AWZ Screen Recorder. It has a webcam feature and allows editing of the recorded gameplay for a professional outlook.