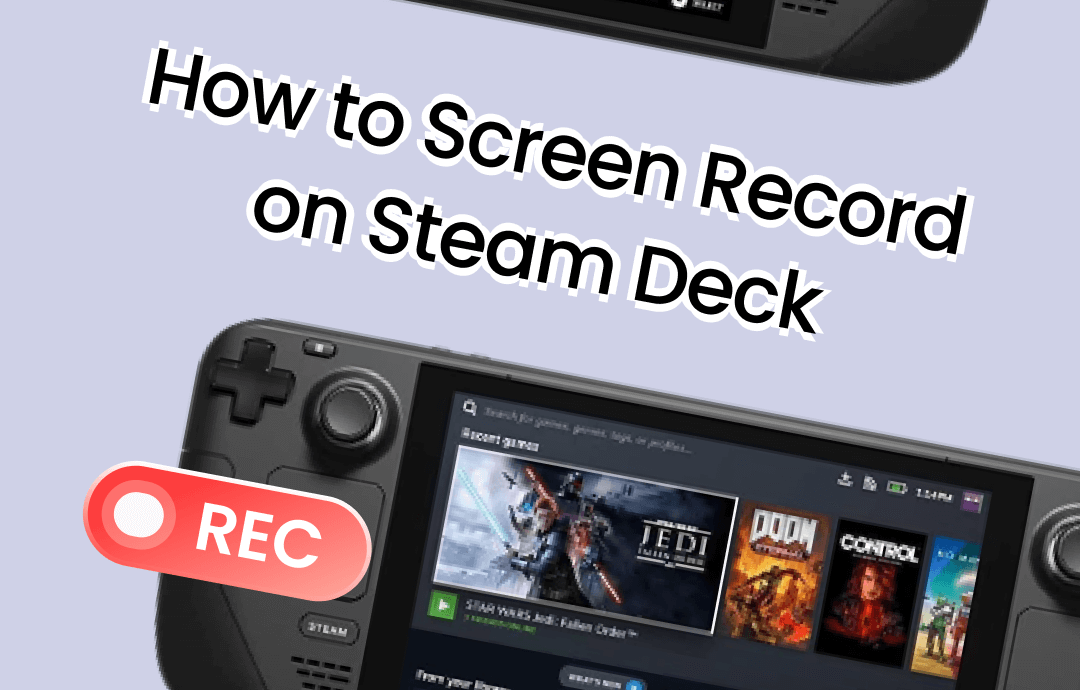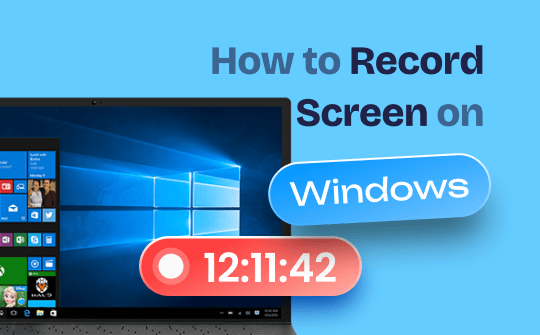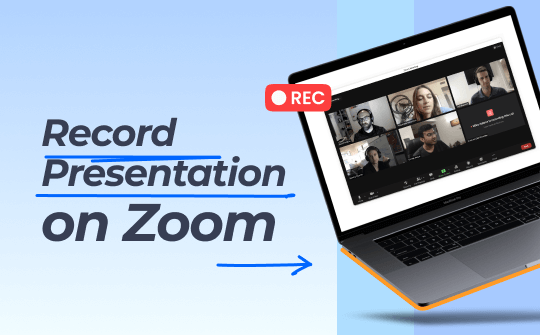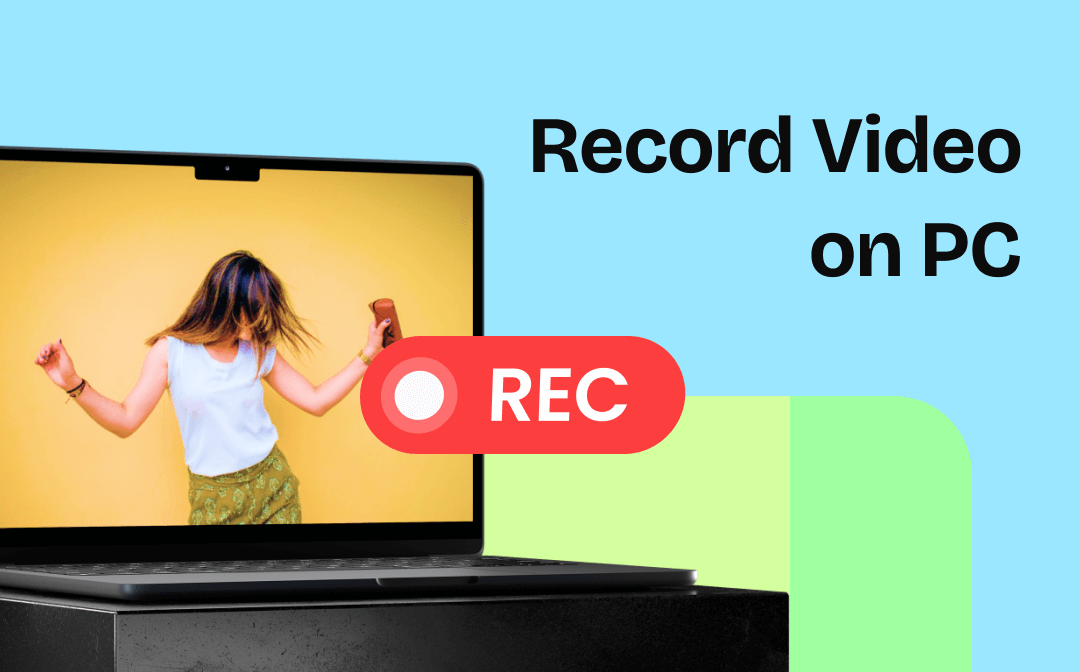
Whether you wish to record yourself and the PC screen together or separately, using the inbuilt or external video recorders, this post has you covered. Learn about the 6 best free ways offered by AWZware to record a video on PC easily using screen and webcam recorders.
How to Record Video on PC with Screen Recorders
This part will introduce third-party free and inbuilt screen recorders to tackle how to record videos on computers. The professional screen recording software also lets you record a webcam and do many more.
AWZ Screen Recorder
AWZ Screen Recorder is a free, lightweight and feature-rich screen recorder available to record a video on PC without a curve. The software comes with Windows and Mac versions. It allows you to record a video, webcam and audio at the same time or independently. You can draw on and take screenshots of a recording if needed. The best part is the application has multiple output video formats, quality and frame rate options for selection.
Check how to record a video on PC in a few clicks using AWZ Screen Recorder.
Step 1: Launch the free screen recorder, enable the webcam or audio recording and choose the right recording device;
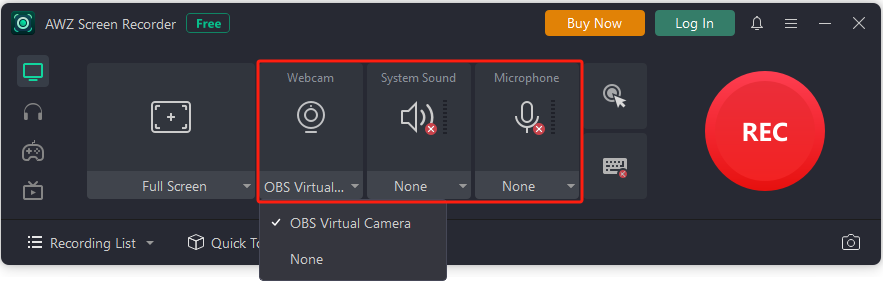
Step 2: Click the Full Screen button to select a recording area option such as Full Screen;

Step 3: Start your screen activity such as YouTube video playing or Skype video call, and hit REC immediately to start recording;
Step 4: Click the stop button in the floating bar so you can record a video on PC finally.
![]()
AWZ Screen Recorder lets you record a video on a computer, regardless of your laptop or desktop PC, and save the video effortlessly. For gamers, it has a specialized gameplay recording mode that helps record yourself playing video games on your PC. So you can create tutorial videos or review your gaming history. The streaming video recording feature is also offered.
Overview:
- Record only the screen, webcam or audio
- Record a video on PC with webcam or audio
- Trim a video to keep only the necessary part
- Compress a video to a smaller size
Download AWZ Screen Recorder to record videos on PC for free now!
Microsoft PowerPoint
MS Office users can take advantage of the Microsoft PowerPoint program to record a video on a PC. The program allows you to record a presentation or your computer screen with voice and video presence. The recorded video can be exported as a local video file.
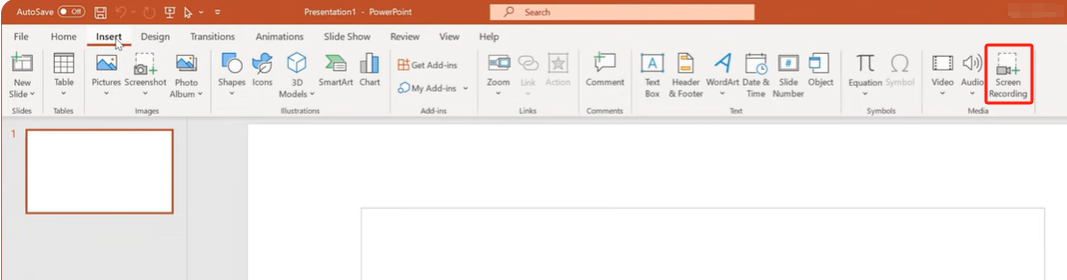
The method to screen record a video on PC with Windows or mac OS is explained below.
Step 1: Open the PowerPoint application, and go to Insert to choose Screen Recording;
Step 2: In the pop-up dialog box, toggle the audio and other options on if necessary;
Step 3: Click Select Area to draw the region you want to record and hit Record to record your screen after countdown;
Step 4: Press Windows logo key + Shift + Q to end the recording.
After you record a video on PC, the video is automatically inserted into a slide. Right-click on the image of the recording and select “Save Media As” to save the video to your computer as a single file. This method allows you to record an app, a web browser tab to a game.
Xbox Game Bar
One of the best ways to record a video on PC is utilizing the screen recorder built into the operating system. Xbox Game Bar is the one to do video capture for Windows 10 and Windows 11. It can also capture screenshots.

Step 1: Press Windows logo key + G to open the software;
Step 2: Turn mic on and click the gear icon > Widgets > Audio to record to set the audio recording option;
Step 3: Tap the Start recording icon to begin recording a video on your PC screen;
Step 4: Press Win + Alt + R to finish and save the recording.
Using this method to record a video on PC has its limitation, which is it can’t record the desktop or the File Explorer.
Snipping Tool
Snipping Tool enables you to record a video on a computer screen without resorting to external applications. This native video recorder for Windows PC can record any portion of your desktop or an app window. It supports recording audio and capturing images as well. Here is a brief instruction on how to record a video on PC.
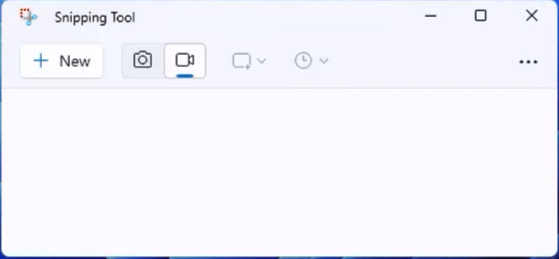
Step 1: Press the Windows logo key to search for Snipping Tool and open it;
Step 2: Click the camera icon, hit New and drag to select the recording area;
Step 3: Set the audio recording option and click Start, so the audio and video recording on the computer starts right away;
Step 4: Click the stop icon when you’re done.
How to Record Video on PC with Webcam Recorders
If you need to record a video on PC that only contains your face, a webcam recorder is a good choice. Thankfully, you can also turn to the preinstalled tool or third-party software.
The Camera App
The Camera app provides a way to record a video on Windows 10. It is preinstalled on the Windows 10 devices and only works with a built-in camera or a connected webcam. Screen recording is not its ability. Read the following guide to learn how to record a video on PC with or without external camera.
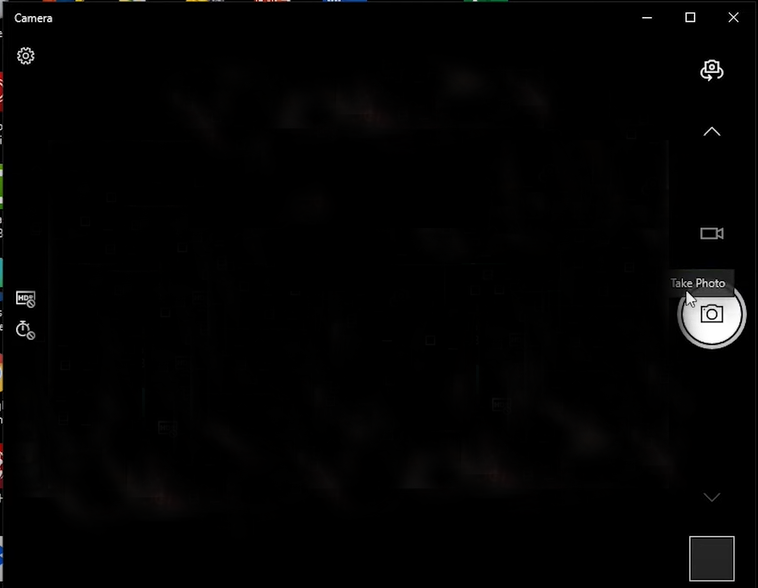
Step 1: Connect your external webcam to your PC through the USB port if no inbuilt webcam;
Step 2: Search for the Camera app in the search bar of your screen to open it;
Step 3: Click the video icon and hit it again to record your video from the web camera or USB camera;
Step 4: Tap the red square icon to stop video recording.
Clipchamp
Clipchamp is one of the best online apps to record a video on PC. It is integrated with Microsoft Windows’s Photos and other media apps. It is also one of the best video editing software that lets you add filters, effects and split a video. Using the video recorder, you can record video of the screen and camera, camera only, screen only and audio only.

Figure out how to record a video on PC using this software.
Step 1: Connect your camera to the PC’s USB port;
Step 2: Click Try for free and choose Create a new video on the website;
Step 3: Select Record & create in the left side and choose the Camera recording mode;
Step 4: Tap the recording icon, then record and save the video.
Whether to record the screen video or webcam on your PC, the time limit is 30 minutes for free users.
Final Words
Struggling to record a video on PC? Or don’t get the quality and efficient way to do that? This article is here for you. It doesn’t matter if you want software to record live streaming video, Facebook live videos, video conferences, video calls or a video playing from video sharing platforms on PC, you can find one that suits your needs. To record videos and audio with webcam overlay on PC screens for free, try AWZ Screen Recorder. You can record a short video without paying anything or registration.