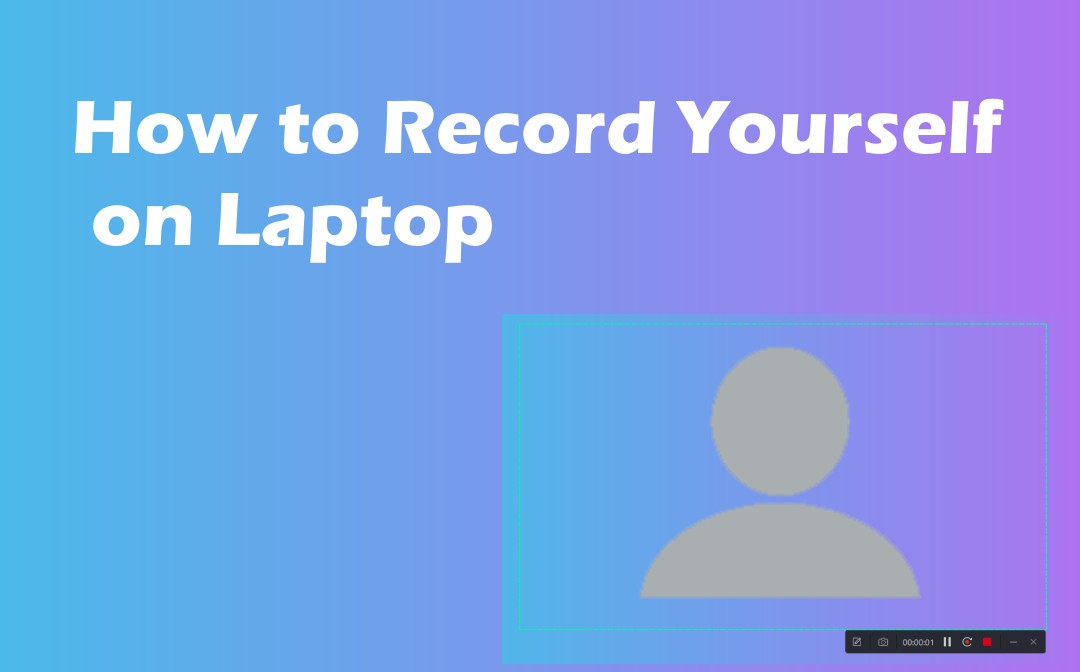
This AWZware post shows the methods to do that using native and third-party facecam recorders on Windows laptops or Macbooks.
How to Record Yourself on Laptop with AWZ Screen Recorder
AWZ Screen Recorder enables you to record yourself on a laptop to high-quality videos using a webcam. The ease of use, rich features, and range of output options make the software app an ideal choice for recording. About 10 video formats are available. The recorder tool allows for selecting a proper resolution and whether to record system sound or mic simultaneously. It supports applying a virtual background to the webcam.
Read the steps below to learn how to record yourself on laptops with the AWZ Screen Recorder.
Step 1: Click Full Screen > Record Webcam after launching the software;
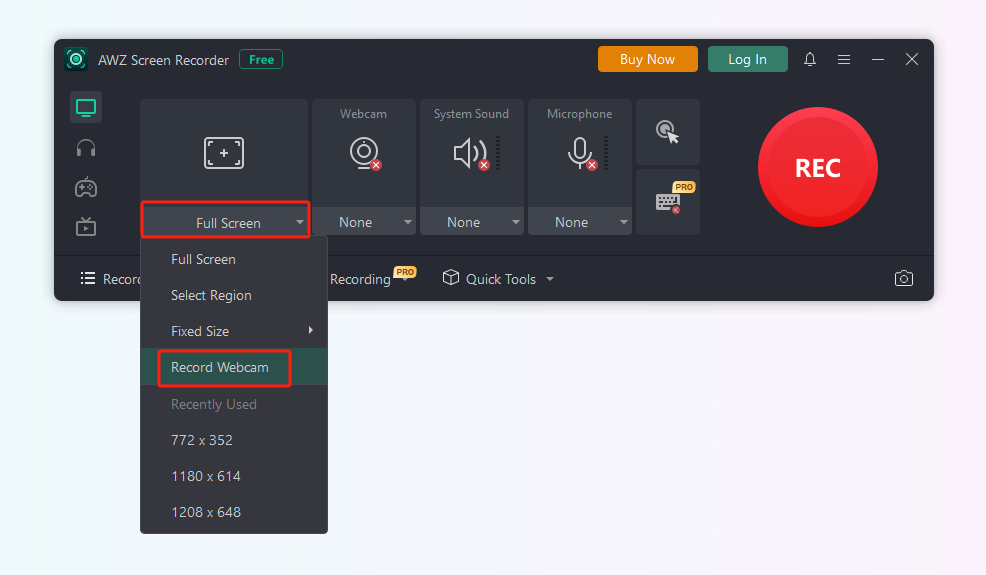
Step 2: Select an available camera and adjust other recording settings;
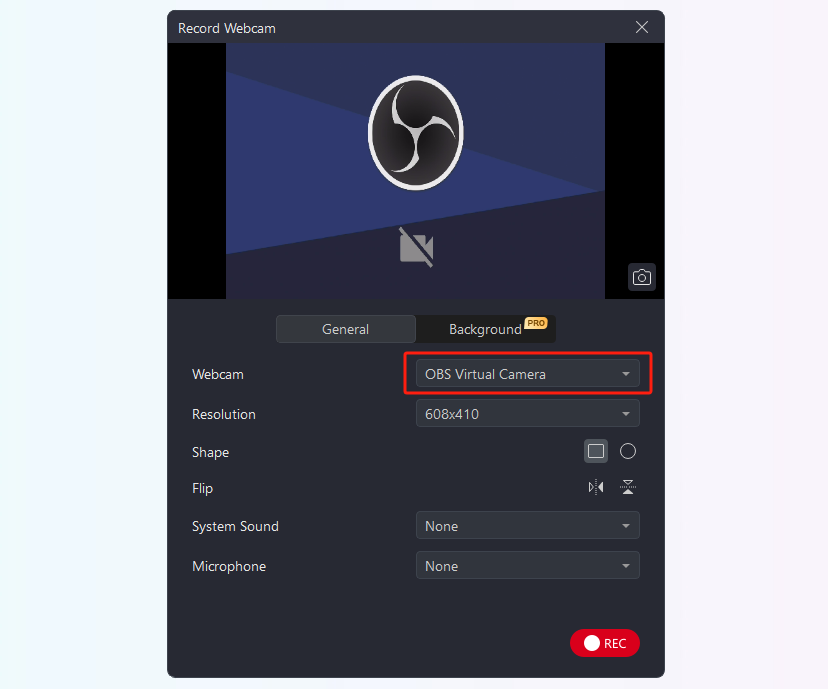
Step 3: Enable the System Sound or Microphone option and pick the functional sound device;
Step 4: Click Background to blur or add your wanted background to the webcam;
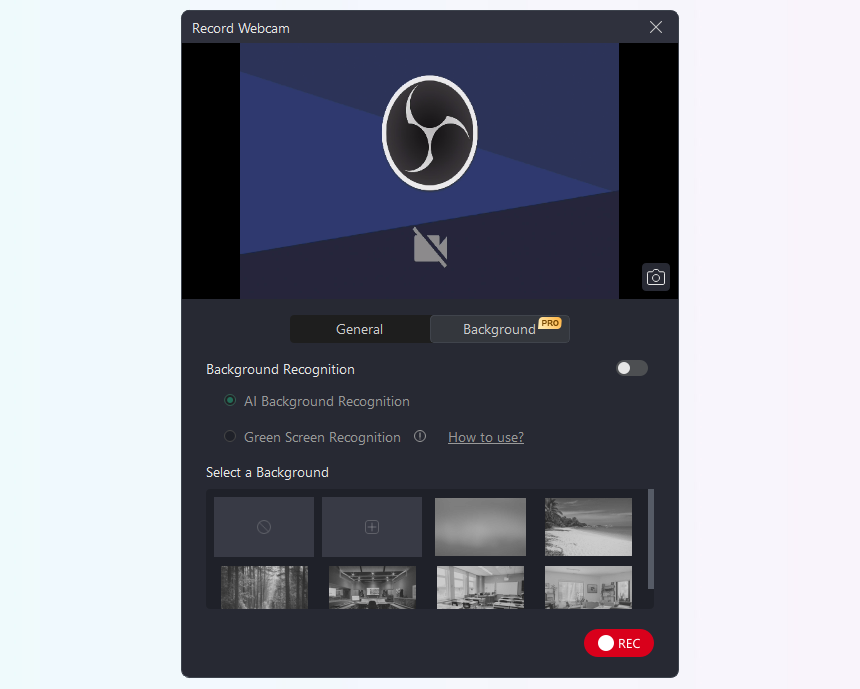
Step 5: Hit REC to start recording yourself on the laptop once the 3-second countdown finishes;

Step 6: Tap the red stop button when you’re done the recording.
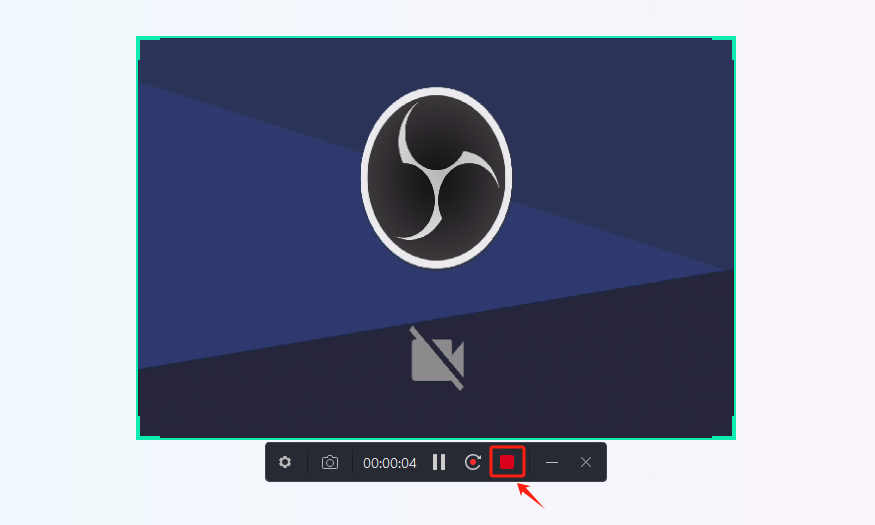
AWZ Screen Recorder is lightweight, stable, and multi-purpose, making it perfect for quick and HD video recordings. Its user-friendly interface and workflows benefit new and experienced users.
Record Yourself on Mac Laptop with AWZ Screen Recorder
Harness the full potential of the application:
- Video record yourself presenting PowerPoint or other activities on laptops
- Record a video on desktop PCs and Macs with the corresponding version
- Configure scheduled recordings
- Record yourself and your screen in one video
- Compress and trim your video
How to Record Yourself on a Laptop with the Camera App
For users seeking to record yourself on laptops without downloading any software, the Camera app included in Windows 10 or Windows 11 is at your hand. With a built-in camera or by connecting a camera to your computer, you can get started according to the following instruction. This method offers less control and customization options than a dedicated recorder.
Here, we show you how to record yourself on a Dell, HP, Lenovo, Asus, or another laptop on Windows 10 or Windows 11 with the Camera app.
Step 1: Find and open the Camera utility via the search bar on your laptop;
Step 2: Click the right-side camera icon in the pop-up window;
Step 3: Click the Take Video button (still the camera icon), and you can record yourself on your laptop immediately;
Step 4: Use the Stop taking video button to complete the task;
Step 5: Click the preview of the video that appears at the bottom to play the saved recording in MP4 format.
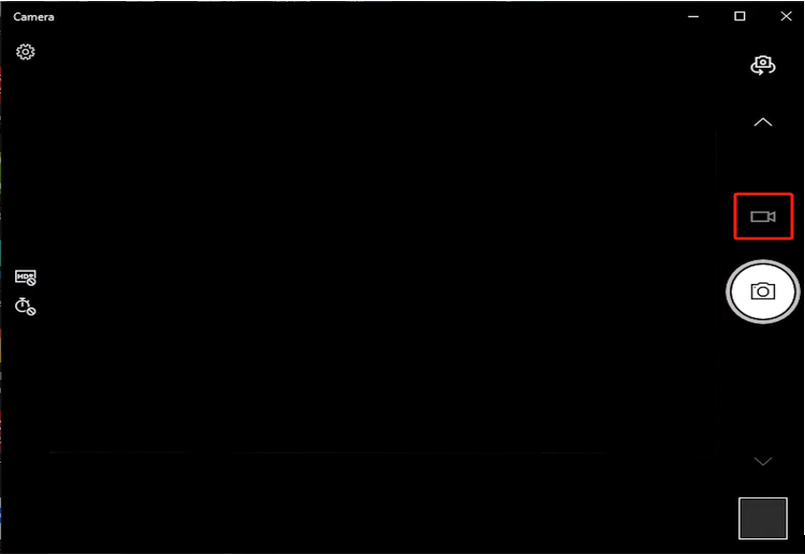
Record a Video of Yourself on Your Computer Using iMovie
If you need to record yourself on a Mac laptop or Macbook, the preinstalled iMovie app lets you do so. The program is mainly designed to view your video library, create and share videos, and be a basic video editor and recorder.
You can record yourself on your Apple laptop using the guide here.
Step 1: Start a new movie project and click My Movie;
Step 2: Tap the Import Media down arrow;
Step 3: With FaceTime HD Camera or connected camera selected, hit the recording button;
Step 4: Record a webcam video on the laptop and stop recording by closing the window.
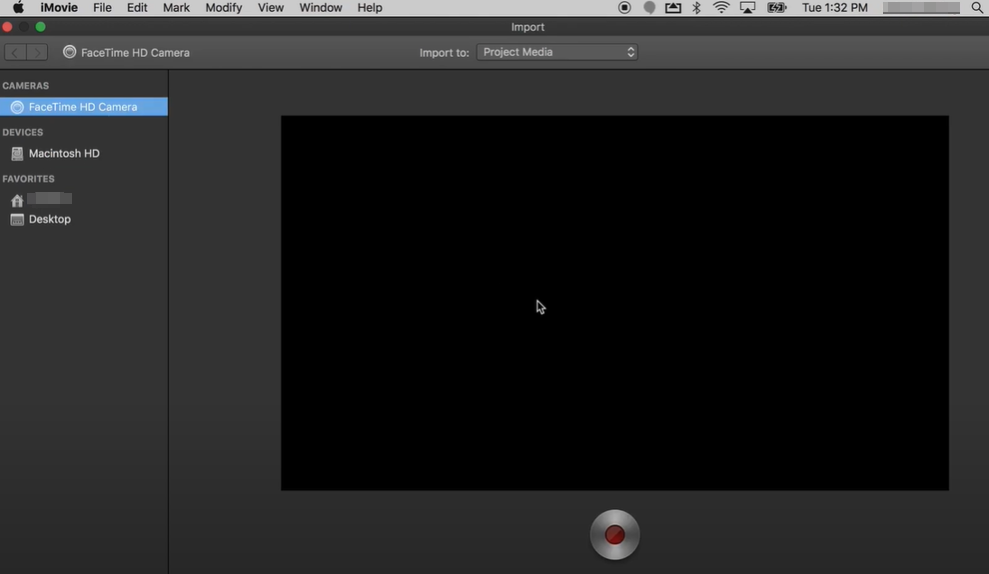
How to Record Yourself on Mac Laptop Using QuickTime Player
A convenient way to record yourself on a laptop with macOS is to utilize the built-in camera on your device along with QuickTime Player. You can also use an external camera if you want. You will have controls to start and stop recording, increase or lower the volume, and configure other recording options.
To record videos from your computer, follow the written process.
Step 1: Open QuickTime Player by searching in Finder;
Step 2: Go to File on the top of your screen to choose New Movie Recording;
Step 3: Click the Options menu beside the recording button and set the camera or other recording options;
Step 4: Tap the round Record button to record yourself;
Step 5: Hit the Stop button and save the recorded video.
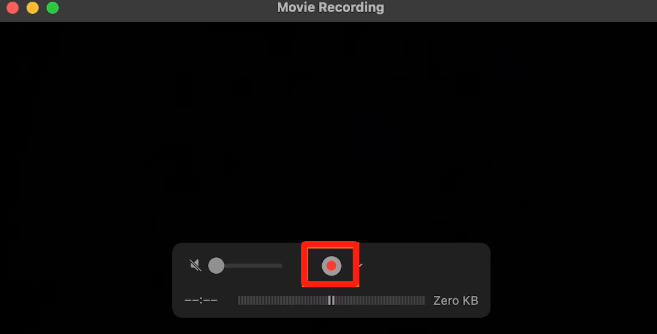
Conclusion
No need to struggle to make a video with your face on your laptop now. You have free and simple methods which use either handy external camera recorders or tools already equipped in your operating systems.
If you wish to control the video background (for example, using a virtual background or removing the background noise from the video) and make some edits and drawings on the video, look no further than the comprehensive solution – AWZ Screen Recorder. The software has Windows and Mac versions.









