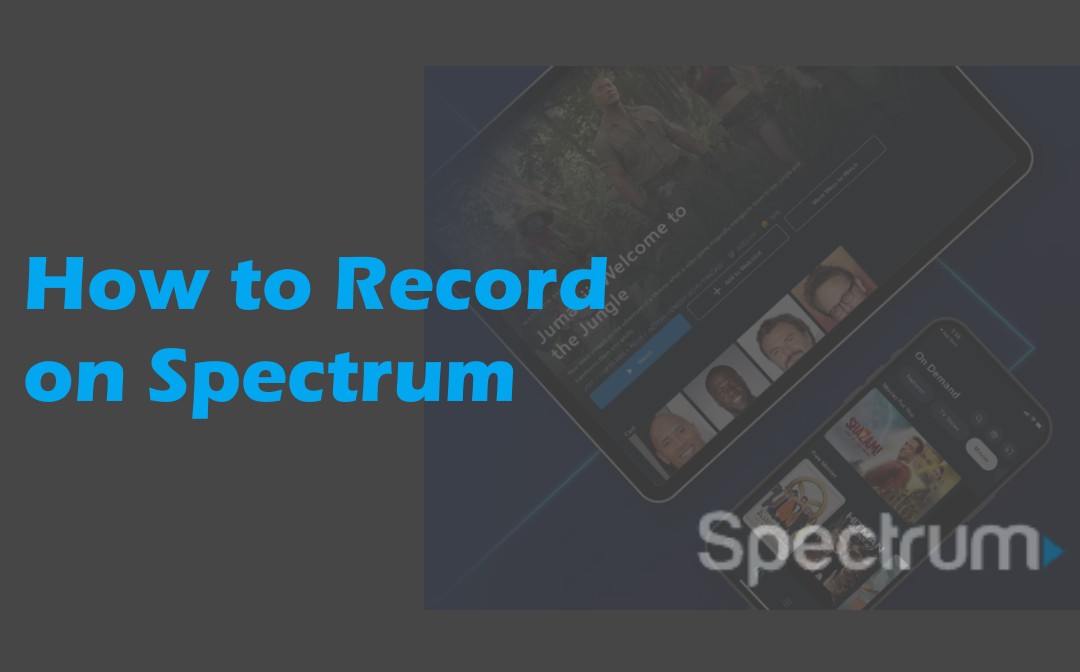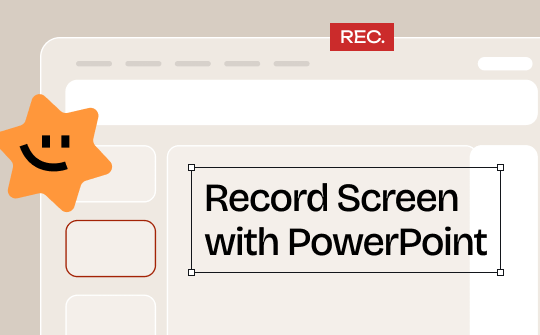As a newbie to your device or video recording, you must have many questions that you want to clarify. Also, the work of choosing the right and handy screen recorder matters much. Without further ado, take minutes to learn the two best ways from AWZware to screen record on Google Pixel and understand how to use Pixel.
Download AWZ Screen Recorder for Mac
Can You Screen Record on Google Pixel?
Of course, you can record the screen on your Pixel today, thanks to the rapid advancement of technology. But can Google Pixel itself screen record for you, or do you need a third-party screen recorder software? That's just what you most wonder. The answer is yes, and your electronic device has a native application preinstalled for your needs.
Specifically, when you screen record on Google Pixel, you can record all information visible on your screen, including photos, passwords, and messages. You can record with audio and touches into a video and view and share it.
The recordings will be saved to the Movies folder, and you can go to “Google Photos” > “Screenshots and Screen Recordings” to access them. Or through your file manager.
Read on to see how you can screen record on a Google Pixel.
Screen Record on Google Pixel with the Inbuilt Recorder
Google Pixel enables you to take screenshots and record your screen without paying anything or turning to external software. It also helps you edit the recorded video, like changing the color and light, cropping, and trimming the video. If you are used to working with Google products and services, check out how to screen record on Google Pixel using the steps below.
Step 1: Swipe down from the screen's top twice and scroll right to choose Screen Record;
![]()
Step 2: Toggle on the Record audio option or Show touches on the screen and set the audio to record;
![]()
Step 3: Click the Start button to screen record on the Pixel phone right away;
Step 4: Swipe down from the top and click Stop to end the recording.
![]()
Screen Record on Google Pixel with DU Recorder
Speaking of how to screen record on Google Pixel, DU Recorder provides an alternative way to the Pixel phone. This mobile app was created to simplify recording and live streaming works. It is widely used to record gameplay videos, online videos, and any screen activities.
Here is the guide on how to record your screen on Google Pixel using the software app.
Step 1: Click the settings menu and set output options;
![]()
Step 2: Tap the floating orange icon, hit the four-part icon, and click OK > Start now to begin recording;
Step 3: Click the floating icon and hit the stop button when you’re done.
Top Screen Recorder for Windows and Mac
The above tutorials show how to screen record on Google Pixel phones, but what if you need to do that on a computer? AWZ Screen Recorder is the top solution. This screen recording software is lightweight, smooth, and comprehensive. It allows you to record any selected part of your screen, audio, and webcam. Better yet, it offers a variety of output file formats such as MKV, MP4, WMV, MP3, WAV, OGG, etc. The recording quality can be customized.
Step 1: Launch the program, click the Full-Screen button to choose Select Region, and draw the recording area;
Screen Record on Mac with AWZ Screen Recorder
![]()
Step 2: Enable the audio or camera recording option and select the correct input device;
Step 3: Click REC to start recording your screen, and tap the stop icon in the toolbar to stop recording.
How Do I Fix Google Pixel Screen Record No Audio?
While you can screen record on Google Pixel using the built-in tool, you may come across a saved video that has no sound. There are several reasons, and the workarounds are explained.
The app you screen record prohibits audio recording to protect copyright. Or Pixel doesn't support call recording. You can try recording the internal audio with the "Device audio and microphone" option instead of "Device audio."
Your device is probably too outdated, so ensure you have updated it to the latest version. Take Google Pixel to screen record with audio using the above guides first. If everything is fine but still no audio, test with another screen recorder or restart your device.
A device volume that is too low during screen capture can produce no sound videos. Level up the volume before starting an actual recording.
Conclusion
This article has introduced how to screen record with Google Pixel using internal and external applications. So when you are urgent to record a thing but one recorder cannot work correctly, you can instantly resort to the other. If what you need to screen record in Google Pixel can be recorded on a PC or laptop, look no further than AWZ Screen Recorder with Windows and Mac versions to do the job easily via an intuitive workflow.