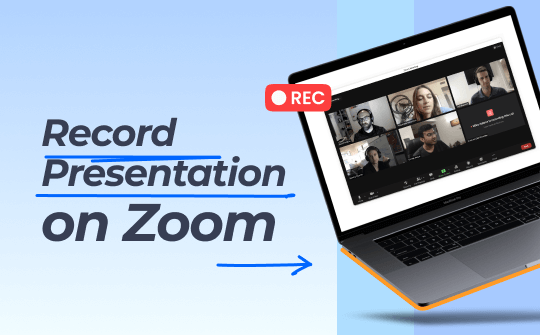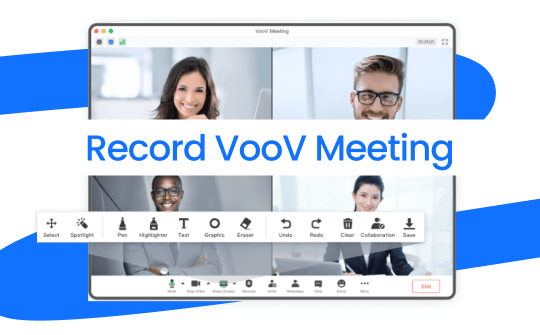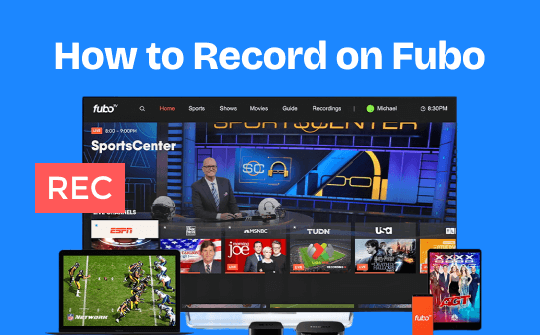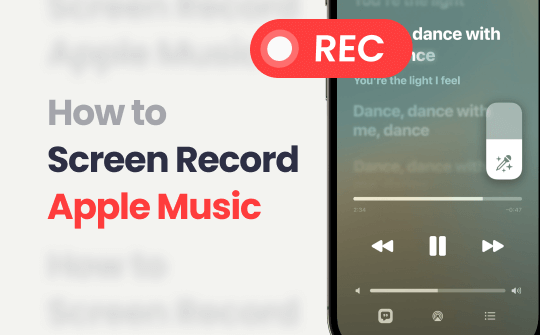
Capturing moments from your favorite songs or playlists on Apple Music can be useful for various reasons, whether you want to share a snippet with friends, create a personalized video, or save a portion of a track for offline use. While Apple Music doesn’t provide a built-in option to download songs directly as audio files, screen recording is a simple workaround that allows you to capture both the audio and visuals from the app.
In this guide, we'll walk you through how to screen record Apple Music on Mac/iPhone/iPad, ensuring you can easily save those special moments. Now, let's dive in!
How to Screen Record Apple Music on Mac
Apple Music is available for all Apple products, including MacBook, iPad, and iPhone. So, to show you how to record Apple Music, we will cover all the solutions across various devices. Let’s begin with MacBook.
Usually, recording on a Mac can rely on QuickTime Player, which is the built-in screen recorder for MacBook users. However, it can only record audio from a microphone and doesn’t support recording internal audio. Therefore, you’d better use a third-party screen recorder to record Apple Music with high-quality audio.
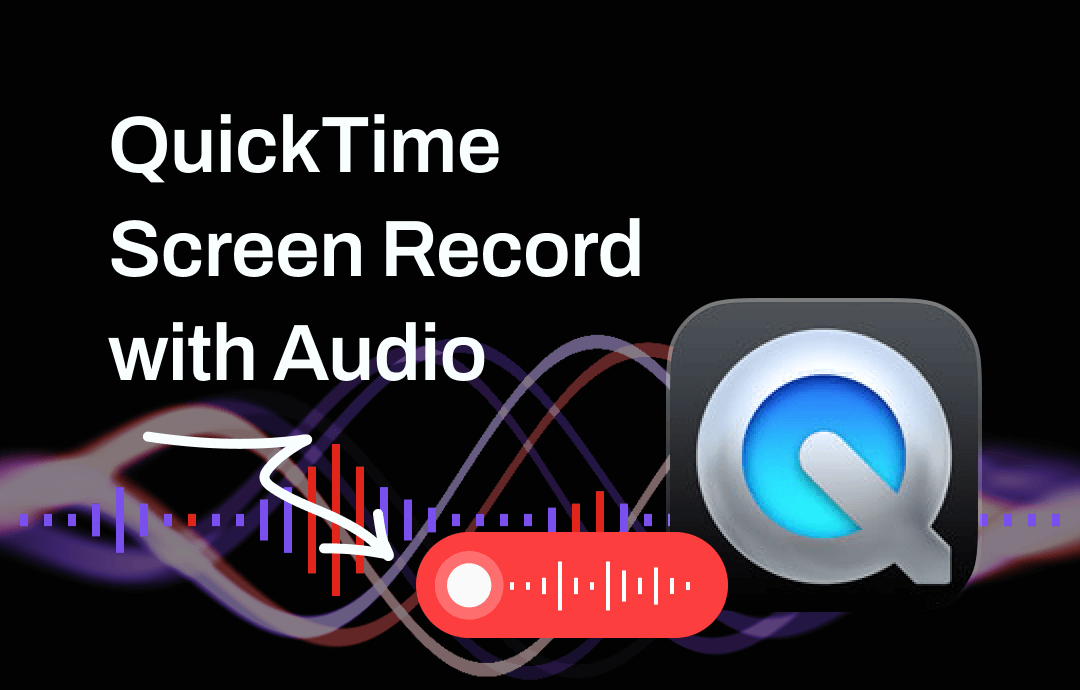
QuickTime Record Screen with Audio Guide | 2025 Updated
This guide will tell you how to use QuickTime to record screen with audio, including the methods to record microphone audio and internal audio.
READ MORE >Luckily, AWZ Screen Recorder, one of the best screencasting tools, has a Mac version. It can record screen, system sound, and external voice on your MacBook and output them to various formats. More importantly, AWZ Screen Recorder boasts a simple and navigable interface, making it easy to use and record screens.
Now, let’s dive in and explore how to screen record Apple Music on a Mac with third-party software:
Step 1. Open the App Store and download AWZ Screen Recorder for your Mac. Alternatively, you can click the following download button to get this screen recorder directly.
Step 2. Launch this program and find the song you wish to capture in Apple Music.
Step 3. Open the Settings window and adjust the output settings, including format, frame rate, quality, and bitrate.
Step 4. Play a song in Apple Music and begin recording simultaneously.
If you need to record both the screen and system audio, you need to select the Record Screen mode.
If you just need to record the music, select the Record Audio mode and check System Sound only.
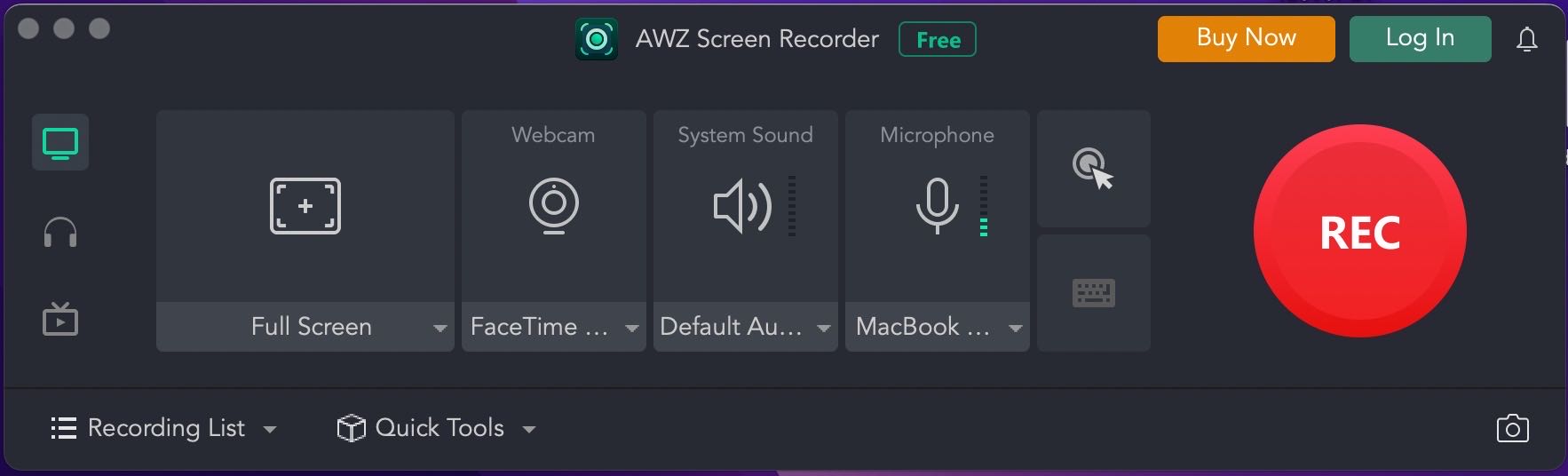
Step 5. End recording when you’ve captured all your favorite songs.
The Recording List contains all the recorded files. When you unfold this list, you can see captured videos, audio, and screenshots directly.
AWZ Screen Recorder is a reliable screencasting program that supports capturing all the activities on your screen. Moreover, it also provides a free version for recording screens and audio on Mac, and there’s no time limit or watermark added to the recordings even if you’re running the free version. Click the following download button to get the free screen recorder by AWZware now!
Download Free AWZ Screen Recorder for Mac
How to Screen Record Apple Music on iPhone/iPad
Screen recording on iPhones and iPads is simple. You don’t need to search for a third-party screen recording app or pay for subscription plans. The built-in recording function can capture your screens and internal sound, allowing you to record screens with a single tap.
The built-in recording function is available from the Control Center. If you cannot find it, you can add it manually through the Settings app.
The image below shows you how to add the recording function to the Control Center via Settings:
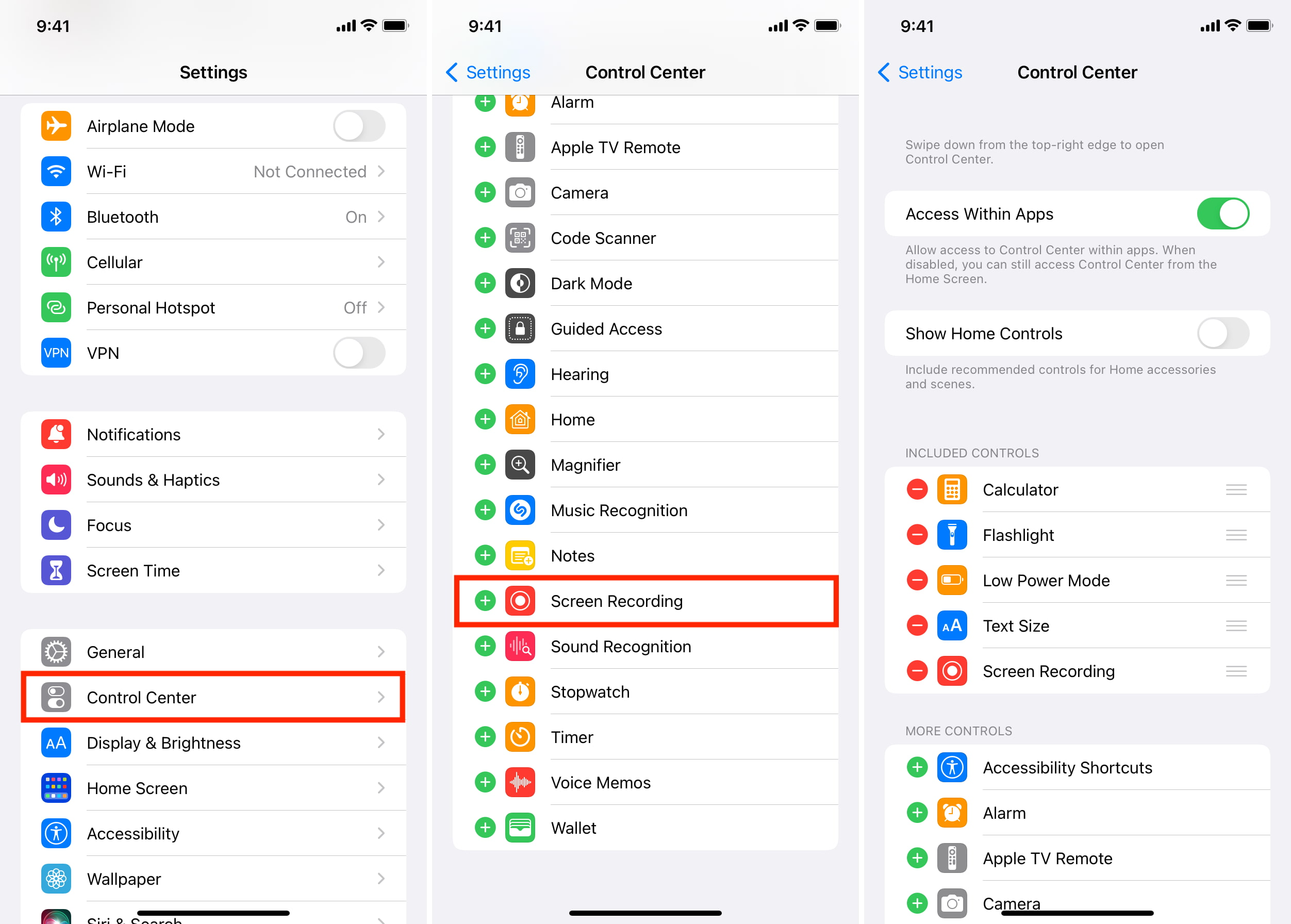
Now, let’s see how you can screen record Apple Music on an iPhone/iPad:
Step 1. Open the Apple Music app on your iPhone or iPad and find the song you wish to record.
Step 2. Swipe down from the top right corner of your screen.
Step 3. Long-press the screen record button and turn on the Microphone recording.
Step 4. Tap the record button and play the song in Apple Music.
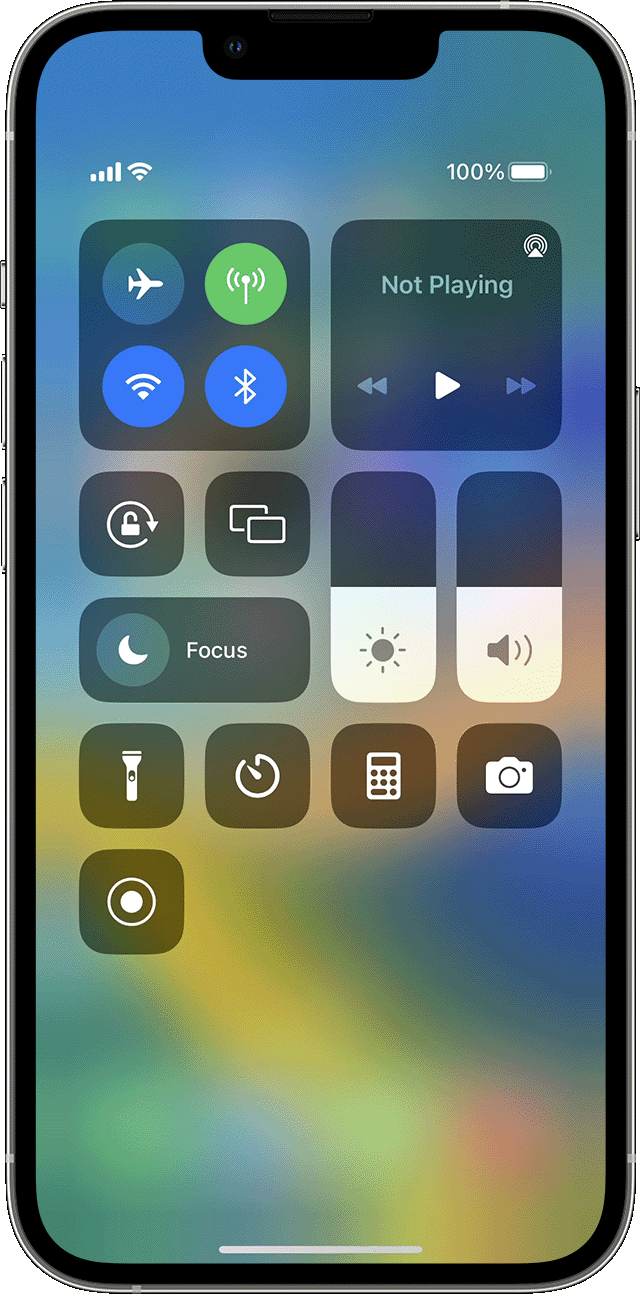
Step 5. Play the song in Apple Music. After the three-second countdown, your iPhone or iPad will begin recording.
That’s a detailed guide on recording Apple Music on an iPhone or iPad. When you’ve captured the content you need, tap the red bar at the top left of your screen to end the recording. You can find the recordings on the Photos app and edit them directly.
The Bottom Line
This article has offered you reliable methods to screen record Apple Music on Mac, iPhone, and iPad. It’s easy to record a screen when you have a professional tool. Whether you’re using an iPhone, iPad, or Mac, you can effortlessly find an in-built way to record the screens. However, Mac users who wish to record system sound can only rely on third-party tools.
Luckily, you can also find numerous screen recorders on the App Store. This article also offers you a reliable choice — AWZ Screen Recorder, which helps record high-quality videos and audio hassle-free. Free download it now!