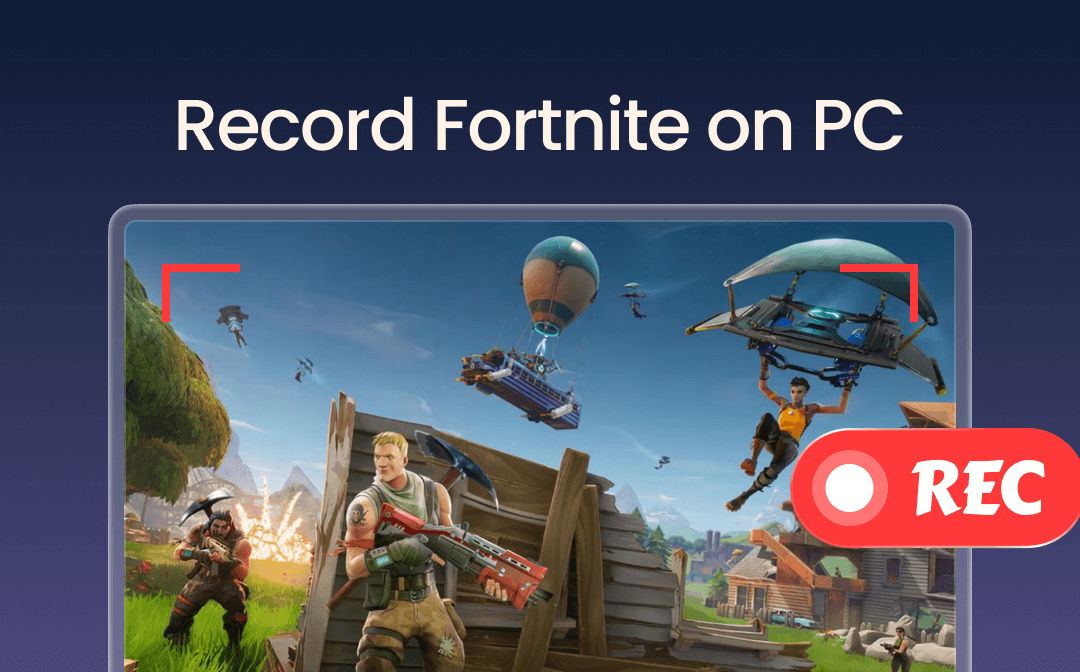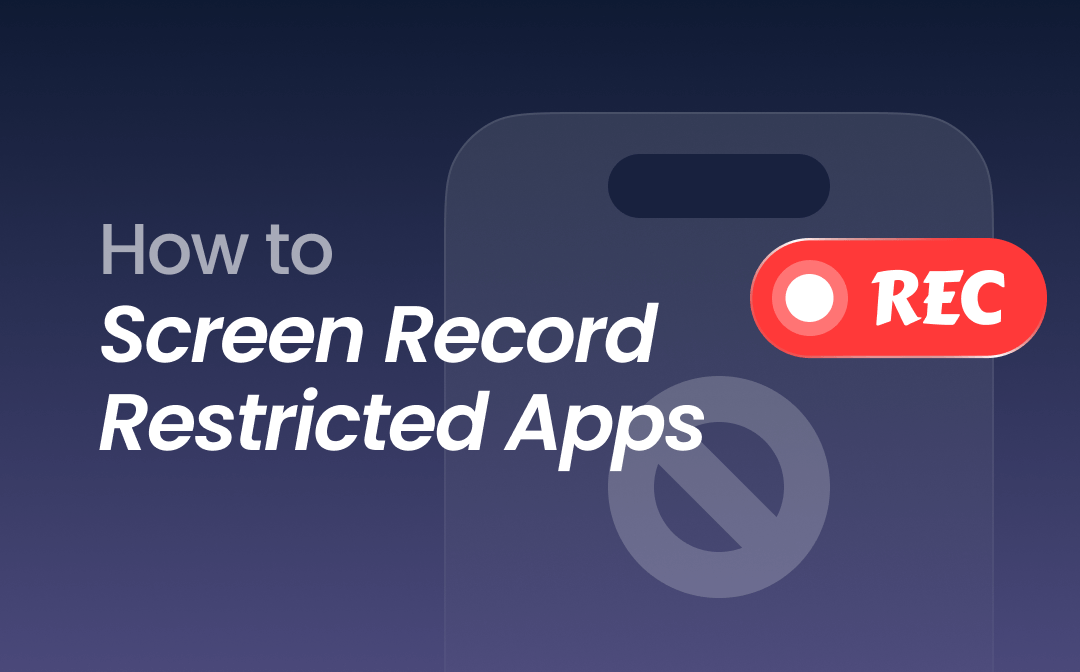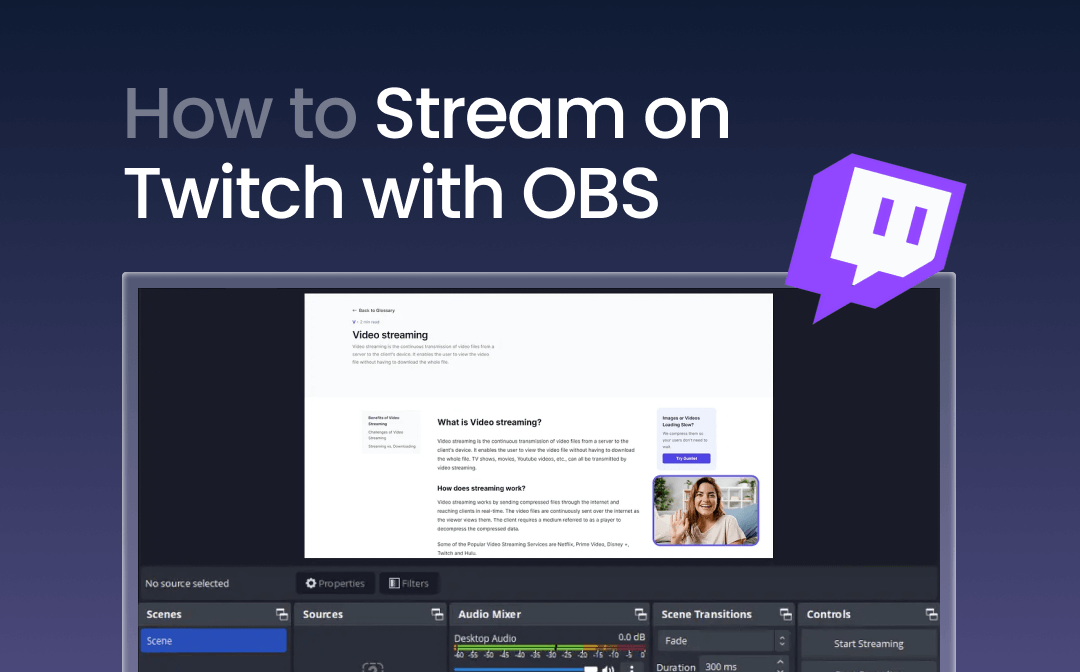For various reasons, Xbox Gamr Bar may not respond no matter if you launch it directly or press the shortcut keys, which is annoying when you need to record gameplay highlights. Yet don't worry! This article will offer you comprehensive information to explain why the "Xbox Game Bar Not Opening" and how to fix it. Without much ado, let's dive in and learn how to get your game bar back to normal.
⭐ Bonus: To screen record or screenshot gameplay on your PC, we highly recommend using AWZ Screen Recorder. It is a robust screencasting program with stable performance. Free download it on your computer and record gameplay highlights with no lag.
5 Reasons Why Xbox Game Bar Won’t Open
Many reasons contribute to the “Xbox Game Bar Not Opening” issue. Read on, check whether you can find a cause, and bring the game bar back to normal.
Reason 1. Outdated Windows Version
An outdated Windows version means the Microsoft official will no longer support it and won't receive software updates, including security updates. Running an outdated version can easily cause compatibility issues between your computer and the software. Some programs like Xbox Game Bar may also face an opening issue.
To check whether you're running an outdated version of Windows 11, follow the instructions below:
1. Press the Windows logo on your keyboard or click the Windows icon on your computer.
2. Open the Settings dialog box and click Windows Update.
3. Tap Check for updates and make sure you’re running the latest version.
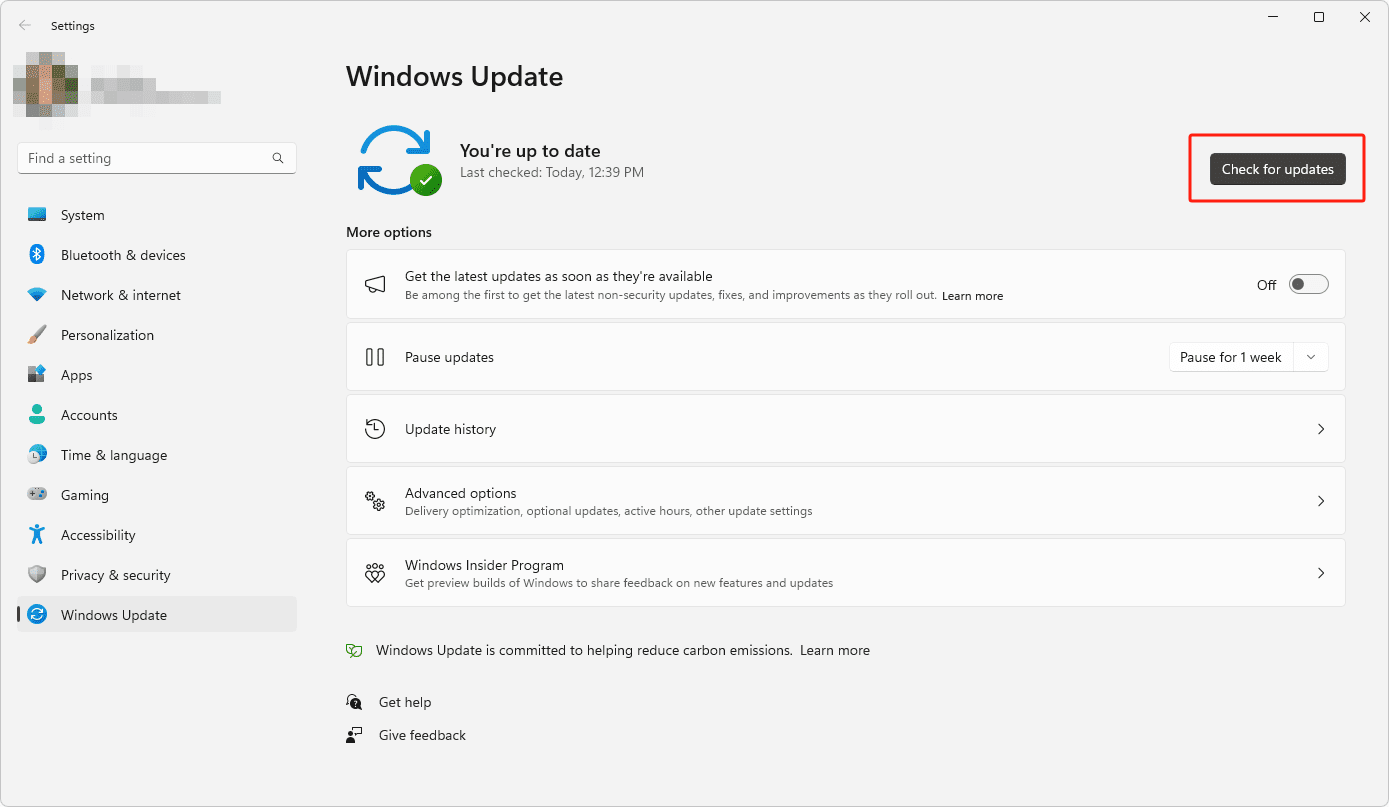
Reason 2. Disabled Xbox Game Bar
You may feel unbelievable. But it’s true! Sometimes, you cannot activate Xbox Game Bar is because you disabled it by chance. It’s hard to say, right? Many users even don’t notice that they’ve banned Xbox Game Bar. No wonder you cannot open it!
To solve this issue, you will also need to open the Settings window. Then, click Gaming > Xbox Game Bar and turn on the “Open Xbox Game Bar using this button on a controller” option.
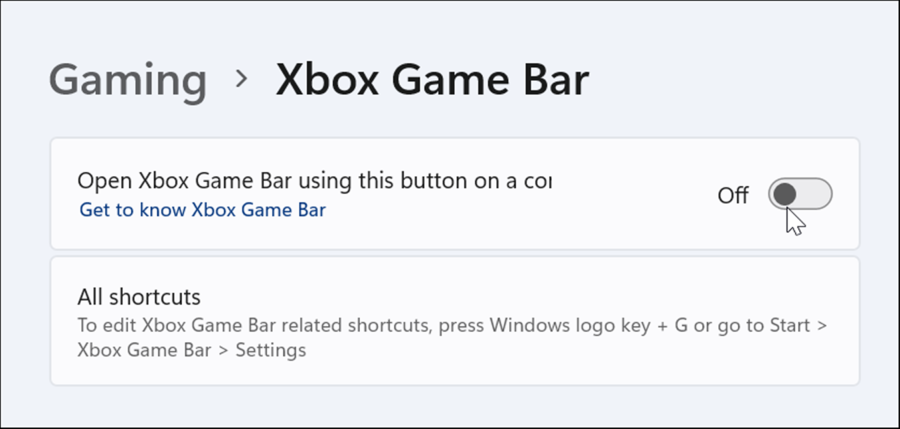
Reason 3. Background Apps Interference
Another common reason that you cannot open the Xbox Game Bar is background app interference. They may change the computer settings without your notice when installing software, especially the shortcut hotkeys. On these occasions, you cannot access the game bar via the keyboard.
Fix: Press Ctrl+Shift+Esc to on the keyboard to open the Task Manager, where you can check what software you're running currently. To turn off unnecessary apps, just right-click the app name and select End task.

Reason 4. Games Block Keys
Some games may block keys, so the game bar does not respond when you press keyboard shortcuts. Especially when you're playing a game in full screen, the only way to open the Xbox Game Bar is to use the hotkeys. If you find the game bar only cracks when playing PC games, just check for updates and install the latest version of Xbox Game Bar.
How to update the Xbox Game Bar:
Way 1. Go to the Microsoft Store and open Library. Hit the Get updates button. The game bar will begin to update if there’s a new version available.
Way 2. Go to Settings > Gaming > Xbox Game Bar and check for updates.
Way 3. If you’ve downloaded the Xbox app, you can find the update information within the program.
Reason 5. Corrupted Files
Xbox Game Bar may also be infected when there's a corrupted file, preventing it from opening or working. If you've checked the above four methods but still cannot open the game bar, you could try to check for corrupted files. Luckily, Windows provides a built-in tool to help you detect and repair corrupted files, which is easy to follow. Follow the guide below to get your Xbox Game Bar to normal:
Step 1. Press the Windows + X hotkeys and choose Command Prompt (Admin). This will open the User Account Control dialog box. Press Yes in this window.
Step 2. Type “SFC /scannow” in the command prompt window and press enter to process.
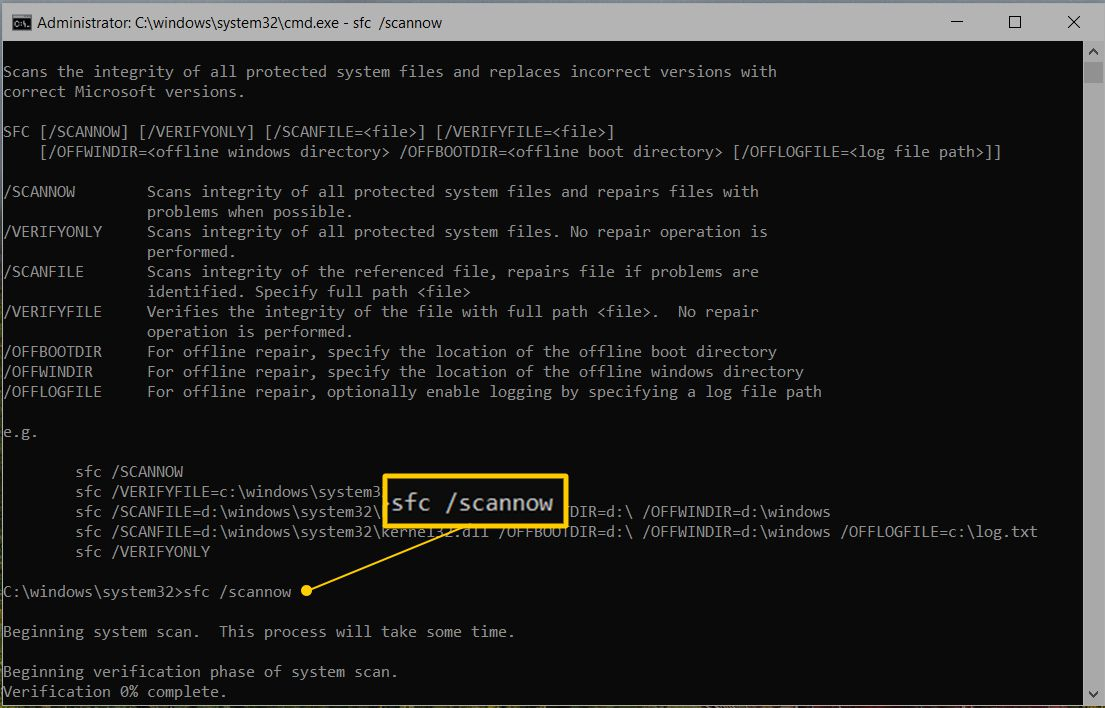
Step 3. The system file checker (SFC) will start scanning your computer for corrupted files and repairing them if necessary.
Step 4. After repairing, reboot the computer and run the Xbox Game Bar.
If you find the Xbox Game Bar can be opened but don't work, check the following article to explore solutions:
![Xbox Game Bar Not Working on Windows 11/10 [7 Fixes]](https://img.swifdoo.com/image/xbox-game-bar-not-working.png)
Xbox Game Bar Not Working on Windows 11/10 [7 Fixes]
This post solves the Xbox Game Bar not working error with 7 fixes. Find the right solution to resolve the problem when it cannot record your screen or be opened
READ MORE >Alternative to Xbox Game Bar
If you cannot open the Xbox Game Bar, no matter what method you use, try looking for an alternative! For people who primarily need to screenshot and record gameplay using the Xbox Game Bar, utilizing a screen recorder is also an excellent way to solve the "Xbox Game Bar Not Opening" issue.
A practical screen recorder such as AWZ Screen Recorder supports recording and screenshotting gameplay with no lag. This screencasting tool has a dedicated Record Gameplay mode, which allows you to capture your gameplay without affecting performance.
Steps for recording and screenshotting games using AWZ Screen Recorder:
Step 1. Click the following download button to install AWZ Screen Recorder on your PC.
Step 2. Go to Settings to change the video/audio output settings and shortcut keys.
Step 3. Press the screenshot or record hotkeys to capture your game highlights when you're in a game.
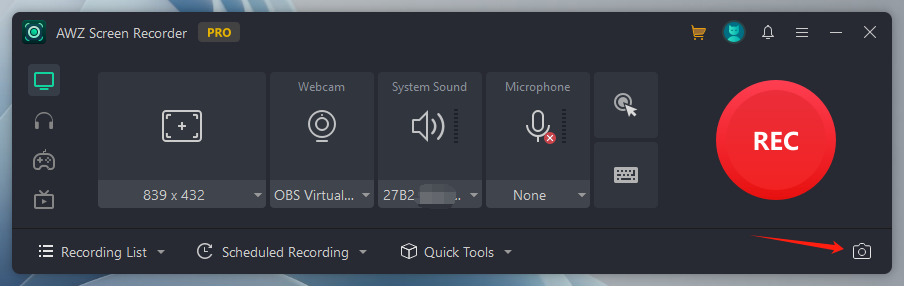
Step 4. Find the recordings and screenshots in the Recording List drop-down menu, where you can edit and share media files with a few clicks.
If the Xbox Game Bar cannot be opened successfully, a reliable screencasting tool such as AWZ Screen Recorder is also a good choice.
The Bottom Line
This article has provided five causes and solutions to fix the "Xbox Game Bar Not Opening" issue. Don't worry if you encounter this problem. In addition to repairing the game bar, using a screen recorder is also a reliable method of capturing a game whenever you want.
- Record gameplay clips with no lag
- User-friendly interface & easy-to-use
- Record system sound & voice from yourself
- Automatically block extraneous sounds
Windows 11/10/8.1/7/XP