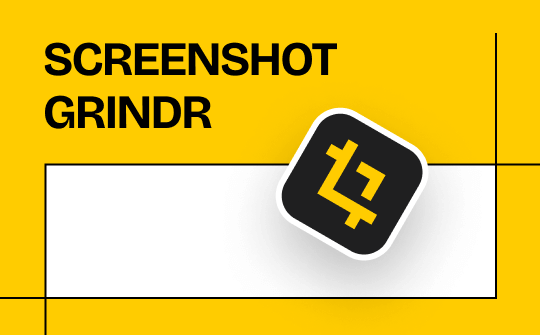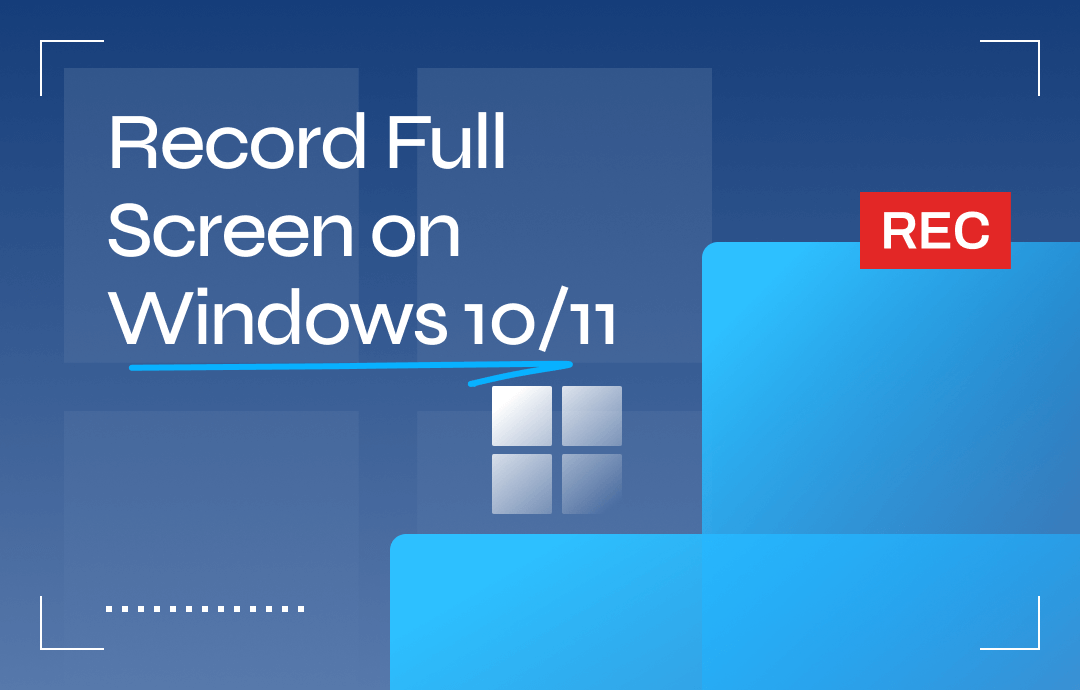
⭐️ Quick Start
When you want to record the whole screen on Windows 10/11, 4 tools can help you. So, which one should you choose? You can refer to this comparison table:
| Recorder | Pros | Cons |
| Xbox Game Bar |
|
Limited advanced features |
| AWZ Screen Recorder |
|
Free accounts have a time limit |
| MS PowerPoint |
|
May not handle high-resolution recordings well |
| OBS Studio |
|
Steep learning curve |
Next, we will show you how to use these recorders for full-screen recording. Please feel free to try these tools to find the right one. If you want a professional and easy-to-use recorder, AWZ Screen Recorder is the best choice!
Part 1. Record Full Screen on Windows 10/11 via Game Bar
When you need to record a game or application, Xbox Game Bar is a great choice. Please note that Game Bar can only record one app at a time. You can use Xbox Game to record an app in full-screen mode. If you want to record several apps simultaneously, please move on to the following methods.
Here is how to record full screen on Windows 10 with Game Bar:
1. Show the application you need to record in full-screen.
2. Press Win + G to run Xbox Game Bar.
3. Click Audio to adjust the audio recording devices.
4. Click Capture to show the recording panel.
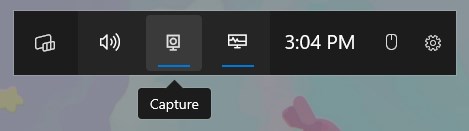
5. When ready, click the Start recording button.
6. Click the Stop Recording button and go to See my captures to check the recording.
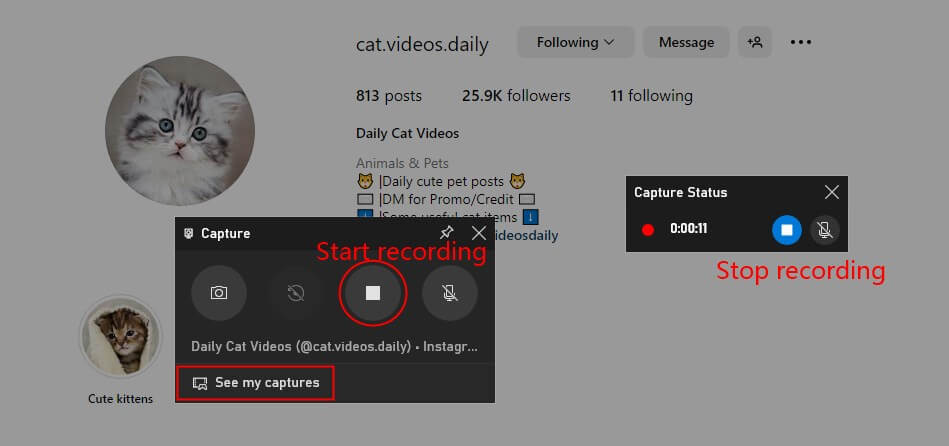
You can press Win + Alt + R to start or stop a recording immediately.
Part 2. Record Full Screen on Windows 10/11 via AWZ Screen Recorder
AWZ Screen Recorder is one comprehensive recording tool specially designed for Windows users. It has a very simple workflow. You can get a high-quality full-screen recording in a few clicks.
- The Full Screen Recording will help you capture all on-screen activities, including the webcam.
- Of course, you can set it to record system audio or microphone at the same time.
- If needed, you can let it show the mouse and keyboard key presses.
Here is how to use AWZ Screen Recorder to record the whole screen:
1. Download, install, and launch the software.
2. If necessary, click the hamburger icon > go to Settings to adjust the output format, frame rate, quality, etc.
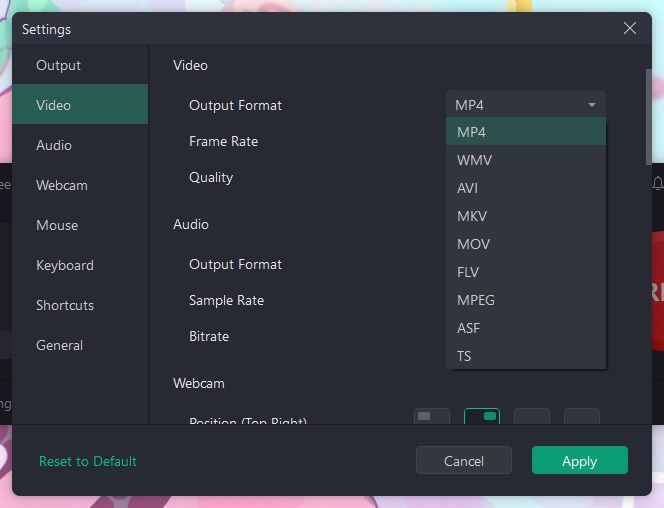
3. Choose Record Video > Select Full Screen > Adjust the webcam and audio source.
4. Click the REC button to start the recording.
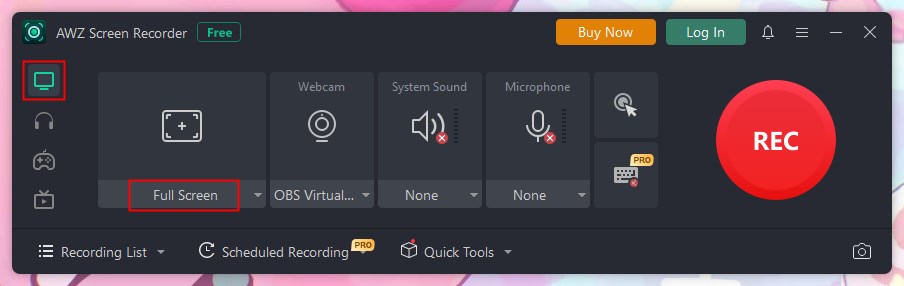
During the recording, you can add annotations as you need.
![]()
5. To end the recording, click the Stop button. Then, go to the Recording List to check, edit, or share the video.
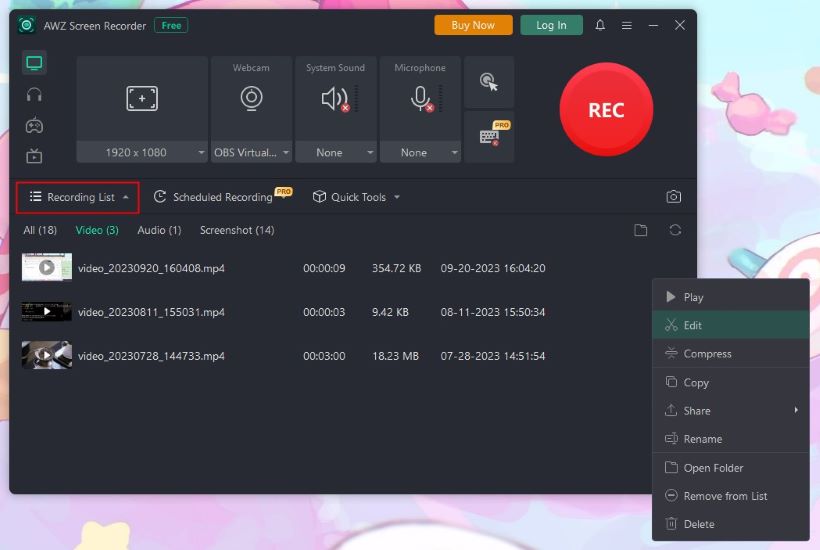
Part 3. Record Full Screen on Windows 10/11 via PowerPoint
PowerPoint has a Screen Recording feature that allows users to record any part of the screen, including the entire screen. The feature lets you record the screen with your voice and system sound. After the recording, you can trim the start or end. When the recording is completed, the video will be added to the presentation.
Here is how to use PowerPoint to record the entire screen:
1. Prepare what you need to record.
2. Open PowerPont > Choose Insert > Click Screen Recording.
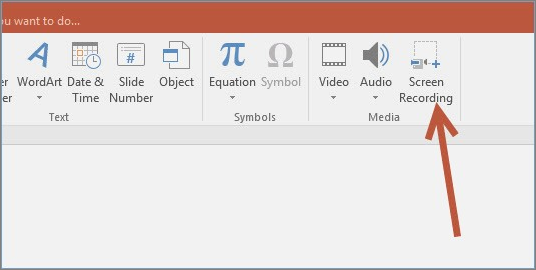
3. Press Windows + Shift + F to select the whole screen for recording.
4. If you do not want to record the audio or mouse pointer, please deselect Audio and Record Pointer.
5. Click the Record button to start.
6. To end the recording, move your mouse to the top of the screen to access the control bar and click the Stop button.
7. To save the recording, right-click the video and choose Save Media as... option.
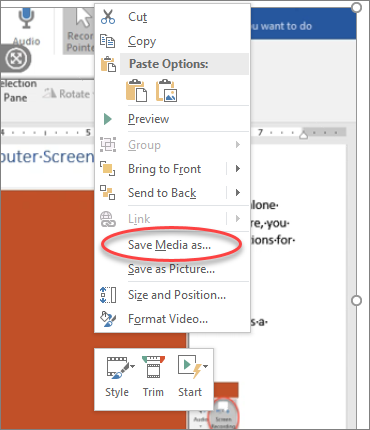
To cut the unwanted part, right-click the video and select Trim.
Part 4. Record Full Screen on Windows 10/11 via OBS Studio
OBS Studio is a free and open-source recording and streaming program. It offers a wide range of customization options that allow you to tweak every detail of your recordings.
Due to its rich functionality, its interface is very complex, and new users may feel overwhelmed. But if you're willing to spend time learning, OBS can be the ideal tool for creating high-quality recordings.
Here are the steps to record the whole screen using OBS Studio:
1. Go to https://obsproject.com/download to get OBS Studio.
2. Launch OBS Studio and set the recording mode:
- Find the Scenes box and click + to click a new one.
- Find the Sources box > Click + and choose Display Capture.
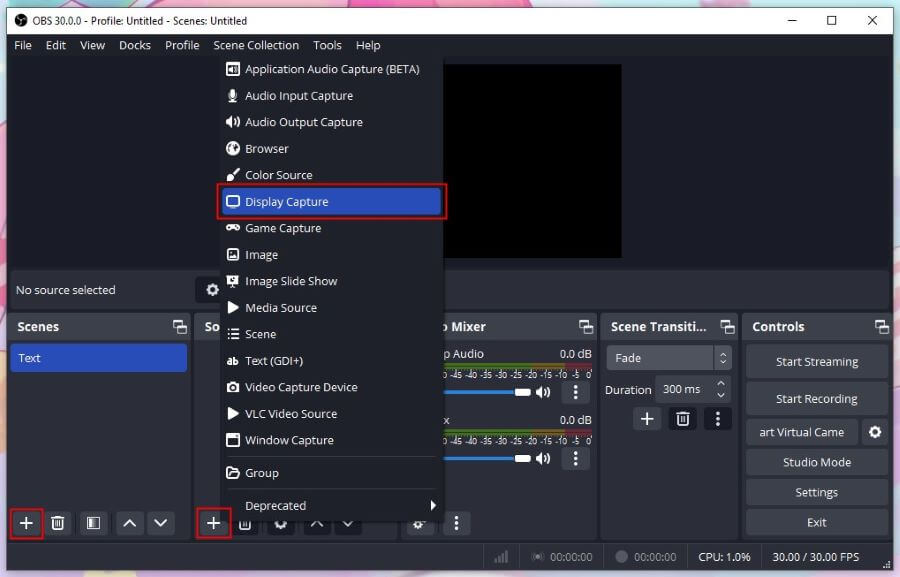
3. Go to the Audio Mixer box to choose the audio devices.
4. If needed, click Settings to adjust the recording path, quality, format, etc.
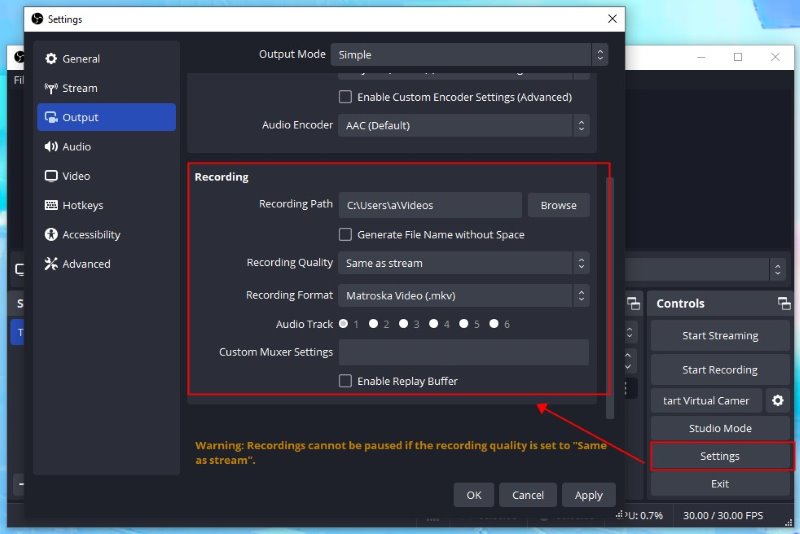
5. Click the Start Recording when ready.
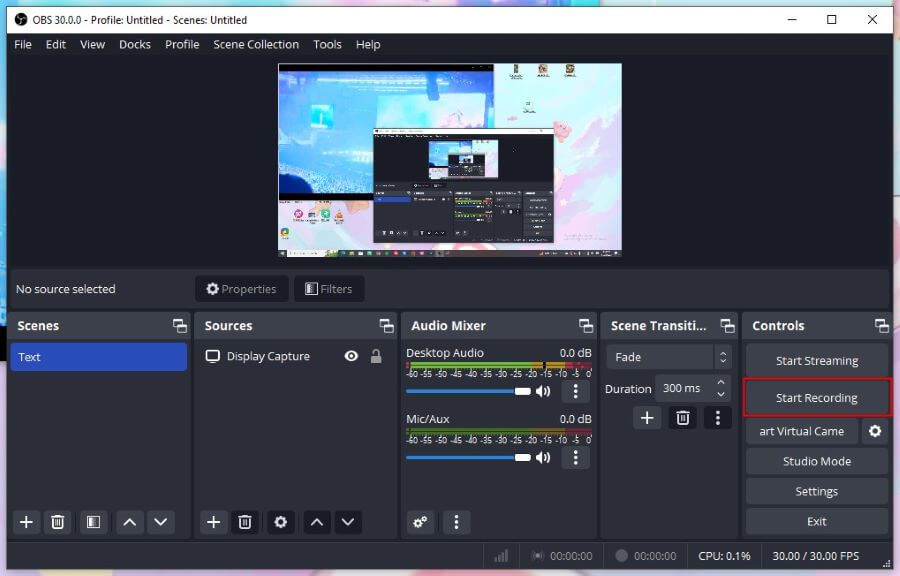
6. Click the Stop Recording button. Go to the previously selected location to check the recording.
Record Full Screen on Windows 10/11 FAQs
Q: Does Windows 10 have a screen recorder?
Yes. The built-in Xbox Game Bar can help users record gameplay and any app. You can press Win + G to launch Game Bar.
Q: How do I record the whole screen on Windows 10 game bar?
Game Bar only supports recording games or a specific app in full screen. That is, you can display the app in full screen and press Win + Alt + R to start a recording.
Q: How do I record full screen with sound?
Launch AWZ Screen Recorder > Select Full Screen > Turn on the system sound or microphone > Click the REC button.
Final Words
That’s all about how to record full screen on Windows 10 and 11. When you want to record an application in full screen, there is no need to download additional tools. The built-in Game Bar is a hand solution. However, if you want to record all the activity on the screen, you can use other recorders such as AWZ Screen Recorder. Hope this AWZware guide is helpful.