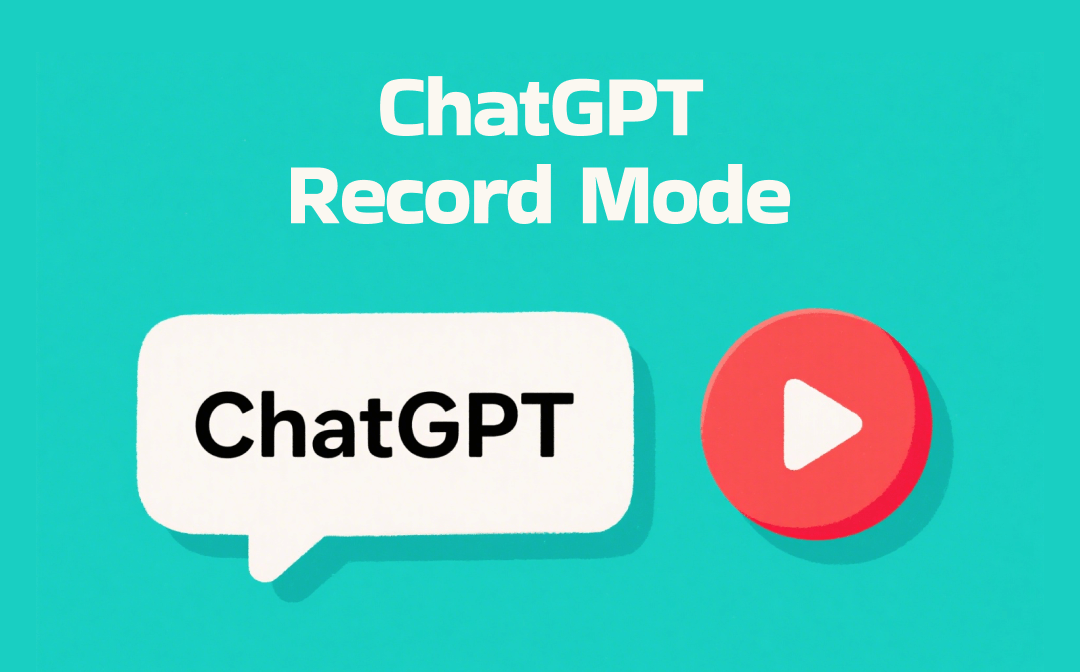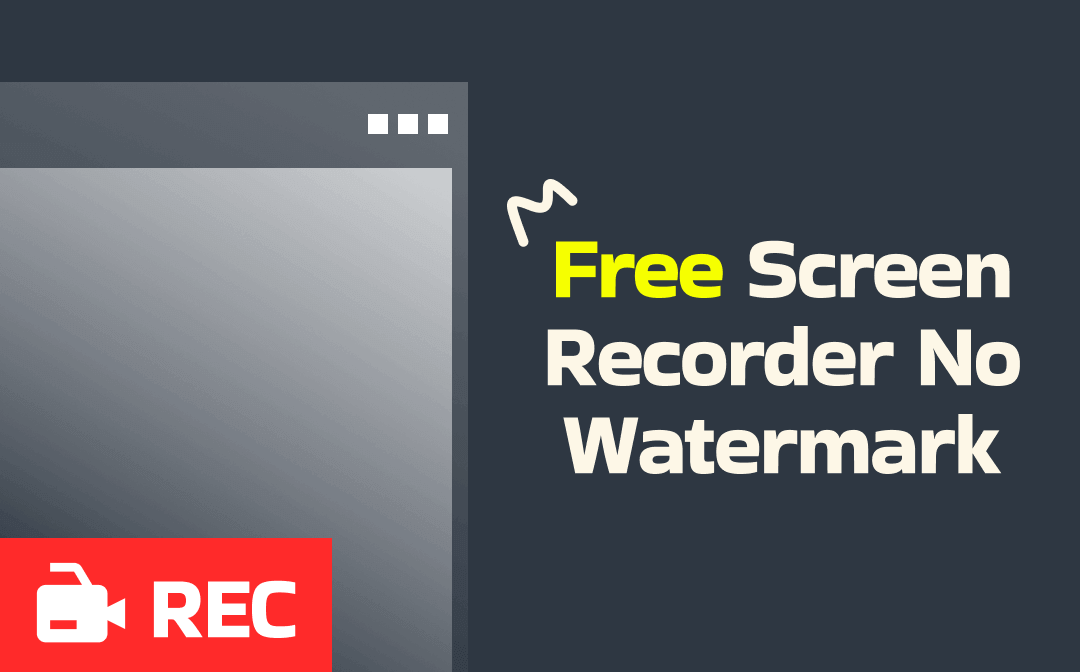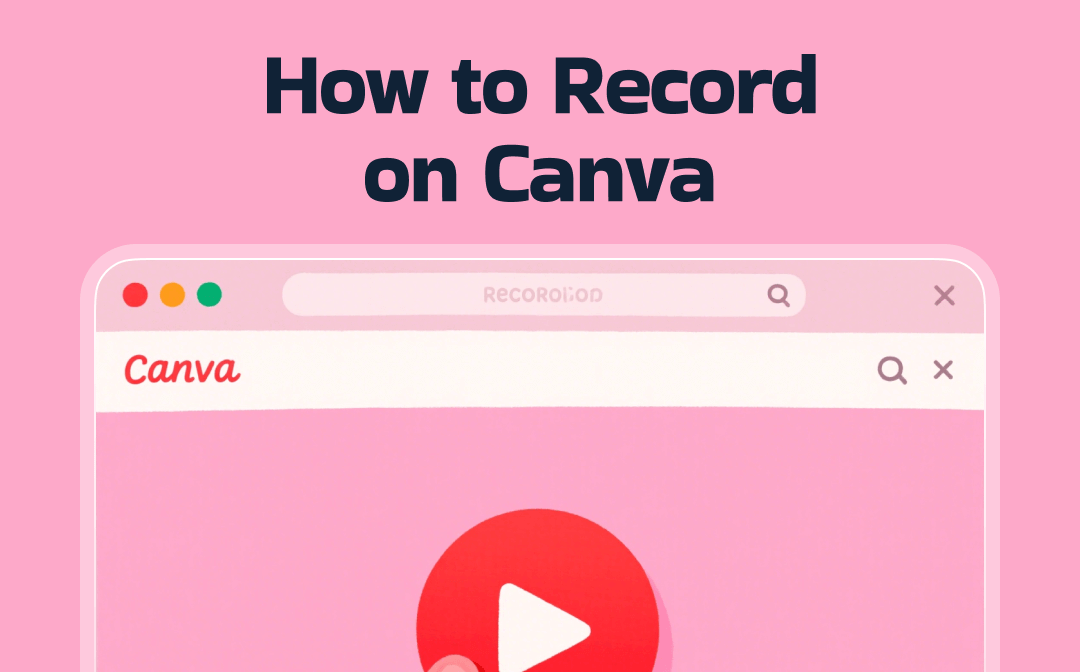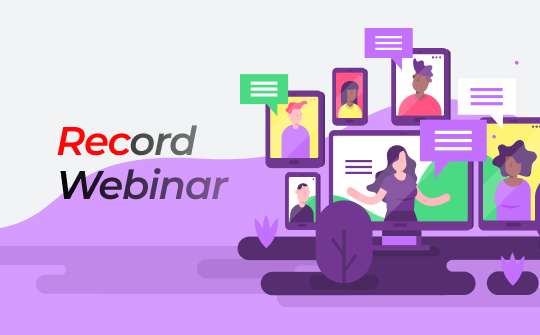
There are many webinar platforms, and Zoom is among the most famous. Some platforms have built-in recording tools. In general, only the meeting moderator can use it. You'll need a recording tool to help you get things done if you're a participant.
Keep reading to learn how to record a webinar as an attendee or host.
Part 1. Record a Webinar as an Attendee for Free
Let’s first see how to record a webinar as an attendee for free. Both Windows and Mac computers have built-in programs that help record screen activity. However, the built-in apps have limited functionality. If you want to record webinars your way, a professional screen recorder would be a better choice.
Next, let's look at how to record webinars using built-in or third-party tools.
Way 1. Record a Webinar with AWZ Screen Recorder
If you want to record a webinar as an attendee for free, the best way to do it is to use a professional tool. Here, we recommend the Free AWZ Screen Recorder. It is a rich-featured yet easy-to-use recording tool for Windows and Mac computers.
The free tool offers various features, allowing you to record any screen activity you wish!
✅ Various recording modes. Record the webinar window, a selected area, or the entire screen.
✅ Screen record with sound. Record screen with system sound and microphone voice.
✅ High-quality. There is no video and audio quality loss. No watermarks. No time limit.
✅ Custom settings. Adjust format, frame rate, and quality. Take screenshots and draw while recording.
Although AWZ Screen Recorder is feature-rich, it is user-friendly and suitable for every skill level! Download it and give it a try!
Step 1. Launch AWZ Screen Recorder. If necessary, go to Settings to adjust the output path, format, and other settings.

Step 2. Then, click Record Screen. Select the recording area and turn on the system sound.

Step 3. When ready, click the REC button to start.
Step 4. Click the Stop button to end the recording. To check the video, please go to Recording List.

As you can see, recording a webinar with AWZ Screen Recorder is very simple. You can get a high-quality recording with just a few clicks. In addition to webinars, it can help you record online videos with audio, streaming video/music, online courses, and more!
Get AWZ Screen Recorder and enjoy the smooth recording!
Way 2. Record a Webinar with Xbox Game Bar
A good way to record a webinar on a Windows 10 and Windows 11 computer is to use Xbox Game Bar. This tool is designed for game recording but can record any app window. However, it only supports recording an app for a maximum of four hours.
Step 1. Go to the webinar you want to record. Press the Win + G keys to launch the Xbox Game Bar.
Step 2. Click Audio to turn on the system recording. Then, select Capture to access the recording panel.

Step 3. Click the Start Recording button to start.
Step 4. After the recording, you can go to See my captures to check the video.

Check this guide if you encounter problems:
![Xbox Game Bar Not Working on Windows 11/10 [7 Fixes]](https://img.swifdoo.com/image/xbox-game-bar-not-working.png)
Xbox Game Bar Not Working on Windows 11/10 [7 Fixes]
This post solves the Xbox Game Bar not working error with 7 fixes. Find the right solution to resolve the problem when it cannot record your screen or be opened
READ MORE >Way 3. Record a Webinar with QuickTime Player
If you're using a Mac computer, you can record the Web using QuickTime Player. However, QuickTime Player does not support recording the system sound. If you want to record screen with audio on Mac sound, you must install a program called Soundflower.
Step 1. Download Souldflower from https://www.macupdate.com/app/mac/14067/soundflower and download it.
Step 2. Launch QuickTime Player. Click File and choose New Screen Recording.

Step 3. Select the recording area and select Soundflower as the audio recording source.
Step 4. Click the Record button to start.

Step 5. Finally, stop and export the recording.
More info:
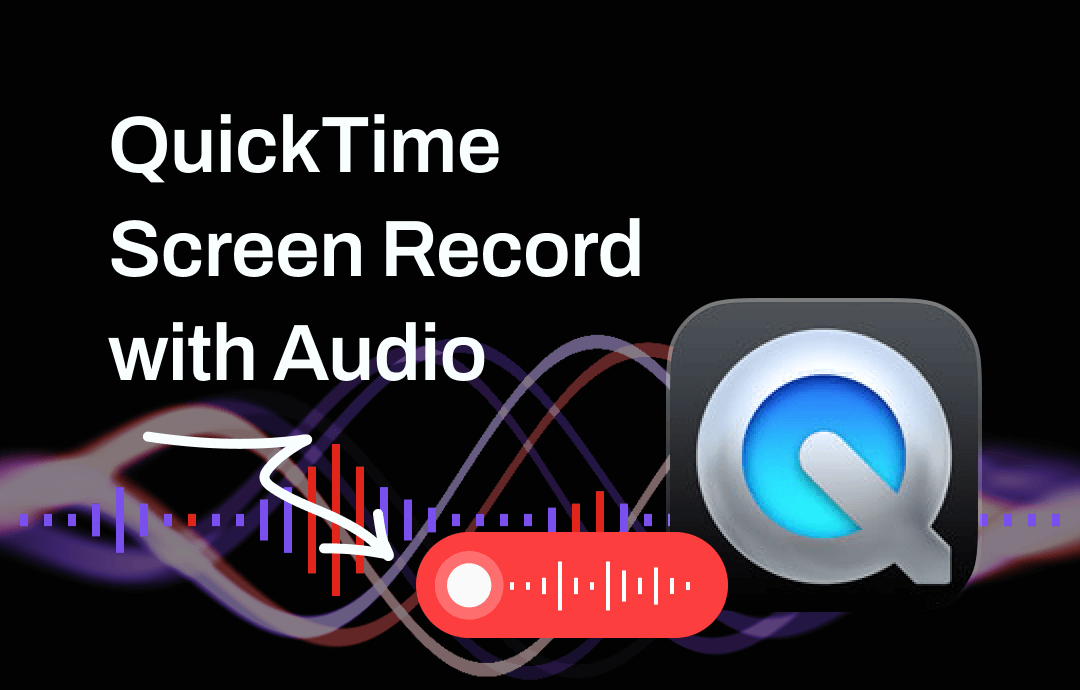
QuickTime Record Screen with Audio Guide | 2025 Updated
This guide will tell you how to use QuickTime to record screen with audio, including the methods to record microphone audio and internal audio.
READ MORE >Part 2. Record a Webinar as a Host (Zoom)
If you host a webinar, then you will see the Record button. Click it to get started. Here is how to record a Zoom webinar.
Step 1. In Zoom, go to Settings to adjust the location. You can choose to save the video to the cloud or locally.

Step 2. Start the webinar. Click the Record button to start.

Step 3. Click the Stop button to end the webinar. Then, go to Open Recordings to check the video.

Check this if you want to record a presentation:
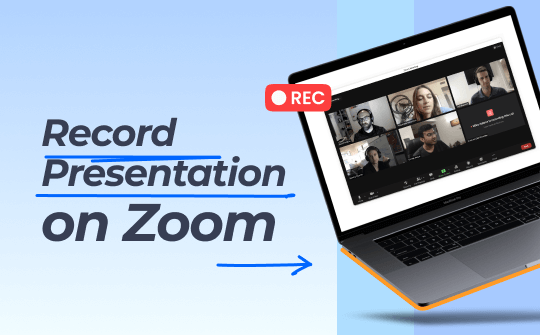
How to Record a Presentation on Zoom | Quick Guide
This guide will show you how to record a presentation on Zoom, including the methods to record a presentation with or without face.
READ MORE >Conclusion
That’s all about how to record a webinar. Choosing the right tool can make recording very easy. If you want to get started quickly, use the built-in tools. If you care about quality and need more features, AWZ Screen Recorder is for you! For legal reasons, it's best to get permission before recording and not use it commercially.