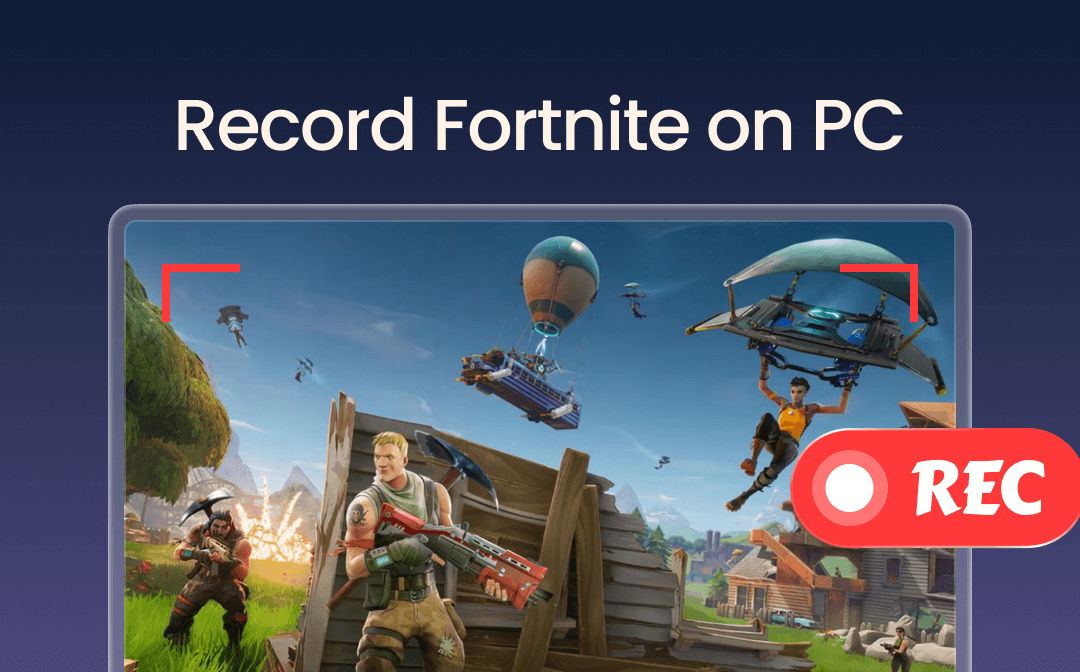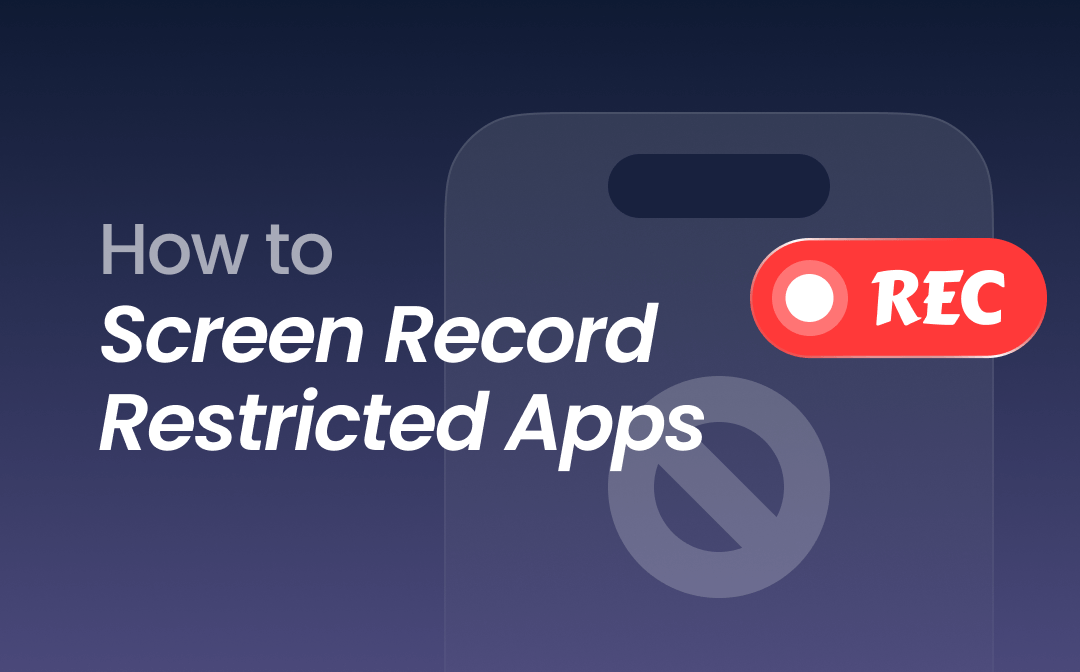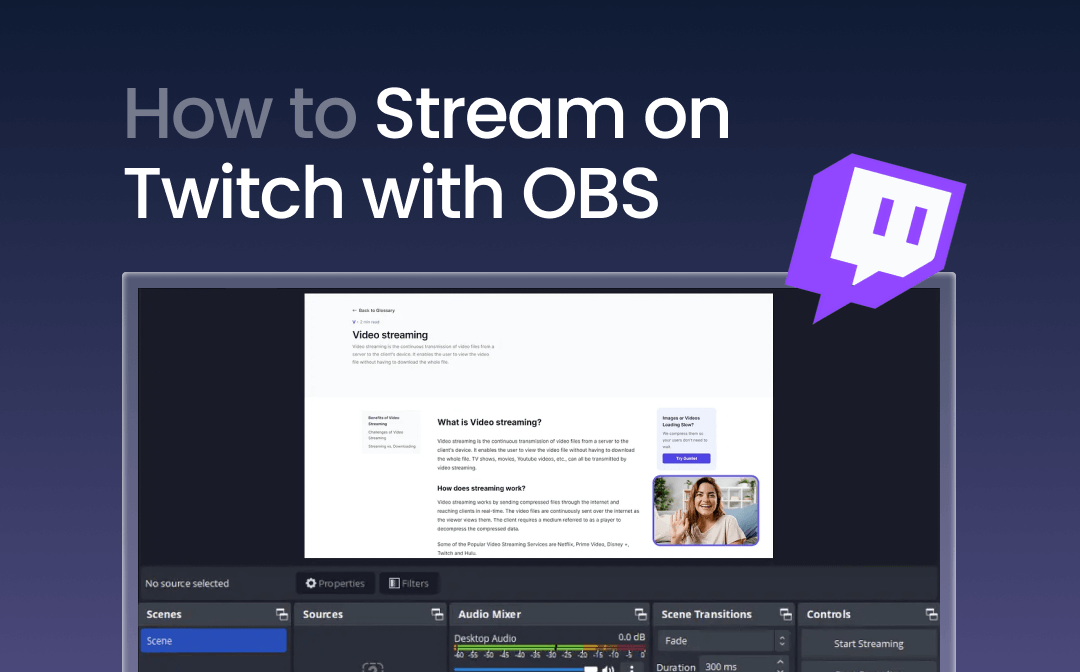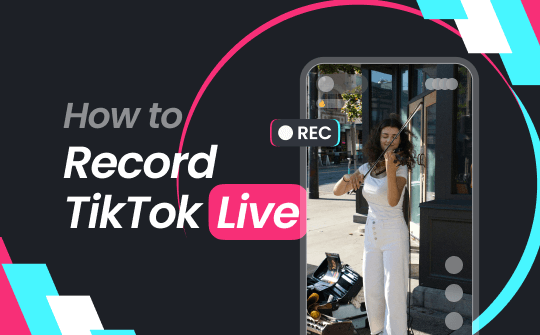
TikTok Live has become a hotspot for creators to engage with their audience in real time. When the live ends, you can no longer retrieve the history. But what if you want to save those exciting live moments to watch later or share with friends? Unfortunately, TikTok doesn’t offer a built-in feature to record live streams, but don’t worry—there are easy ways to record TikTok Live right from your device, whether you’re using an iPhone, Android, or even a PC.
In this guide, we’ll walk you through step-by-step instructions on how to record TikTok Live without missing a beat. Whether you want to capture your own live stream or save your favorite creator’s session, we’ve got you covered!
Record TikTok Live on Windows/Mac
Recording TikTok Live on a PC can be quickly done with a Windows screen recorder, such as an AWZ Screen Recorder. It's an easy-to-use screencasting tool that supports recording streaming videos, such as TikTok Live, Netflix, YouTube TV, Disney +, and others.
The key features of AWZ Screen Recorder:
- Specialized streaming video recording mode.
- It supports recording videos up to 4K resolution, allowing you to capture HD Lives effortlessly.
- When outputting recordings, nine video formats are available to fit various requirements of different platforms and devices.
- This software has a scheduled recording function, which enables you to set up a pre-recording plan so that you can have the program automatically start recording a content at a specific time.
So, do not hesitant! Download AWZ Screen Recorder and record TikTok Live shows on your PC. The following content offers you a comprehensive guide for recording:
For Windows Users:
For Mac Users:
Step 1. Launch AWZ Screen Recorder after installation.
Step 2. Open TikTok and find the Live content you wish to record.
Step 3. Select a recording area to include the TikTok app interface. Tap the REC button to begin recording.
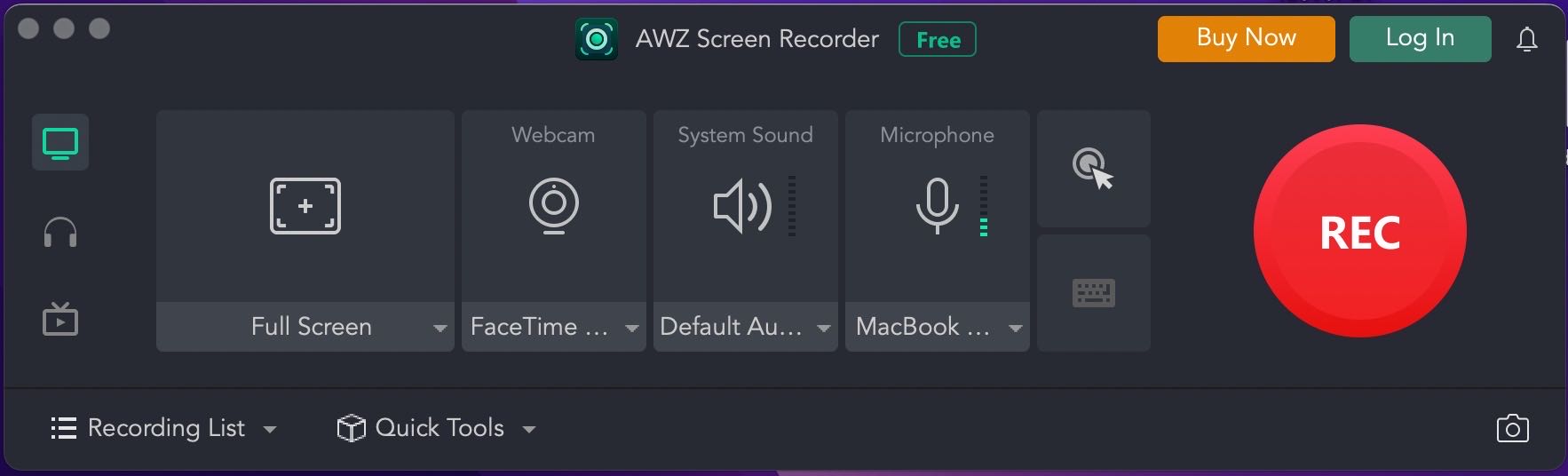
Step 4. Click on the red stop recording button when the Live ends.
That’s how you can screen record a live video on TikTok on your PC using AWZ Screen Recorder. This tool helps save Live content permanently, so you can rewatch the video whenever you want.
AWZ Screen Recorder is compatible with both Windows and Mac, allowing you to capture all the activities on a PC screen. Moreover, it offers a free screen recorder, with which you can record watermark-free videos and audio in the original quality without paying a bill.
Record TikTok Live on iOS/Android
Mobile users enjoy a more conveniently way to record TikTok Live on their smartphones: use the built-in recording function. By using this tool, the recording process only requires a few taps. Users can easily access the in-built screen record tool from the Control center.
Without much ado, let’s dive in and explore how to record TikTok Live on a smartphone:
For iOS users:
- Open the TikTok app and enter a Live.
- Swipe down from the top-right corner of your screen.
- Click on the screen record button and wait for the three-second countdown. It will then begin recording your screen automatically.
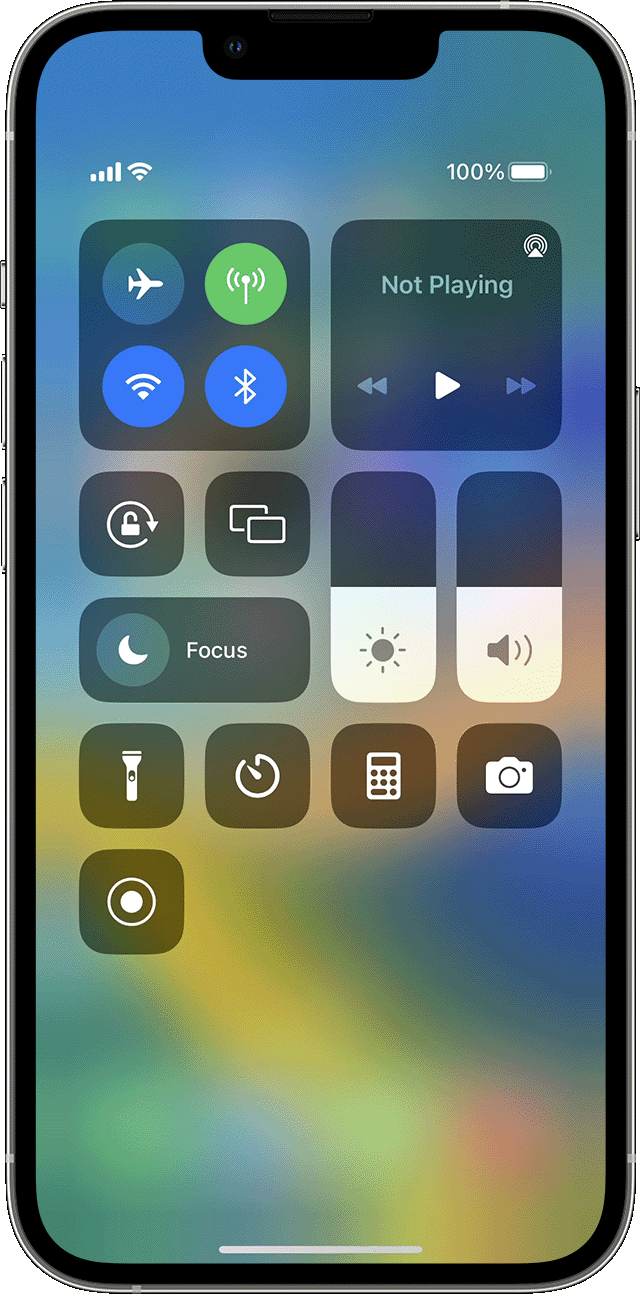
If you cannot find the record screen button on the Control Center, you need to manually add it in the Settings app. Open Settings and locate Control Center. Then, tap the green plus icon next to Screen Recording.
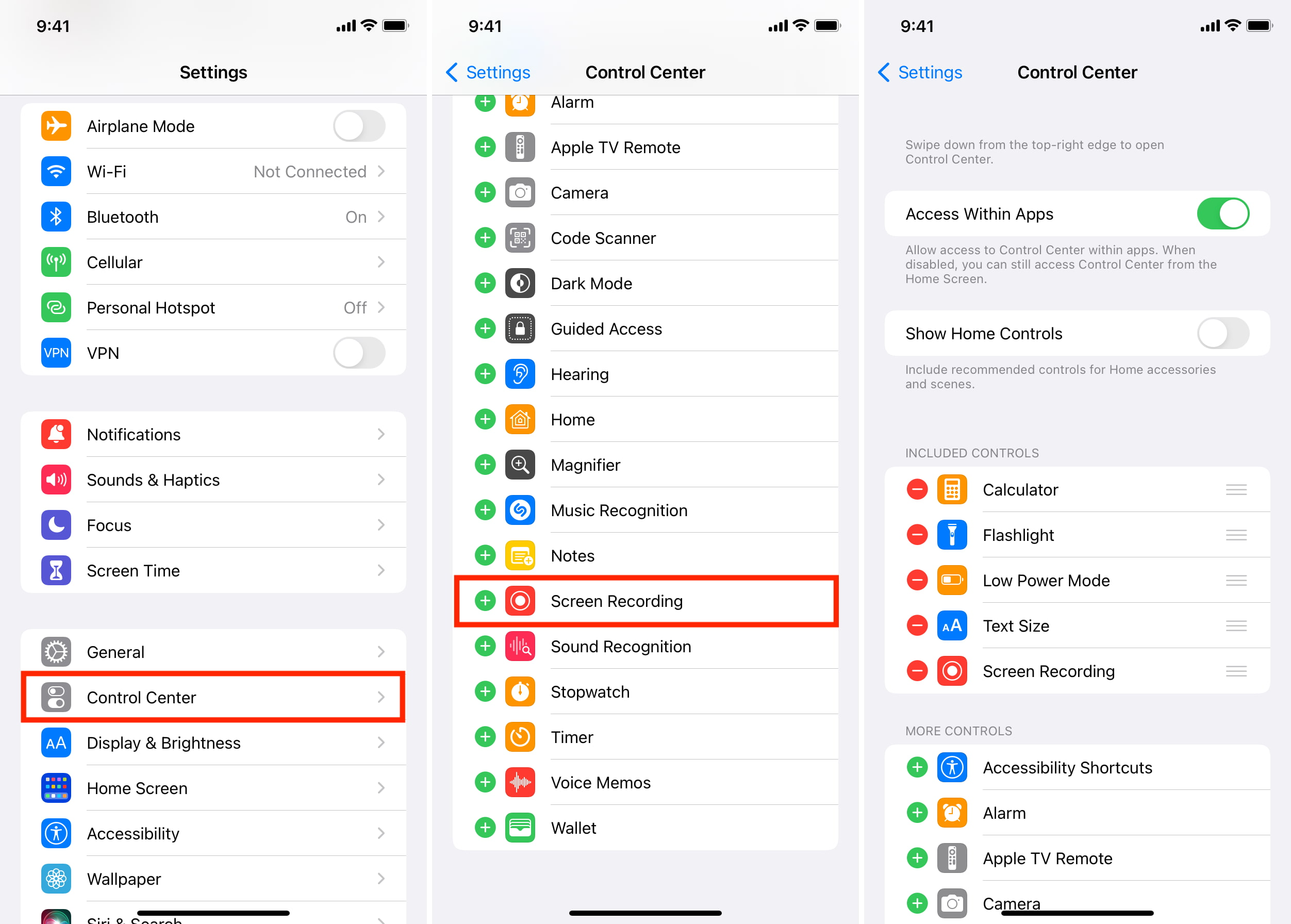
For Android users:
Android users can often access the screen record tool directly on the Control Center. So, the process of recording TikTok Live on an Android phone is similar to that on an iPhone. Just swipe down from the top of your screen and tap the screen record button to begin recording.
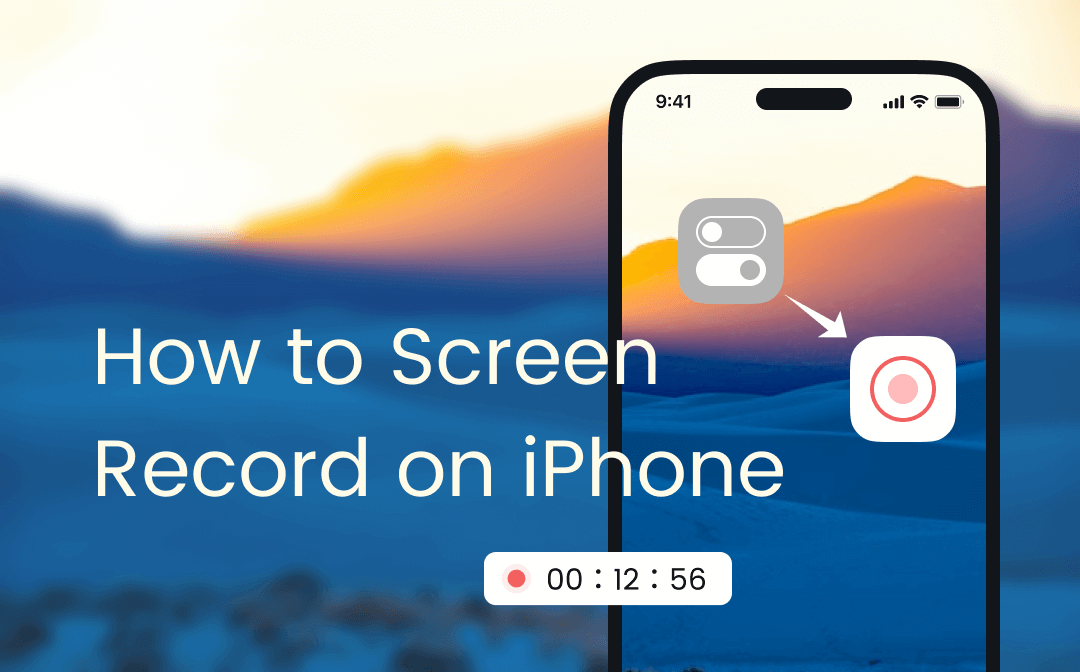
How to Screen Record on iPhone: A Tutorial Guide
Don’t know how to screen record on iPhone? Here’s a detailed guide on showing you simple methods to screen record an iPhone. Let’s check them out!
READ MORE >Tips for Recording TikTok Live Videos
It’s easy to record TikTok Live videos no matter what device you use. The built-in recording feature and third-party screen recorders provide easy-to-follow screen capture methods. But how do you record TikTok videos in high quality? In this section, we will offer you practical tips for generating better recordings. Let’s read on.
- Maximize recording resolution and frame rate: When using a third-party screencasting tool, you can adjust the recording resolution and frame rate in Settings. To get the best result, make sure you’ve chosen the highest parameters for recording screens.
- Ensure a stable internet connection for smoother recording: Poor internet conditions will cause Live video to freeze. So does the recorded content. To get a smooth recording, make sure the internet connection is stable and robust.
- Limit distractions: As we’ve mentioned before, it’s better to turn on Do not Disturb before you record. It helps silence calls, alerts, and notifications during recording effectively.
The Bottom Line
That's how to record TikTok Live on Windows, Mac, iOS, and Android. We've offered you a detailed guide to screen-record live content on TikTok on various devices. With this instruction, you can effortlessly record any content on your TikTok. If you need to record on a PC, don't miss AWZ Screen Recorder! It provides professional features while boasting a navigable interface. Free download it and record like a Pro!
- Record gameplay clips with no lag
- User-friendly interface & easy-to-use
- Record system sound & voice from yourself
- Automatically block extraneous sounds
Windows 11/10/8.1/7/XP