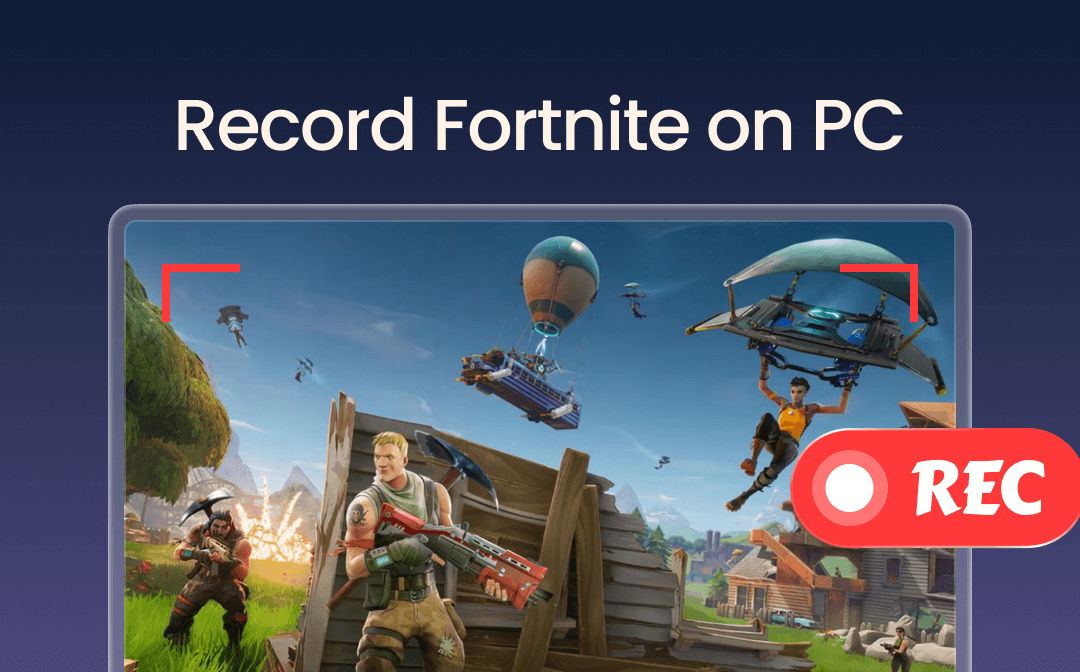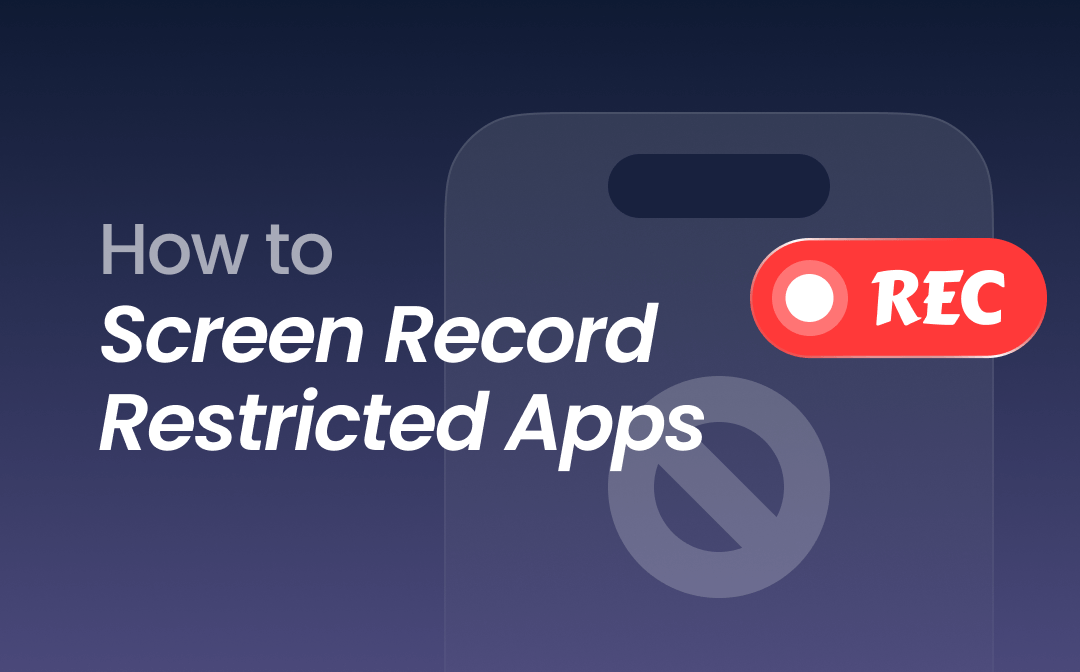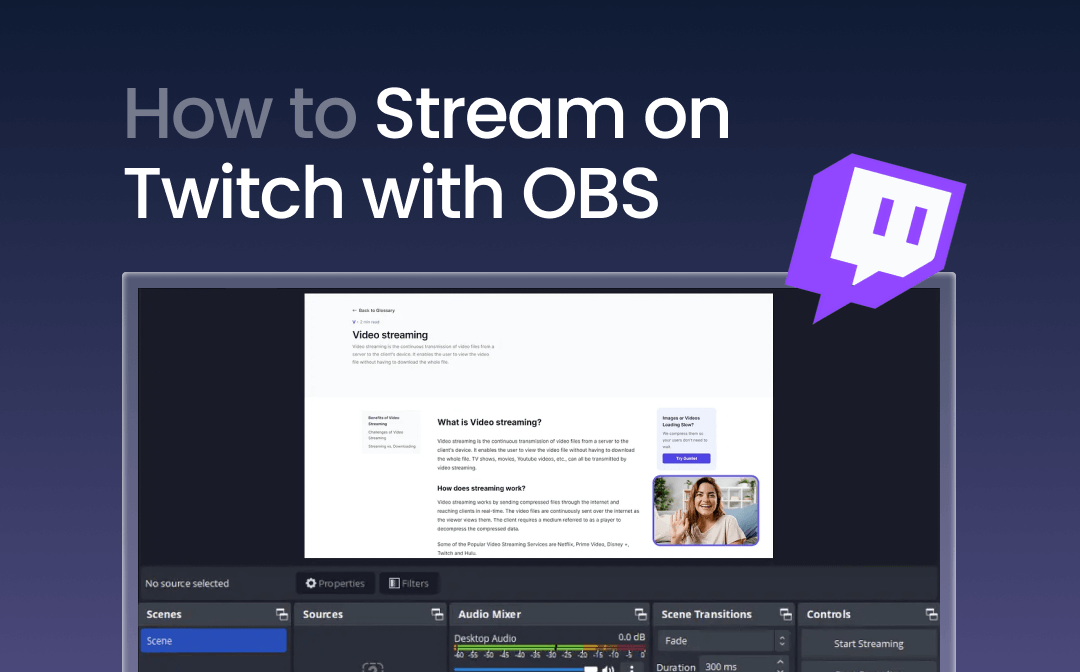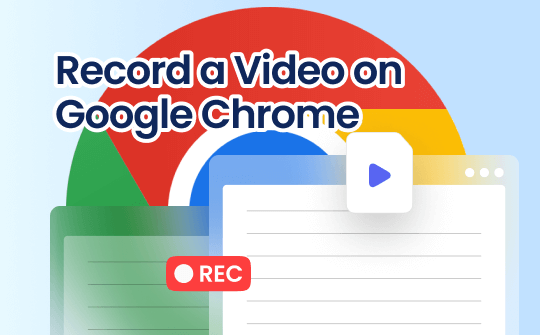
Why would you want to record videos on Chrome? Maybe you want to create tutorials, record online videos with audio (like movies or anime), or just retain information. Whatever the reason, if you choose the right tool, you can get high-quality videos without any hassle! Keep reading to find the best one for you.
Way 1. Record a Video on Google Chrome via AWZ Screen Recorder
The first tool introduced is the Free AWZ Screen Recorder. It is a professional video recorder that is completely free, with no time limit and no watermark!
With this tool, you can effortlessly record high-quality videos on Chrome. It offers a wide range of tools to fulfill different needs. If you want to create tutorials, you can add highlighting, lines, and shapes. If you're going to record online videos, you can select the desired percentage.
Download AWZ Screen Recorder and learn how to record a video on Google Chrome.
Step 1. Open AWZ Screen Recorder. Go to Settings to adjust format, quality, and more if needed.
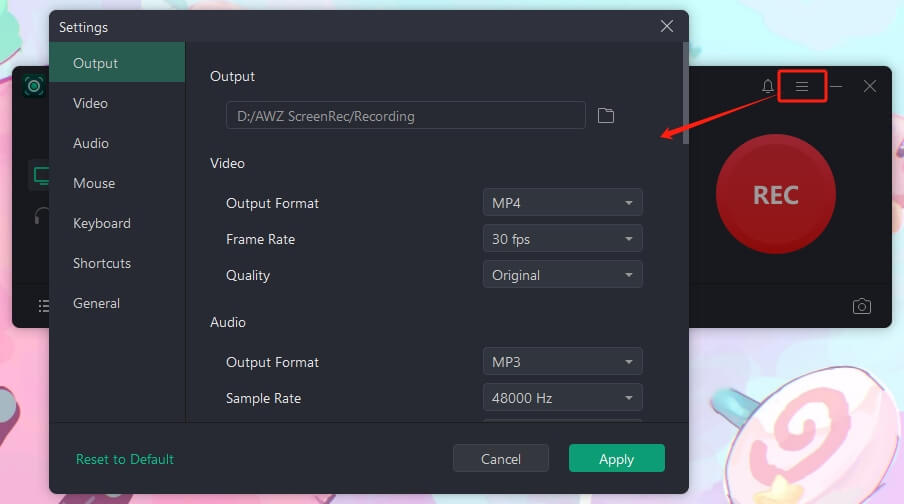
Step 2. Click Record Screen. Choose the recording mode. Turn on the audio recording if needed.
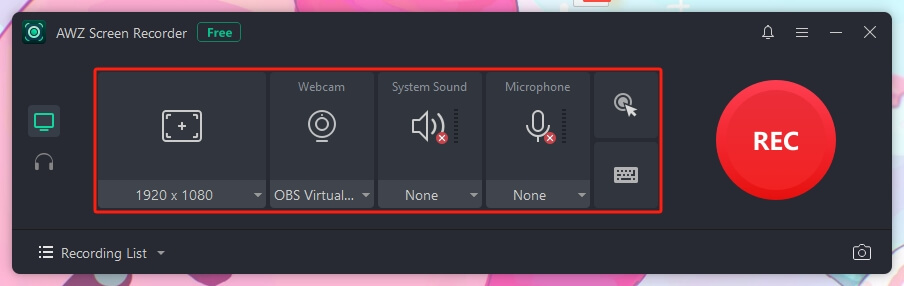
Step 3. When it’s OK, click the REC button.
Step 4. Finally, click the Stop button.
The Recording List will show all the recordings. You can play, share, or rename the video according to your needs.
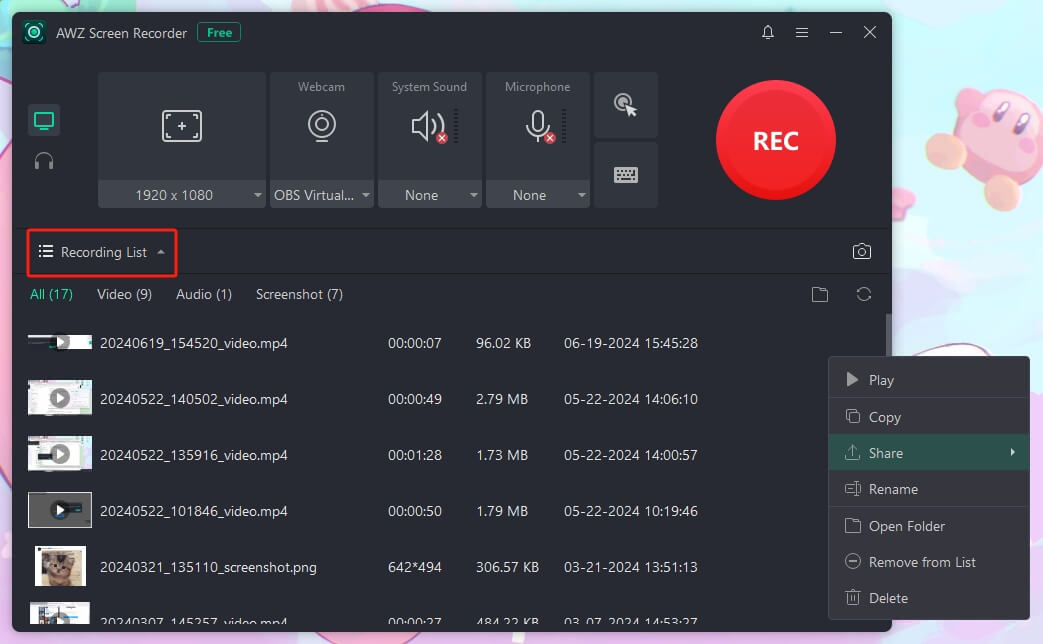
AWZ Screen Recorder is a professional recorder that can record any screen activity. If you need such a tool, don't miss it!
Way 2. Record a Video on Google Chrome via Xbox Game Bar
The second recommended tool is the Xbox Game Bar. It is a built-in screen recording tool for Windows 10/11. The tool can record any app window, including Chrome. However, it does not support region recording, which can only help you record the entire Chrome interface. If you want to record video from website, you can use the tool mentioned in way 1.
Here is how to record a video on Chrome using Xbox Game Bar:
Step 1. Open Google Chrome and press the Windows + G keys to access Xbox Game bar.
Step 2. Click Audio and select the device if you want to record with audio.
Step 3. Click Capture to open the recording panel.
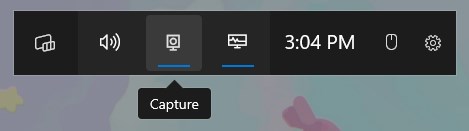
Step 4. Click the Start Recording button.
Step 5. To end the recording, click the Stop Recording button. After that, go to See my captures, and you can check the video.
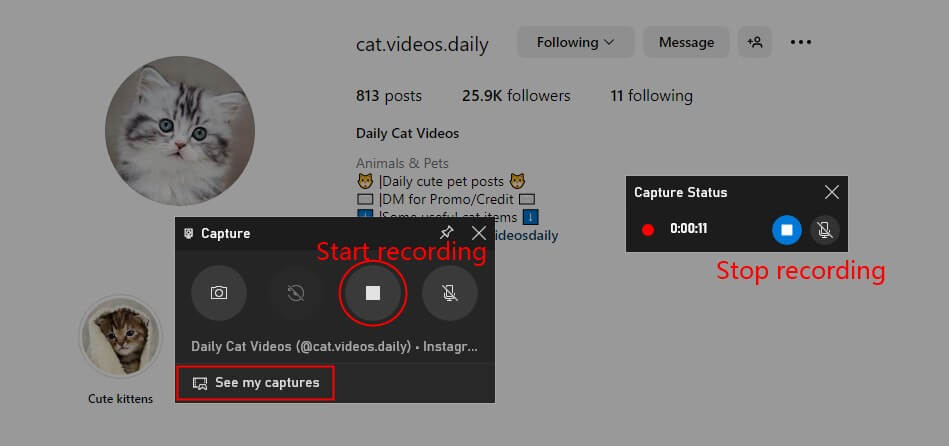
Way 3. Record a Video on Google Chrome with Extension
The third tool is Screen Recorder for Google Chrome, a plugin available from the Web Store. This tool is a good choice if you don't want to download any software. You can complete the recording in the browser. It helps you record the whole Chrome window or a particular tab. However, if you care about the quality, please consider other tools. This plugin is mainly designed to record simple videos.
See how to record a video on Chrome via the extension.
Step 1. In Google Chrome, click the three-dots icon in the top right corner. Choose Extensions and select Visit Chrome Web Store.
Step 2. Search for Screen Recorder for Google Chrome and install it.
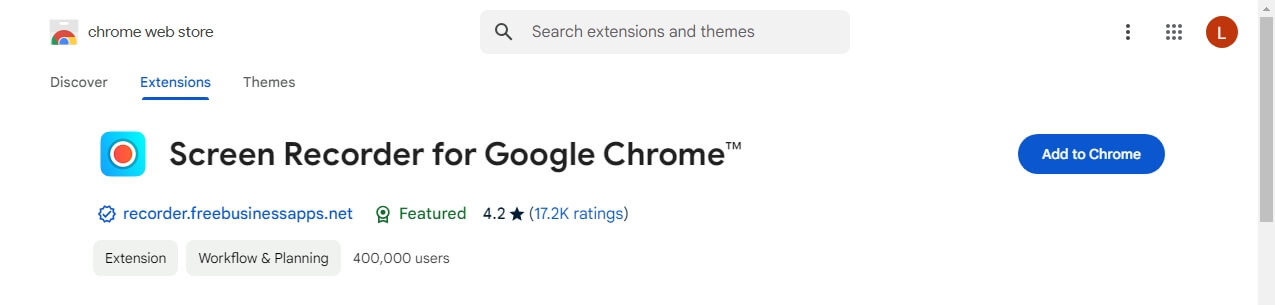
Step 3. After that, click the extension next to the address bar. Choose Capture Screen.
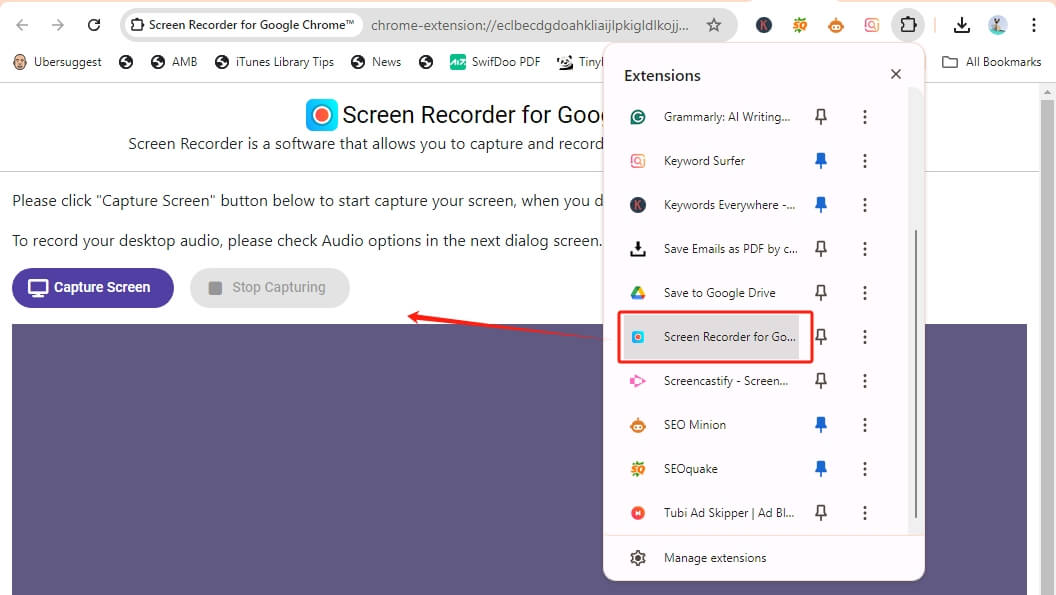
Step 4. Select to record the Chrome window or a certain tab to start the recording.
Step 5. Click Stop Sharing to end the recording.
Step 6. Finally, click Save to your computer to save the video.
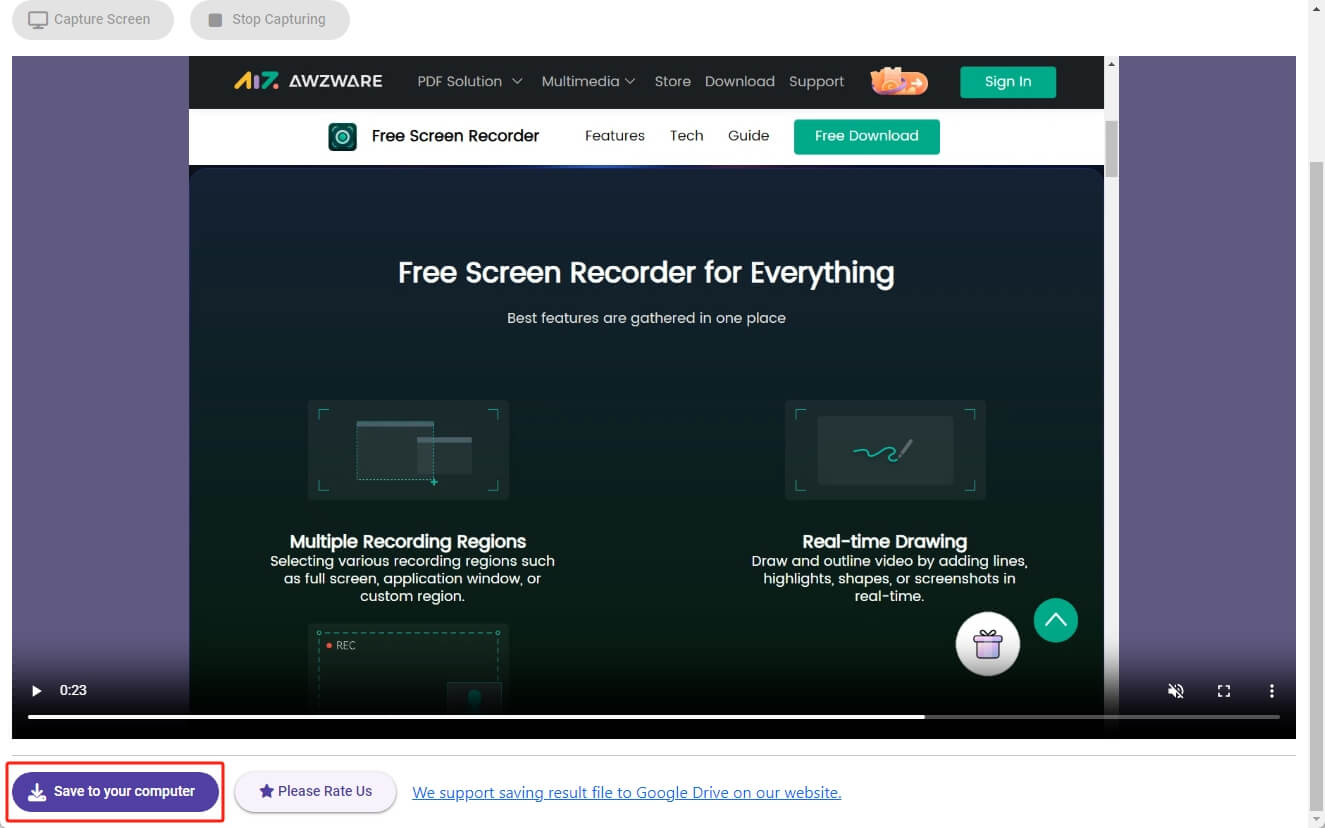
Way 4. Record a Video on Google Chrome Using Online Recorder
The fourth tool is Apowersoft Free Online Screen Recorder. It is another solution if you want to complete the recording without downloading. However, since the tool relies on the network to work, lag will appear if the network has problems. The steps are as follows.
Step 1. Visit https://www.apowersoft.com/free-online-screen-recorder and click the Start Recording button.
Step 2. Select Screen. Enable System Sound if you want to record screen with audio.
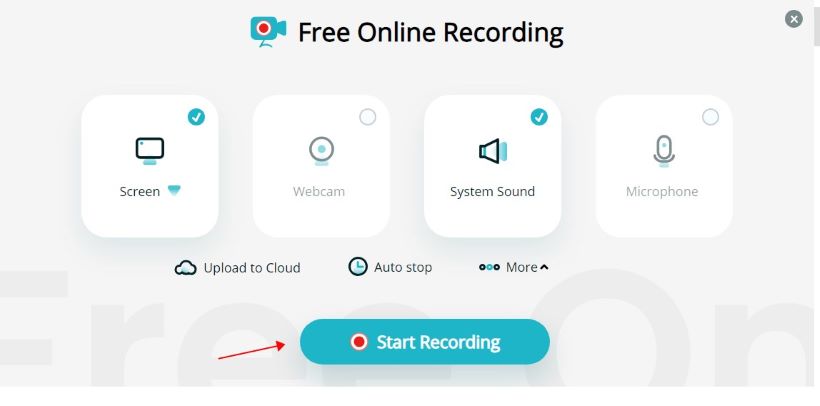
Step 3. Choose to record the whole interface or a tab. Tap Share to start.
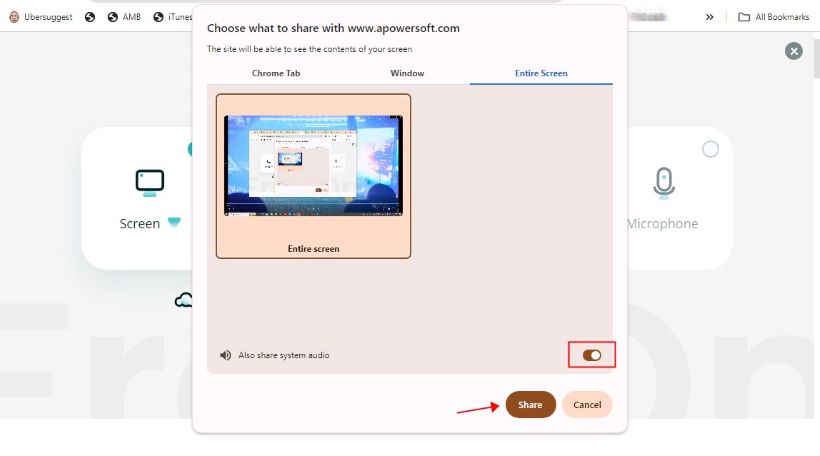
Step 4. Finally, click Stop and download the video.
Final Words
That’s all about how to record a video on Google Chrome. Hopefully, after reading this AWZware article, you can record what you need without problems. AWZ Screen Recorder will be the best choice if you want a simple yet feature-rich tool! Give it a try!