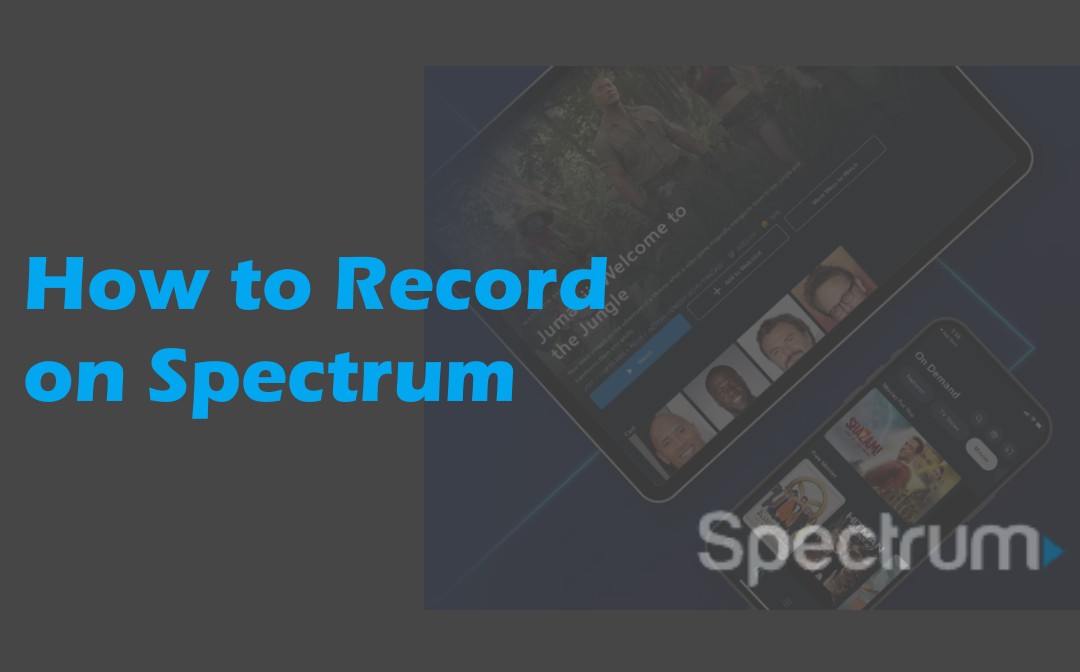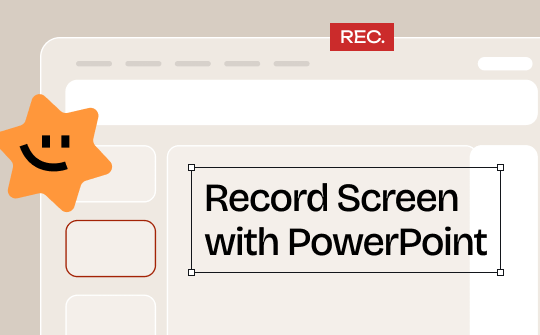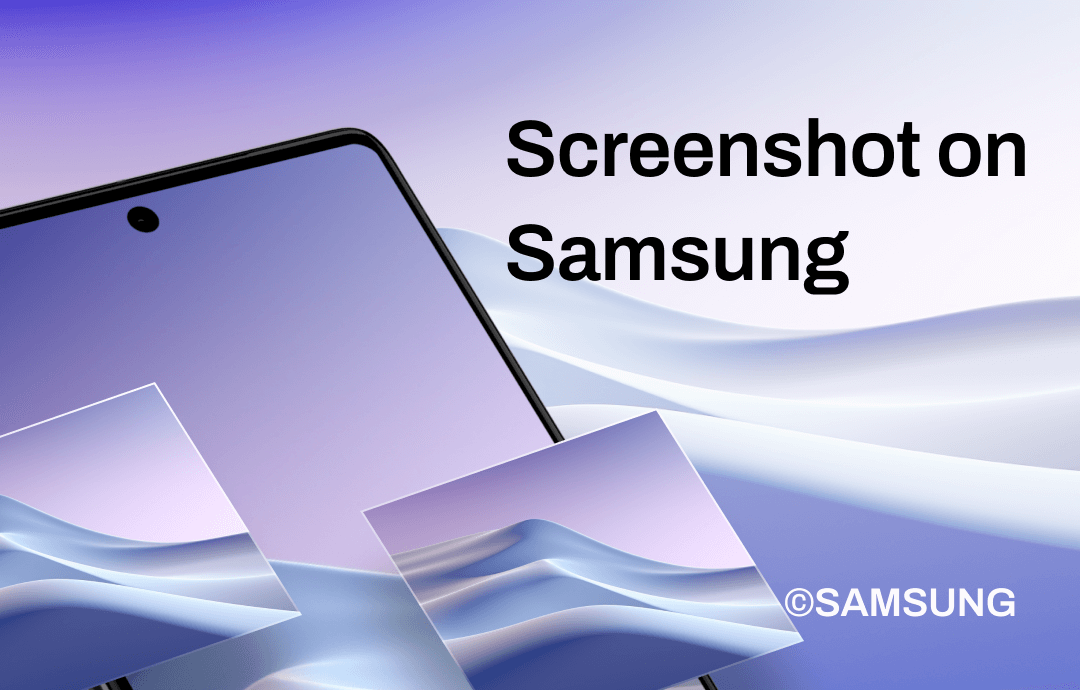
How to Take Screenshots on Samsung Phone
In this section, we’ll walk you through all the details of taking screenshots on Samsung devices. You have three methods to snapshot screens on a Samsung phone. In the following content, we will introduce you to every tool in dedicated parts. Let’s move on!
Method 1. Use Physical Buttons
Using physical buttons is a traditional and reliable way to take screenshots on a Samsung mobile phone. All mobile devices support screenshotting via the physical button, and they nearly remain the same on all Android devices, which is easy to follow.
Here's a step-by-step guide:
Tips: Before screenshotting, ensure the screen you want to capture is displayed correctly.
Step 1. Display the screen you want to snapshot.
Step 2. Press the Power and Volume Down button together.
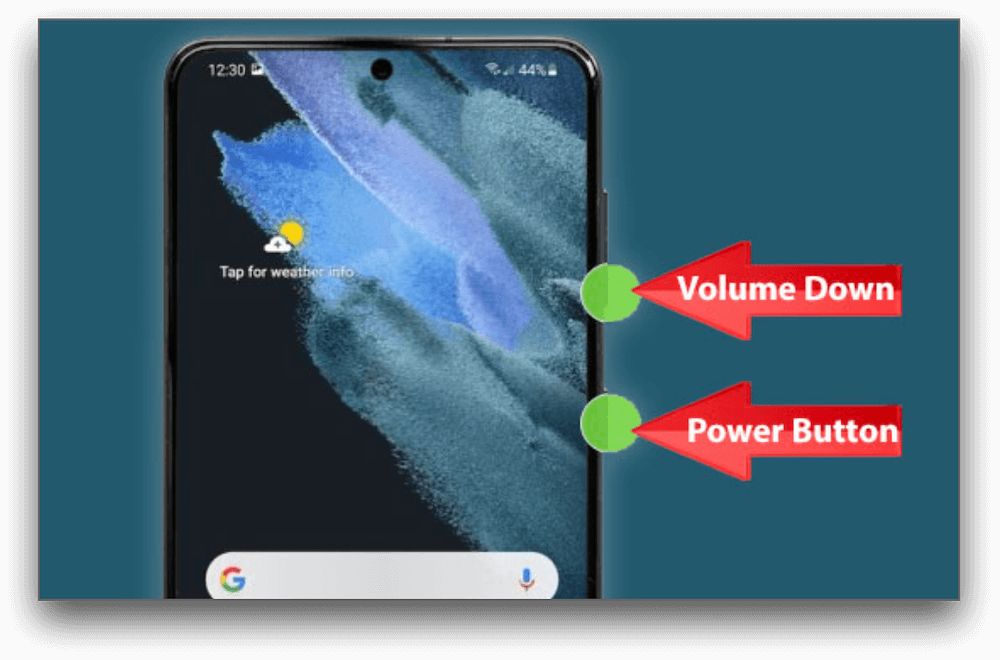
Step 3. The screen will flash, which means you’ve captured this screen successfully.
Method 2. Use Palm Swipe Gesture
In addition to pressing physical buttons, palm swipe gestures are another convenient option for taking screenshots. This feature allows you to capture screenshots with a simple swipe of your hands effortlessly. Here’s how you can enable and use this gesture:
1. Enable the Palm Swipe Gesture feature
Go to Settings and select Advanced features > Motions and gestures. Then, turn on Palm swipe to capture.
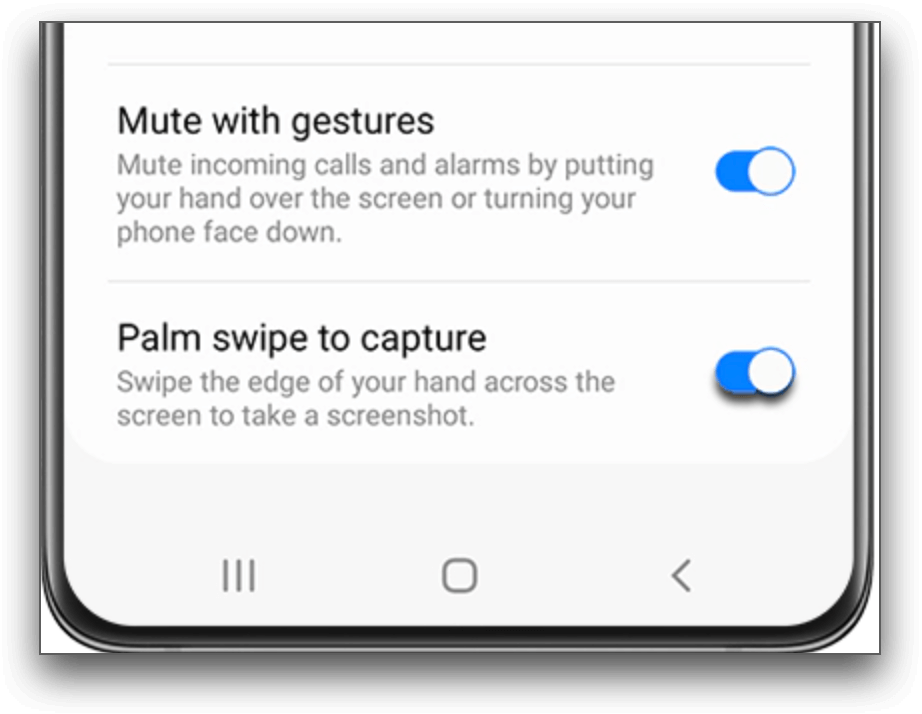
2. Swipe Your Palm and Take a Screenshot
Hold your phone with one hand and swipe your palm horizontally from one side to the other.
3. Access the Screenshot
Go to your device’s Gallery and access your screenshot. You can easily modify or edit it with the built-in image editor tool.
Method 3. Use the Smart Assistant: Bixby
The digital assistant Bixby is a good way to go if you're looking for a hands-free alternative. It enables you to take screenshots with just a simple voice prompt. Moreover, Bixby can also perform complicated tasks via voice commands like sending messages, checking the weather, controlling music, etc.
Let’s see how you can take screenshots by using Bixby:
Step 1. Make sure that your screen is displayed correctly.
Step 2. Activate Bixby by pressing the dedicated Bixby button or by saying Hi, Bixby.

Step 3. Assign your screenshot task with any related voice command.
How to Screenshots on Samsung Tablet
The steps of screenshotting on a Samsung tablet are very similar to those of a Samsung phone. Here's a simple view:
- Press Power and Volume Down buttons: Simultaneously pressing and holding the Power and Volume Down buttons lets you take a full screen from your tablet.
- Swipe your palm across your screen from right to left or left to right. Make sure that you’ve enabled this feature before you go. (Settings > Advanced features > Palm swipe to capture)
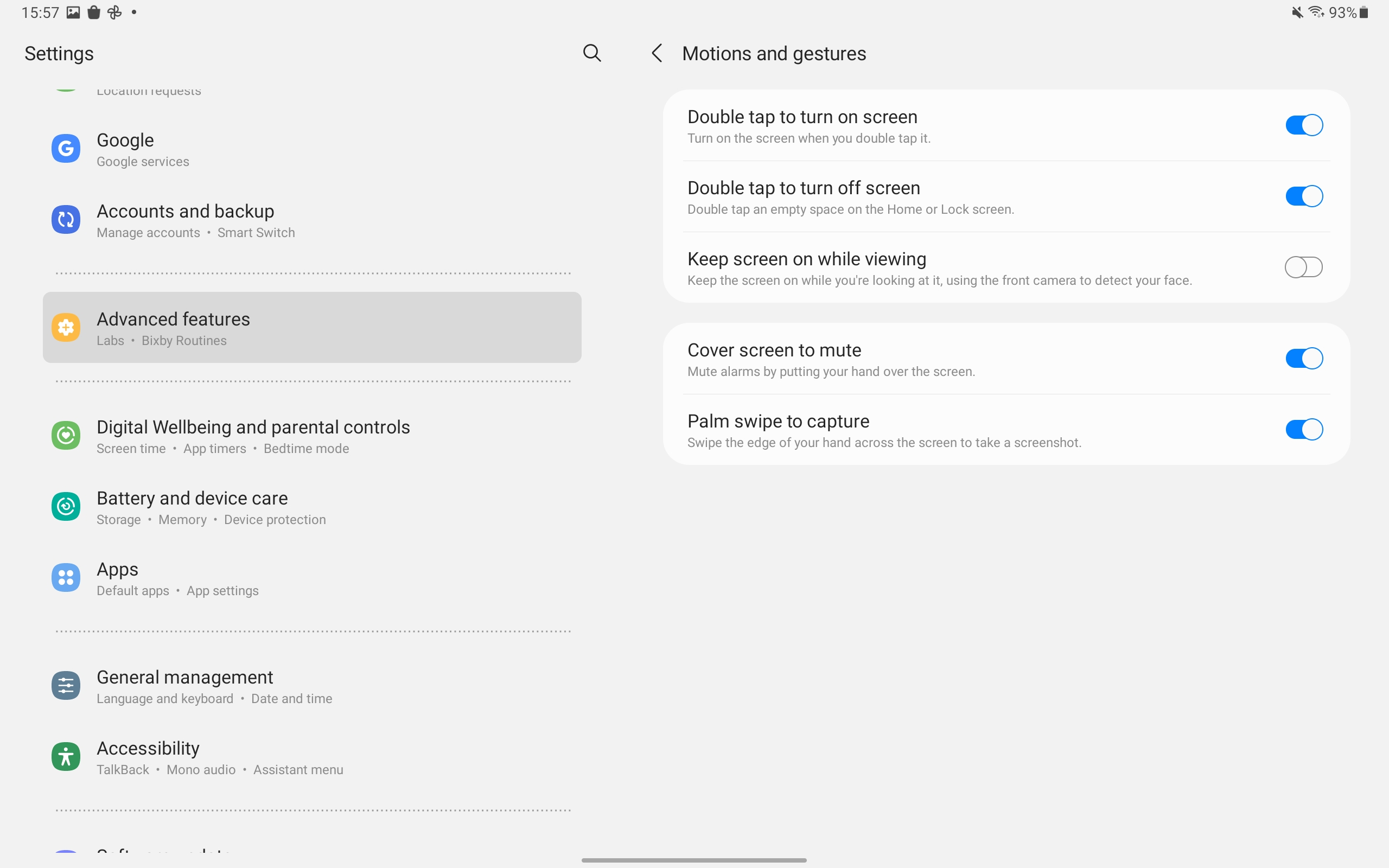
How to Screenshots on Samsung Laptop
Things would be different when you’re using a Samsung laptop. Usually, Samsung laptops run Windows operating systems, so methods for screenshotting Windows are also applicable for Samsung laptops. Basically, you have two free ways:
Snipping Tool: The Snipping Tool is a built-in screenshot feature in a Windows operating system that enables you to effortlessly take snapshots on your Samsung laptop. To activate this feature, just press Windows + Shift + S simultaneously. It offers three options: Full-screen, Free-form, Rectangular, and Window. Just click one according to your requirements.
Xbox Game Bar: Xbox Game Bar is another free option for taking snapshots on a Samsung laptop. It’s a gaming overlay that is built into Windows 10 and 11, aiming to help gamers capture video, broadcast gameplay across platforms, view performance statistics and frame rate, etc. To take screenshots with Xbox Game Bar, just press the Windows key and G on your keyboard. Then, click the camera icon in the Capture tab.
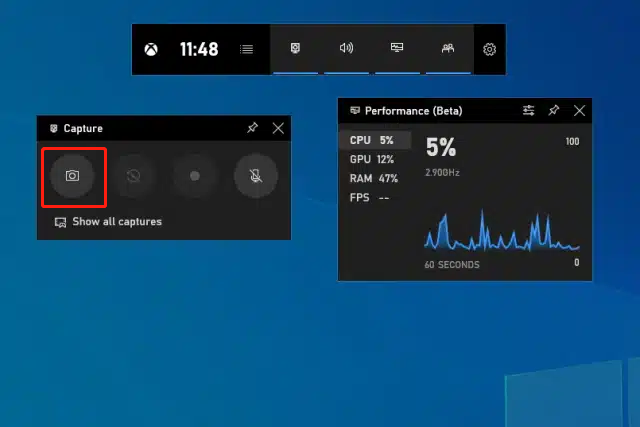
AWZ Screen Recorder Helps Screenshot on Samsung
AWZ Screen Recorder is an easy-to-use screen capture tool that is available on Windows and Mac. It offers a direct way to help you screenshot on your Samsung computer with full screen, a part of your screen, or an app window. Furthermore, even if you’re recording your screen, AWZ Screen Recorder also allows you to take screenshots during recording.
Now, let’s see how you can take screenshots by using AWZ Screen Recorder without breaking a sweat:
Step 1. Click the following download button to install AWZ Screen Recorder on your Samsung computer. Then, launch it.
Step 2. Open the window that you want to screenshot. Click the camera icon (in the bottom right corner of this screen recorder’s main interface.)
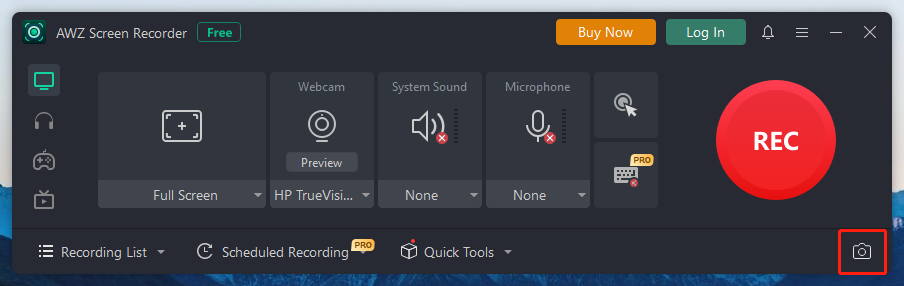
Step 3. Go to Recording List > Screenshot to access your screenshots.
Conclusion
This comprehensive guide shows you all the screenshot methods for various Samsung devices, including phones, tablets, and laptops, empowering you to effortlessly screenshot on Samsung. A powerful screen recorder & snapshot tool named AWZ Screen Recorder is also introduced for you to screenshots on Samsung computers. It makes Samsung screenshots simple and easy to follow. Just download and use it now!
For Windows Users:
For Mac Users: