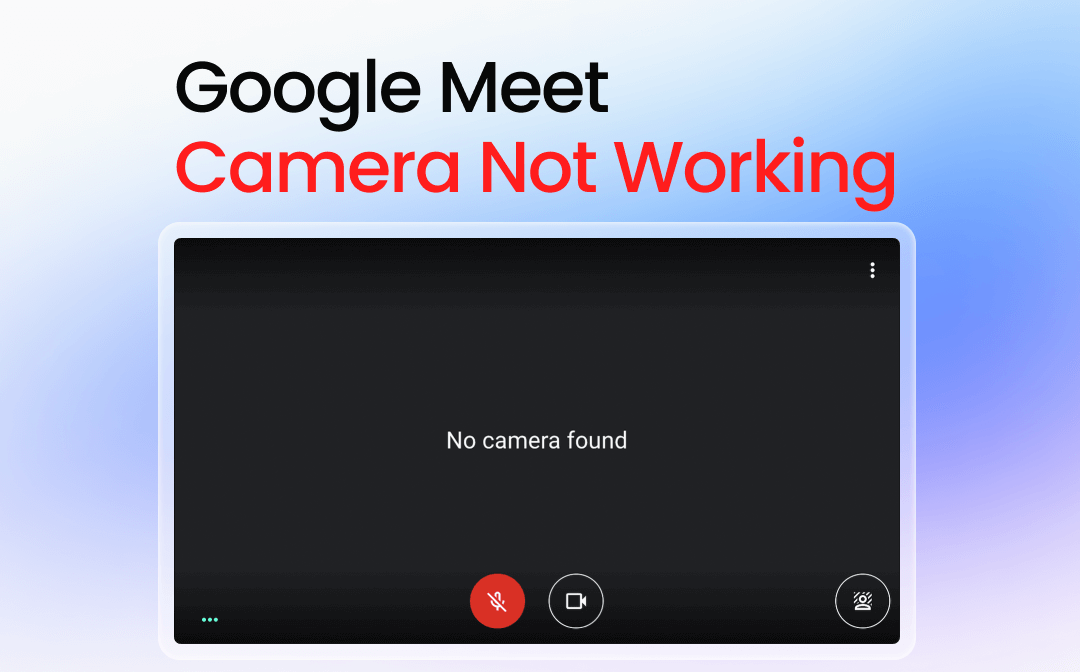
Google Meet is a much-talked-about video-conferencing service that lets users connect with others digitally through audio, video, chat, and screen-sharing activities. You can easily use it through your desktop, mobile apps, or browser for seamless virtual communication. However, you can get in a mess when Google Meet is not working. Today, let's see how we can solve the camera problem.
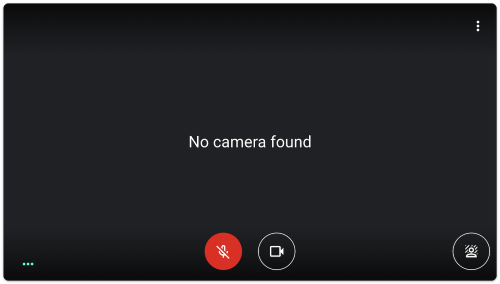
Part 1. Why Is Google Meet Camera Not Working?
When the camera fails to work in Google Meet, the program is rarely at fault. Other issues may often prevail, leading to the problem of the Google Meet camera not working. Here are the possible causes surrounding the situation.
- Google Meet does not have access to the camera
- Other applications are using the camera
- You have various cameras, and you have mistakenly activated the wrong one
- Software bugs are causing adverse impacts on the Google Meet app
- Fault in the network connection
- Outdated drivers and incorrect browser or permission settings
- Software glitches and hardware malfunctions
Part 2. Fix Google Meet Camera Not Working
These below-listed troubleshooting methods can help you fix Google Meet’s working on the web, computer, and mobile app in a few clicks.
Fix 1. Give Access to the Camera
Before using the camera in calls, ensure Google Meet has access. If you do not see the live face, tap the Video button to toggle the camera under the call.
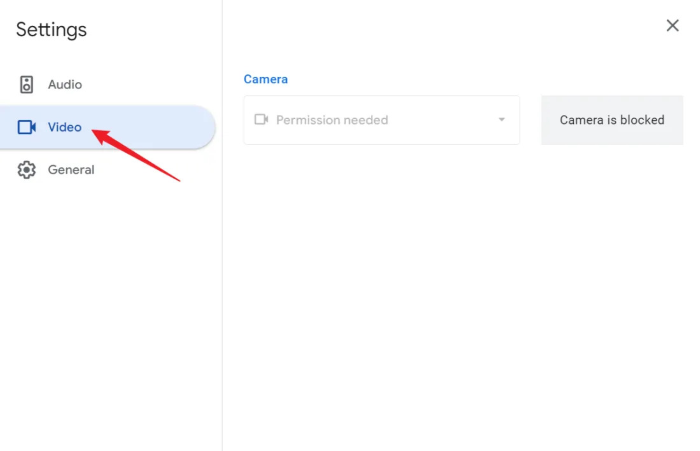
Fix 2. Select the Right Camera
If the Google Meet app does not work from the mobile phone, tap the Camera Swap button at the top to switch to the other camera. You can access the other camera if you use an external webcam on the PC with a built-in camera. Tap the arrow next to the Camera button during a call to see if another camera is available.
Fix 3. Fix Network Lag
A bandwidth-related issue can often cause the Google Meet camera not to work correctly. If you joined the meeting successfully and only the video was not working, address the network issues.
Fix 4. Plug in Your Webcam
If you use an external webcam, ensure it is plugged into your computer to access Google Meet with a live face. You can even use a different USB port to resolve any issues.
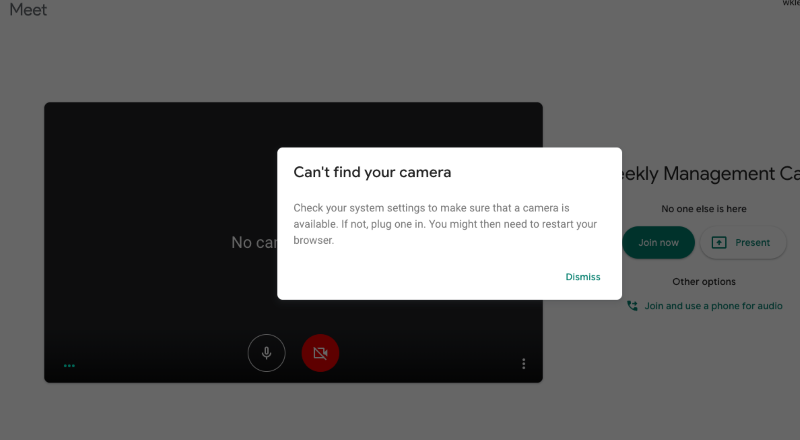
Fix 5. Close Other Apps Interrupting with the Camera
If you use Google Meet on a PC, exit the browser tabs or any desktop apps, as they may be attempting to access your camera. For mobile devices, swipe to close all other apps.
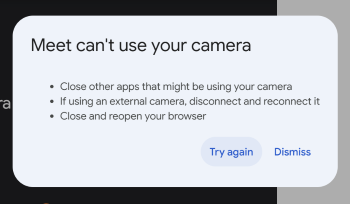
Fix 6. Close and Reopen Google Meet
Refresh Google Meet by closing and reopening it. Instead of minimizing the tab on the computer, exit it and rejoin the meeting to check whether the connection to your camera is restored.
Fix 7. Update the Google Meet App
If you use an outdated Google Meet version, pending bug fixes can hinder the app’s functionality, preventing the camera from working. Update it instantly to fix any errors. For mobile phones, navigate to the App Store or Play Store and update the Google Meet app to get the latest version.
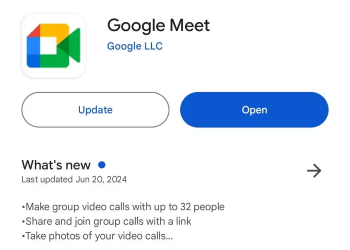
Fix 8. Restart Your Device
If none of the above methods work, your device may have a fault. You can reboot your computer or restart your mobile phone and then join the Google Meet meeting again to see whether the issue has been resolved.
Don't stop here if you want to record Google Meet. Keep reading to find an easy-to-use recorder.
Part 3. Bonus Tip: How to Record Google Meet with Ease
Now you have seen the potential reasons and fixes to resolve the Google Meet camera not working issue quickly. Once it resumes work, you can use the AWZ Screen Recorder to record Google Meet while simultaneously capturing your webcam and microphone audio.
The incredible screen recording program lets you record voice without background noise. Plus, it lets you take custom screenshots to create presentations or document a process. Besides Google Meet, you can record online meetings, YouTube videos, gameplays, educational videos, learning materials, etc. AWZ Screen Recorder also offers the ease of editing videos with the built-in video editor and allows you to share the recordings directly to social media platforms.
Get the AWZ Screen Recorder and try it!
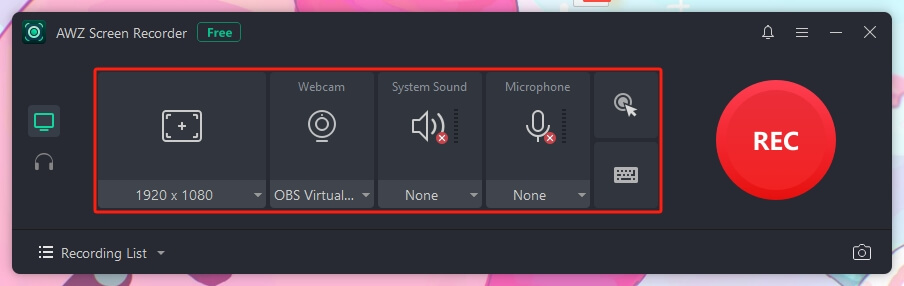
Key Features of AWZ Screen Recorder
- Multiple recording modes
- Schedule recording to capture on-screen activities
- Effortlessly record video from website
- Blur the webcam background or use virtual images to protect privacy
The Bottom Line
Google Meet cuts geographical boundaries to bridge regional distances for seamless communication. However, the problem arises when the Google Meet camera not working. While the app may not be at fault, we have discussed the plausible reasons for your attention. Our efficient fixes may also help you fix the issue so you can resume the calls instantly.
Once you resolve the issue and Google Meet starts working again, AWZ Screen Recorder can help you save the on-screen activities for future use. You can use it to record and edit lectures or business meetings and share them with your chosen audience. It also lets you take a screenshot and save it in any image format. If you are interested, then try it yourself!



