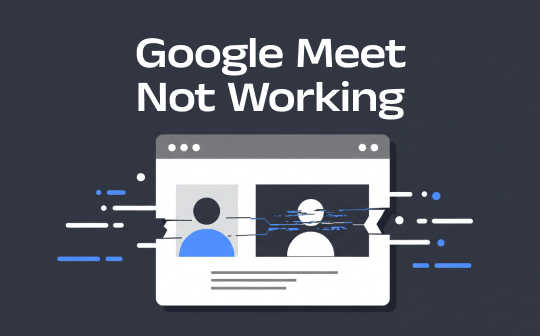
Part 1. Why Is Google Meet Not Working?
If you're struggling with the ''Google Meet not working'' issue, you can look at the potential reasons for the whole scenario.
- Poor internet connection or incorrect meeting link could be the main factor.
- Using an outdated browser might also cause Google Meet to function improperly.
- Problems with the device permissions and security software blocking access could also be the main culprit.
- A faulty microphone setup might also cause the issues you're having.
Part 2. Fix Google Meet Not Working on PC/Mac
The reliable methods below can help you fix the Google Meet not working issue on PCs and Macs.
1. Check the Google Meet Camera Permissions
If you didn't grant permission to use your camera on Google Meet, you will encounter the issue of Google Meet not working. Thus, you'll need to turn in the Google Meet camera permission to fix the issue. Here are the steps to follow when using a Mac, which are largely the same as when using a Windows computer.
Step 1: Navigate to the Apple menu and choose System Settings afterward.
Step 2: Select the Privacy & Security and select the Camera from the Privacy Pane. Now, you'll need to turn on the camera for the Google Meet app.
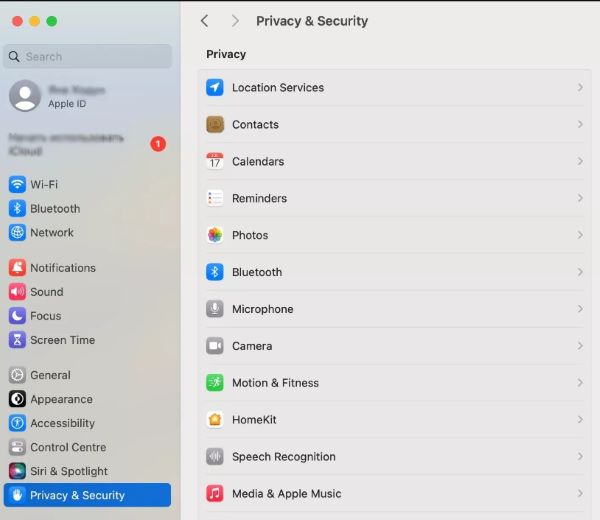
2. Clear the Cache
Unnecessary cache data on the computer might also prompt issues like Google Meet not working. Thus, you can eliminate the cache from the computer to fix the issue.
Step 1: Tap on the More options after launching the Chrome option and choose the History button twice.
Step 2: Press the Clear data button to eliminate the cookies and cache from the last few weeks.
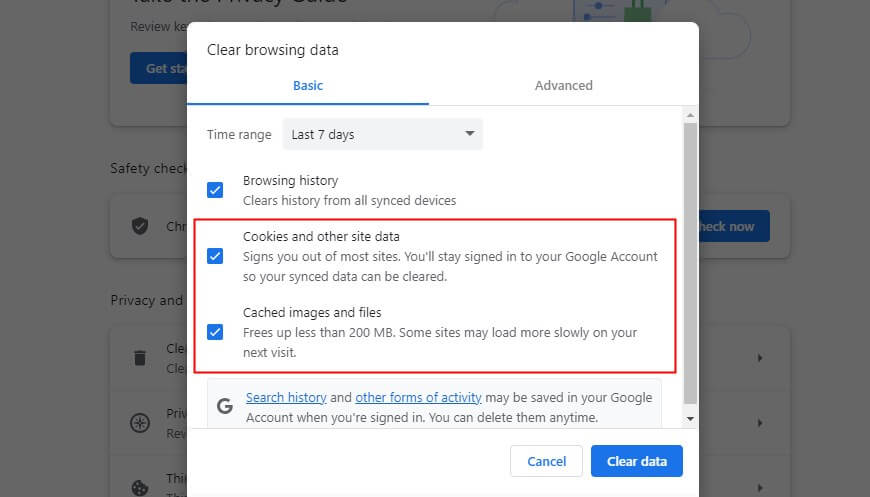
Part 3. Fix Google Meet App Not Working on Android/iPhone
To fix the Google Meet app not working issue on iPhone or Android devices, you can look for reliable methods below.
1. Disable Limit Data Usage
If you've turned on the Limit Data Usage option, it could be the leading cause of this issue, so you can eliminate it by disabling it.
Step 1: Launch Google Meet and press the Hamburger button. After that, press Settings and choose your email account for your Google Meet video calls.
Step 2: Press the Limit Data Usage toggle to disable the option.
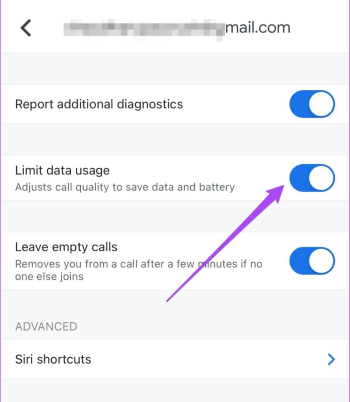
Step 3: Open Gmail after closing Meet, start the settings, and select the Google account. Click on the Disable Limit Data Usage to get the job done.
2. Reactivate the Mic and Camera Access
If you're still having trouble with Google Meet on your iPhone, you'll need to check the app's microphone and camera. If you disable Microphone or Camera access before starting the Google Meet call, you won't be able to make the video call. Hence, you're advised to reactive the Mic and Camera access.
Step 1: Start the iPhone settings and press the Meet button afterward.
Step 2: Click the Meet icon and Disable Camera and Mic Access. Wait for a few moments before turning on the Camera and Mic Access.
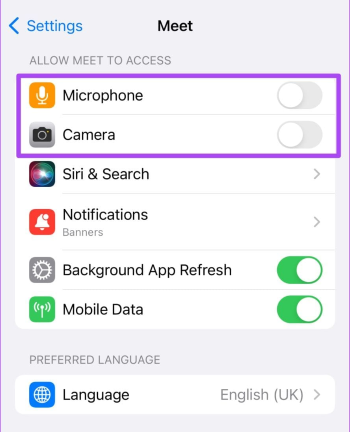
Part 3. Bonus Tip: How to Record Google Meet in High Quality
If you're attending an important video call on Google Meet and would love to record that video call, you can rely upon the AWZ Screen Recorder to record the Google Meet call in outstanding video quality.
The best thing about the AWZ Screen Recorder is that it allows you to record voice without background noise and allows you to record the video in multiple formats. Since AWZ Screen Recorder is compatible with batch processing, you can record the screen of multiple video calls simultaneously.
Features
- Allows you to record Google Meet video calls in brilliant quality
- Offers a simple user interface
- Record the video call without background noise
- No video quality loss was detected while recording the Google Meet
- It allows you to record videos from any website
Download AWZ Screen Recorder and record Google Meet in outstanding video quality!
Step 1: Start the AWZ Screen Recorder and press the Record Screen icon on the main interface of the AWZ Screen Recorder.
Step 2: Choose a screen mode and adjust other settings. Hit the REC or F12 button to begin the recording. Before starting the recording, you must ensure the Google Meet call has started.

Step 3: Once you've finished recording the Google Meet call and are ready to stop it, you can press the Stop button to stop the recording. Next, you'll need to rename the file and then choose the Save icon to download the recording to your favorite folder on your computer.

More info:
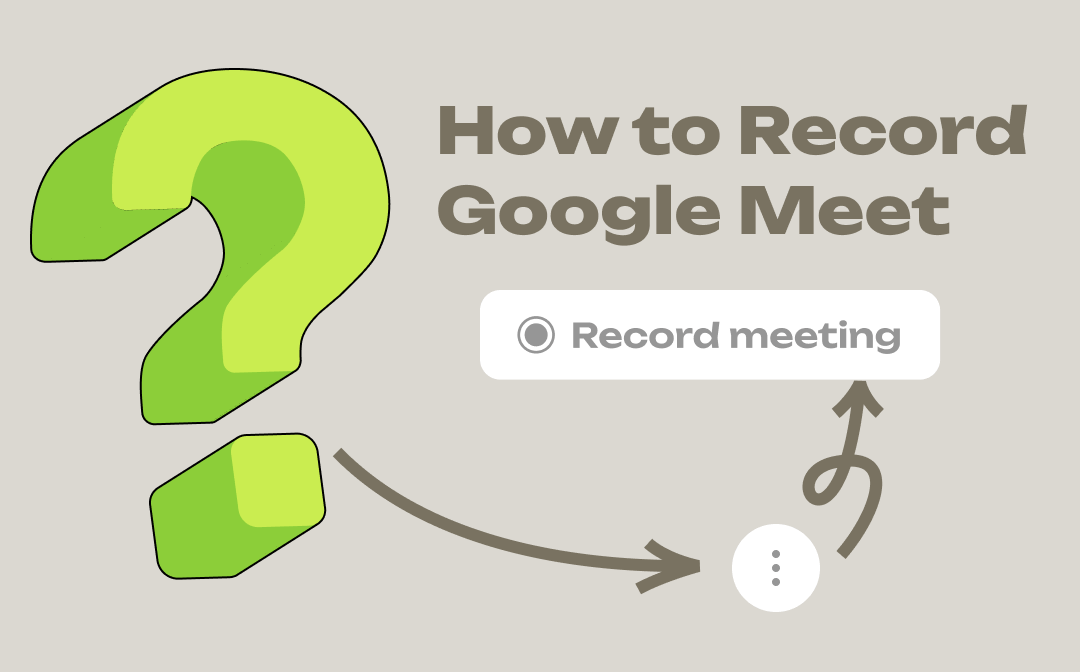
How to Record Google Meet with Audio: Free and Easy to Follow
Want to record your Google Meet sessions? This article will show you how to record on Google Meet, including screen recording, and share tips and tricks.
READ MORE >Bottom Line
Facing issues like ''Google Meet not working'' won't be acceptable to any user willing to successfully make a Google Meet video call. The good thing is that we've listed the outstanding solutions to fix the Google Meet not operating issues, and all the options mentioned in this guide will help you to make the Google Meet call appropriately.
You can explore the AWZ Screen Recorder when recording high-quality Google Meet video calls. This 4K screen recorder allows you to record the video without inserting the background noise and watermark on it, and you won't see the quality of recorded videos getting messed up either.



