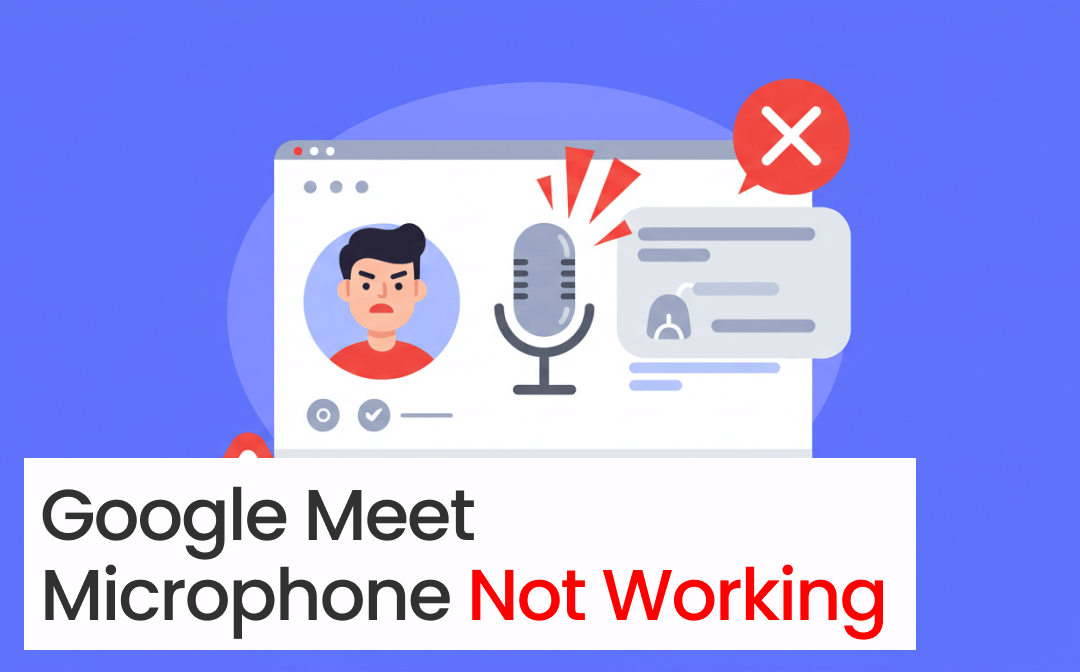
Part 1. Why Is My Microphone Not Working on Google Meeting?
Various factors can cause the Google Meet microphone not to work. Here's a list of some plausible reasons.
- Your microphone is off
- A faulty input device is mistakenly selected as the default microphone
- Incomplete browser permissions
- Hardware glitches
- You have accidentally blocked the browser
- Other applications are using the microphone
- Google Meet does not have permission to use the microphone
- Underlying issues with the microphone
- Windows has blocked your web browser from accessing the microphone
- Improper microphone settings in Google Meet
You may also like:
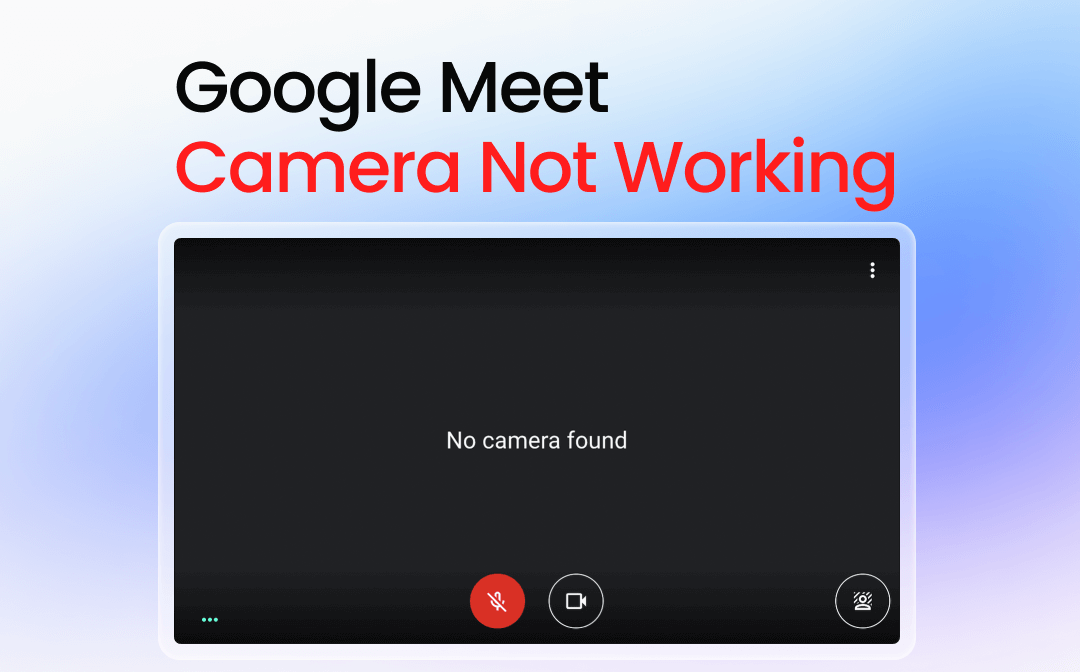
Google Meet Camera Not Working: 8 Quick Fixes for 2025
Google Meet camera not working? This blog post lists the potential causes and best fixes for resolving a broken Google Meet camera and resuming your calls.
READ MORE >Part 2. Fix Google Meet Microphone Not Working
After learning about the potential causes of a non-functional mic in Google Meet, the correct fix is easy to apply. This section will show the best solutions to fix the problem of the Google Meet microphone not working.
Fix 1. Check the Microphone Settings
Firstly, check your microphone settings to ensure they are not muted. If the Google Meet mic is turned off, you won't hear any sound. Follow the steps below when the Google Meet microphone not working issue appears.
Step 1: Launch Google Meet and locate the Microphone icon at the bottom.
Step 2: Click the microphone icon and manually unmute it. You can also select your input device by clicking the arrow beside the mic icon. Ensure the correct mic is highlighted.
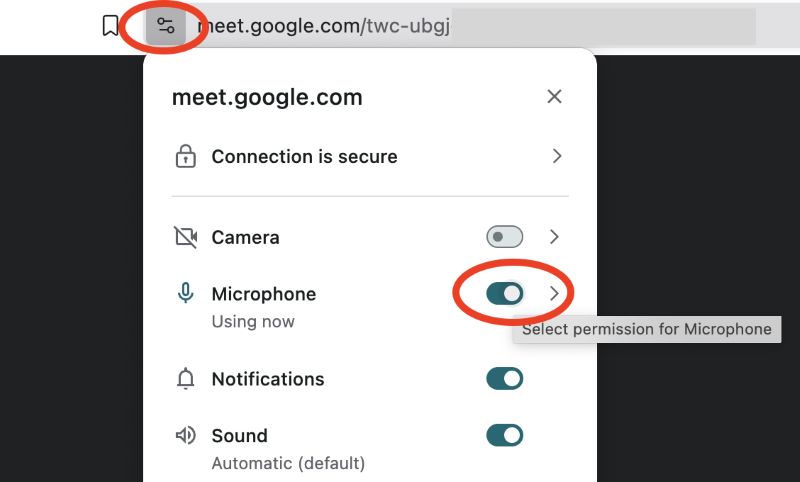
Fix 2. Check if the Microphone is Selected on the Web Browser (Google Chrome)
Sometimes, other audio input devices can be connected to your computer, so you need to check to ensure that Google Chrome uses the correct microphone.
Let’s look at the troubleshooting method below to resolve the Google Meet microphone issue.
Step 1: Open Google Chrome and tap the kebab menu (3-dot icon) at the top left corner of the browser. Click Settings at the bottom of the prompted menu to continue.
Step 2: Tap Privacy and Security in the left section. Then, select Site Settings in the right (main) pane.
Step 3: Navigate to the Permissions menu in the center and click Microphone. Check if the toggle is blue or greyed out.
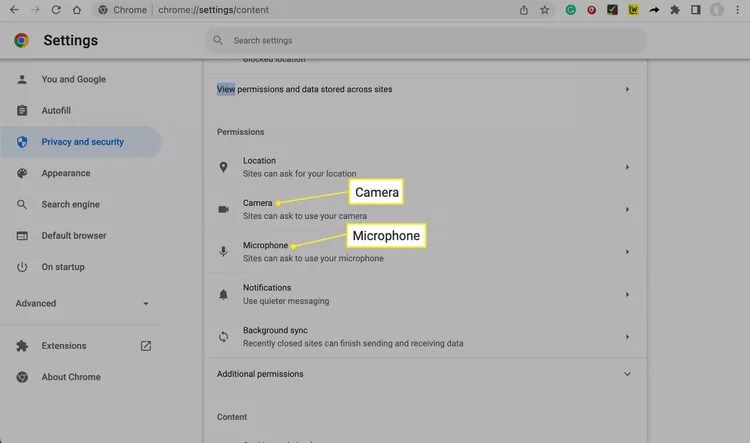
Step 4: Under Default Behaviour, select the toggle for Sites can ask to use your microphone to ensure it is available for Google Meet. Once done, exit the Settings to save the changes automatically.
Fix 3. Check Your Video Call Settings
You need to check the video call settings to ensure that your microphone and other devices are connected properly.
Step 1: Launch the Video Call window and hover your cursor to see the control icons at the bottom of the screen.
Step 2: Click More Options > Settings.
Step 3: Select specific (required) options for the camera, microphone, headset, or speakers.
Fix 4. Update Your Audio Drivers
Outdated audio drivers can cause microphone malfunctions. It is essential to update them frequently for a smooth workflow.
For Windows Users
Step 1: Open Device Manager and tap Sound, video, and game controllers.
Step 2: Select your audio device (by right-clicking it) and tap Update Driver.
Step 3: Search and install the updated driver program.
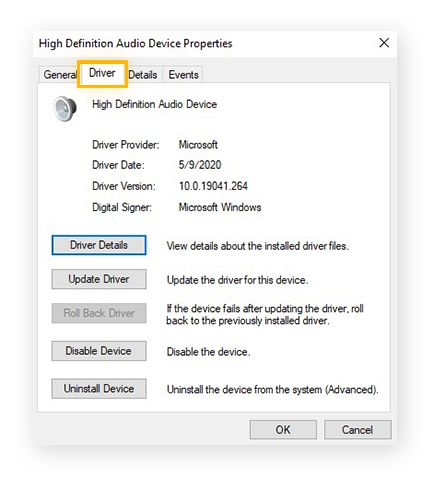
For Mac Users
Step 1: Click the Apple icon > System Settings.
Step 2: Choose Software Update and install any available updates.
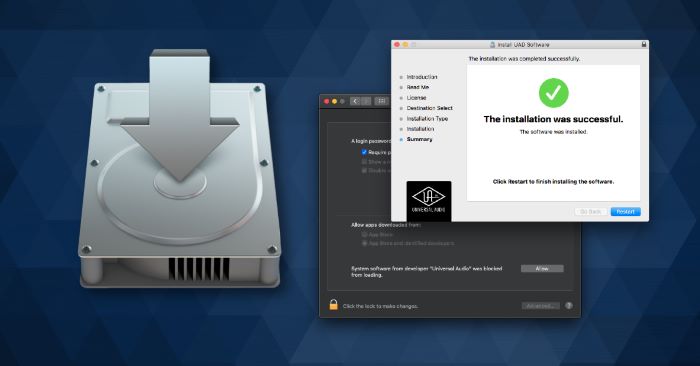
Fix 5. Reset Google Meet
If none of the above fixes work, you can reset Google Meet and force the app to reestablish the permissions and settings required for microphone access.
Step 1: Open Google Meet and click Settings.
Step 2: Select Reset Google Meet.
Part 3. Bonus Tip: An Easy Way to Record Google Meet Video & Audio
Once you have fixed the Google Meet microphone not working issue, you can utilize the AWZ Screen Recorder to record your meeting without hassle. It can simultaneously record any screen activity, including webcam and audio, for the best recording experience.
Key Features of AWZ Screen Recorder
- Efficiently record voice without background noise
- Capture webcam and grab the microphone audio
- Capture custom screenshots to make presentations or document a process
- Share videos directly to TikTok, YouTube, and Vimeo
- Record video from websites, YouTube videos, online courses, and gameplays
Whether you need to record a meeting, YouTube video, movie, or gameplay highlights, AWZ Screen Recorder offers the best options. Get the tool and have a try!
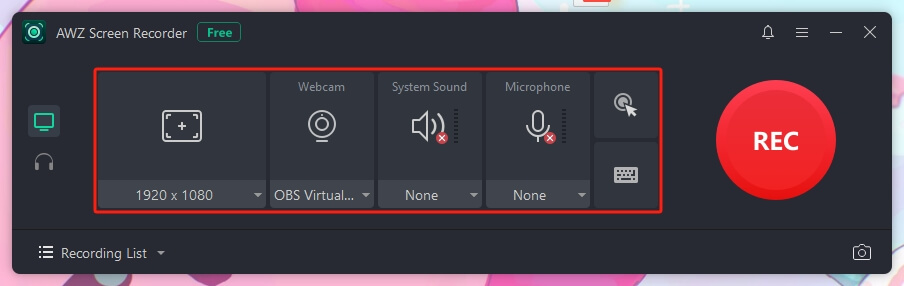
More info:
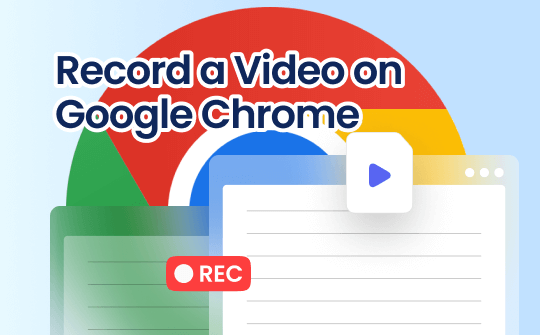
How to Record a Video on Google Chrome | Top 3 Ways
This guide will show you how to record a video on Google Chrome. You can do the recording in your browser or use a desktop program.
READ MORE >The Bottom Line
Dealing with the microphone issues on Google Meet can be frustrating. However, we have discussed the possible causes and ultimate solutions to fix the Google Meet microphone not working problem.
Once things are running smoothly again, you can use the AWZ Screen Recorder software to record your meeting or other screen activities simultaneously with a webcam and microphone. You can also edit the recorded video clips and share them directly on social media handles and platforms. Hope this guide is helpful.



