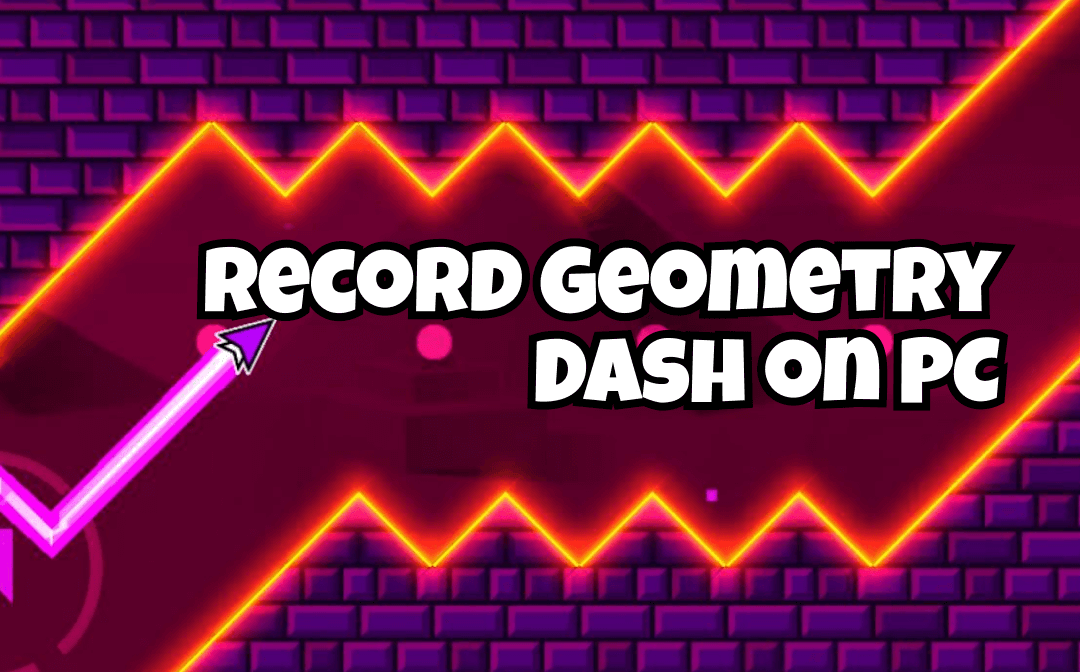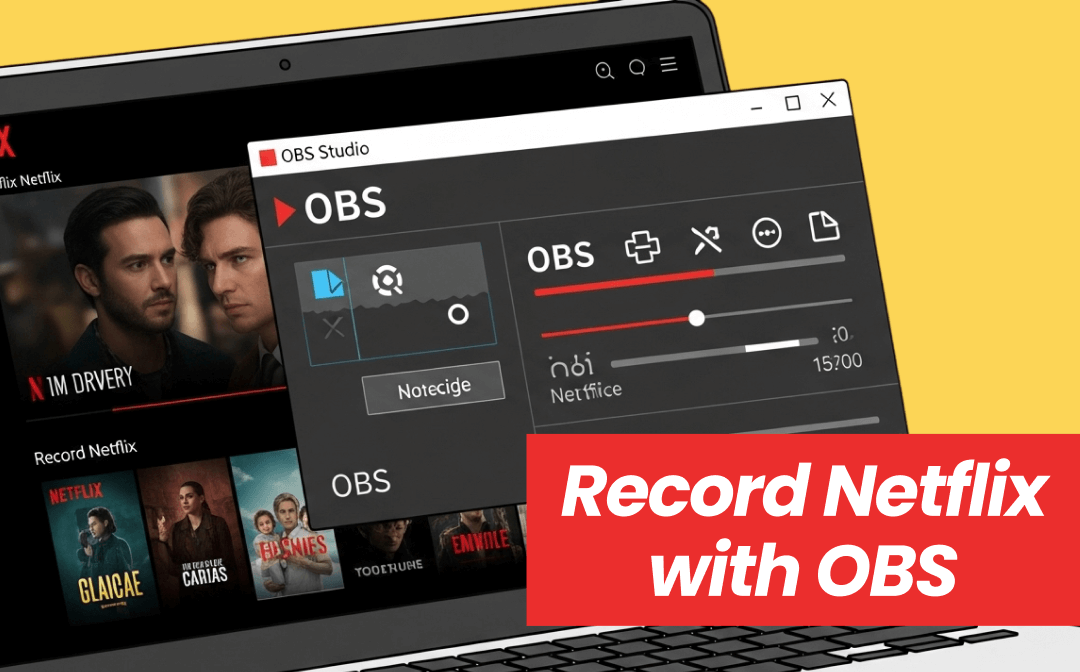Adding extensions is one of the most attractive features of Chrome. And the need for recording a screen is reaching higher and higher today. Then here comes the new question: Does Chrome allow screen recording? If it allows, how do I record my screen on Chrome?
Well, this page by AWZware is here to solve your problem! This blog will show you how to enable Chrome recording screens without effort. You will see a guide to using screen recording Chrome extensions.
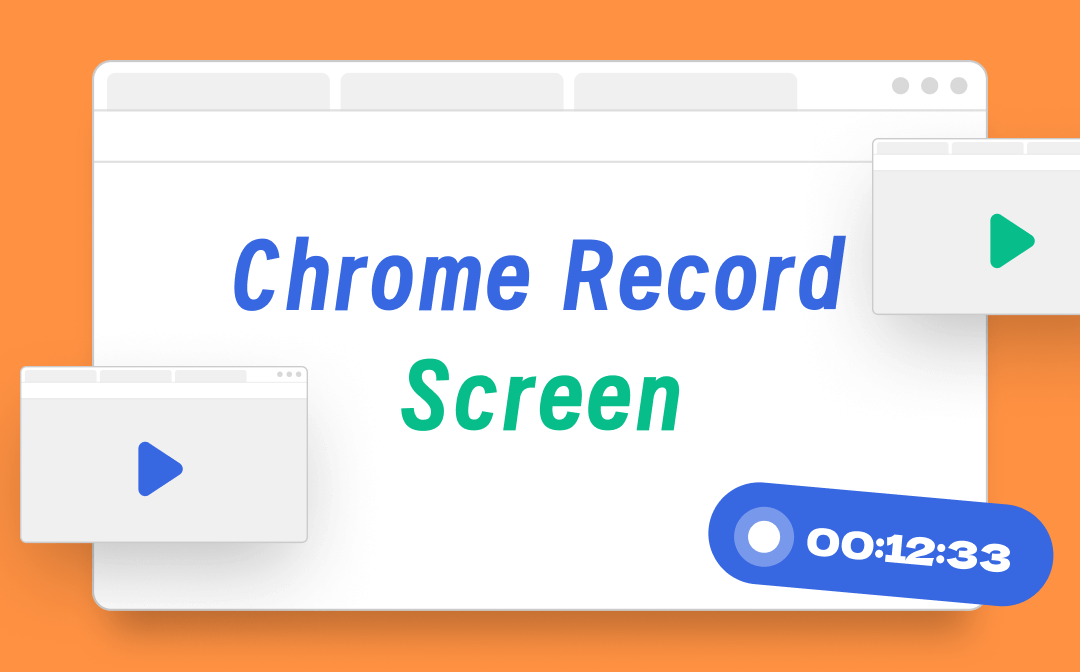
How to Apply Chrome Record Screen with ScreenCastify
Speaking of Chrome recording screens, you cannot miss Screencastify. It allows you to capture a browser tab, desktop, or webcam only. Every video creator, whether you are a beginner or an expert, can use it well. Read the next part to see how to use it to screen record on Chrome.
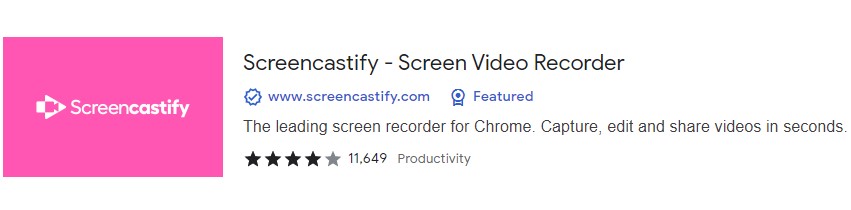
- Ready for Google screen recording.
Add the screen recording Chrome extension to the browser. Log in and enable it to access your camera and microphone.
- Tap to start recording.
Click Screencastify at the top right corner of Chrome. Choose where you want to share and click the record button. It will begin to capture after a 3-second countdown.
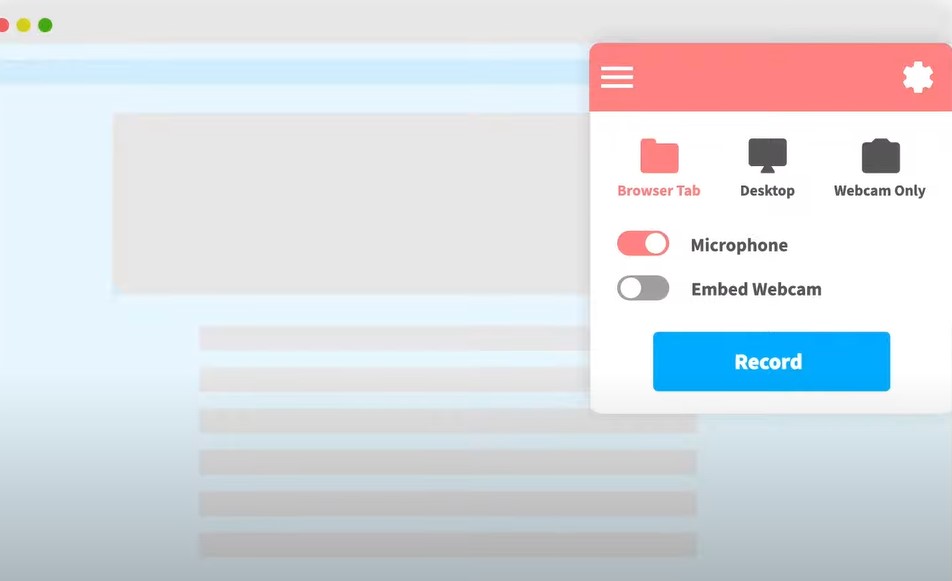
- Annotate anywhere.
During recording, you can use pen tools to highlight your point. Add rectangles, and stickers to make it lively.
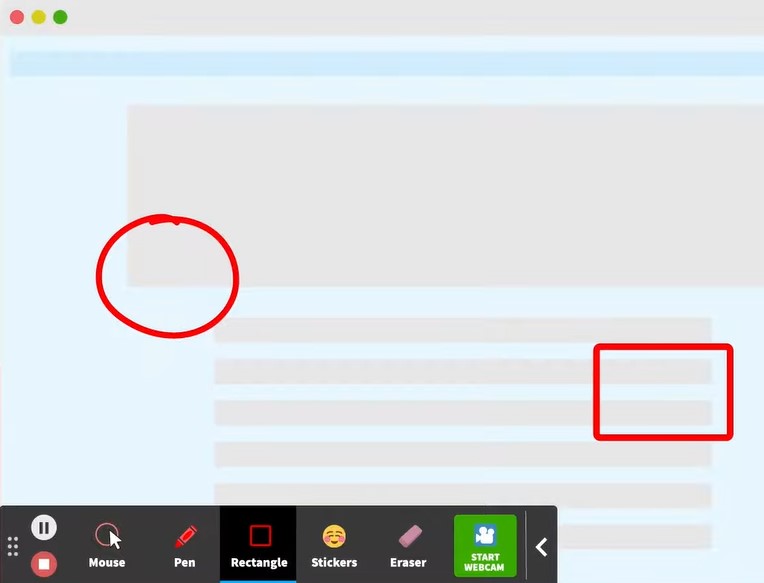
- Stop screen recording in Chrome.
Tap on the stop button, and a new browser tab will open for you to manage videos.
- Edit the video.
Tap on the “Open in Editor” button, and you will be guided to the editing page. Here you can cut, crop, zoom, blur, and add text.
Pros:
- Record the full screen, a tab, and/or the webcam.
- Viewers analytics. Check who watched your video, and how they react to your questions.
- Recording with no watermark.
Cons:
- Log-in is a must.
- Saving limits. You can only keep videos in the cloud in the newest version.
- Drag and select recording area is not allowed.
Loom: Free Screen Recorder for Chrome
Loom is a popular screen recorder for Google Chrome used by over 14 million people across platforms and countries. It helps you record your ideas and share them instantly with your team and other people. Read the following part to learn to apply Chrome record screen and why it is liked by many users.
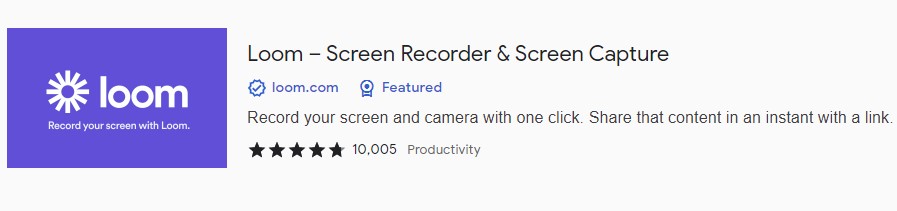
- Add the screen recorder for Chrome in the browser and sign up.
- Apply Chrome record screen.
Tap on Loom’s icon in the upper right corner, and choose which part you want to record. Then press “Start Recording”. the recording will start after 3 seconds.
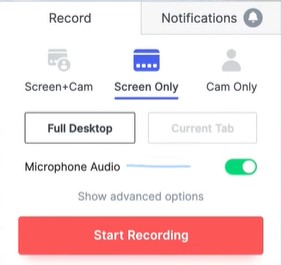
- End recording.
Clicking the green check icon or pressing “Alt + Shift + L”.
Pros:
- Simple yet useful screen recording Chrome extension.
- Instant sharing. You can quickly share this video with your team by a link.
- Audience analytics. With the sharing link, you can view how people react to your work.
Cons:
- No editor. You can only change the name of the video and trim it. If you need an editor, turn to other screen recording extensions for Chrome.
- No annotation. You cannot highlight ideas. It’s only available for Loom's Education, Business, and Enterprise plans on the desktop app.
- Saving in the cloud. Download if you need those videos, but sadly, the downloading often crashes.
- You need to sign up.
Enable Screen Record on Chrome Using Nimbus
When it comes to accomplishing Chrome record screen, Nimbus may be the first one to jump out of your mind. It allows people to record a screen and also take a screenshot and edit them. It is an all-in-one Chrome screen recorder.
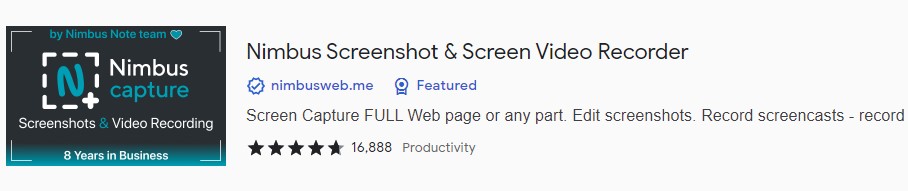
- Add the screen record Chrome extension.
- Start recording by choosing where to capture on your screen.
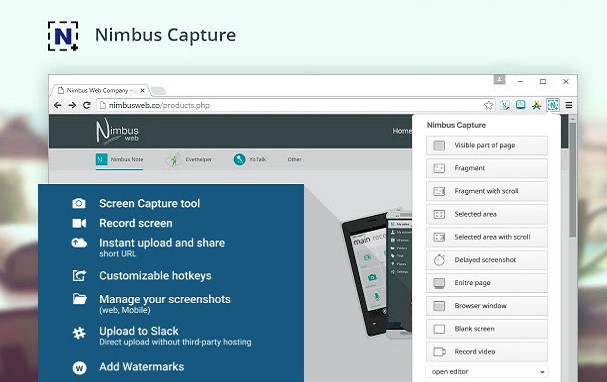
- Annotate while recording.
You can draw, and add arrows, circles, and text to gain viewers’ attention.
- Finish Recording by clicking the “DONE” button.
Pros:
- All-in-one. Combines Google screen recording and screenshot taking in an extension.
- Powerful annotating function.
- It’s a practical screenshot tool.
Cons:
- Log in to use some functions. For example, you need to log in to upload a screenshot.
- Five-minute limit. The free version can only record videos shorter than 5 minutes.
Guide to Use Screen Record Chrome Extension: Vimeo
Do you know that watching a video is way faster than reading messages? So, if you need to share information, Vimeo, a screen recorder for Google Chrome, is the last one you want to lose. No matter it’s a product demo, design feedback, or something else, it can help you.
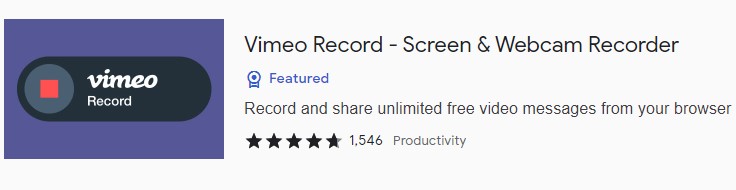
- Add it to Chrome.
- Allow Vimeo to use the microphone and the camera.
- Start recording screen on Chrome.
Choose what you want to grab and tap on the “Start recording” button. It will begin to capture after a 3-second countdown.
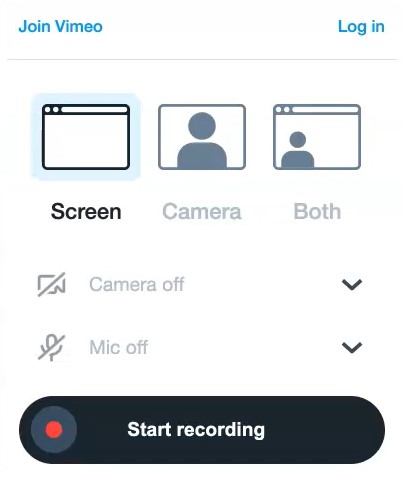
- Stop recording by tapping on the stop button.
Pros:
- Easy-to-use. Choose and record, done.
- Manage all your videos in one place.
- Instant sharing. Share your videos immediately through a link.
Cons:
- Can’t annotate while capturing.
- It will automatically upload your video to the cloud.
- Log-in is a must-to-do.
How to Enable Chrome Record Screen by AWZ Screen Recorder
Now you have seen four screen recorders for Chrome, they are useful when you want to record a browser tab, but what if you have some local files that you want to share at the same time? In such a situation, you need AWZ Screen Recorder, a screen recorder that can grab your whole screen. Follow the steps below to see how to screen record on Chrome without hassle.
- Download and install it.
- Complete recording settings.
You can choose wherever to capture and whether you want to record a webcam and audio.
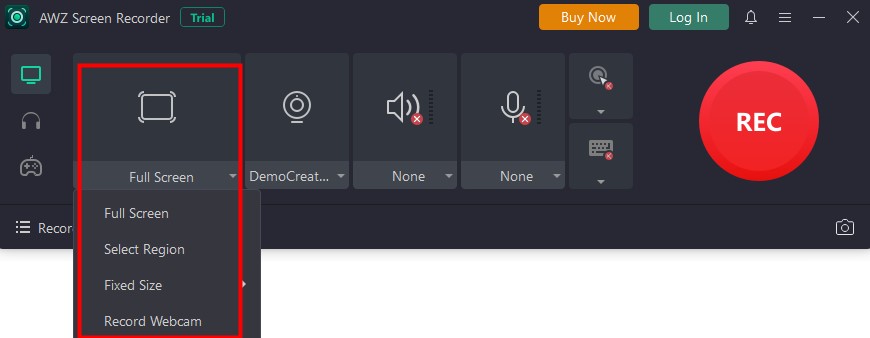
- One-click to begin.
Tap the “REC” button to start. Or you can press “F12”. The recording will start after 3 seconds.
Pros:
- A handy tool. You can do Chrome record screen and screenshot in one click.
- All-in-one. You can record a screen, webcam, and audio altogether and separately.
- Annotate during recording.
- No need to log in.
Cons:
- There are many functions you need to explore.
- You need to download this app.
![How to Record Screen with Audio in 2023 [Without Any Lag]](https://img.swifdoo.com/image/screen-recording-with-audio-on-windows.png)
How to Record Screen with Audio in 2023 [Without Any Lag]
Looking for ways to record screen with audio on Windows? This page is going to show you 4 practical ways to record screens on Win. Read now!
READ MORE >To Wrap Up
This blog has shown you four useful extensions to do Chrome record screens, each one came with its pros and cons. Most of them need to sign up for a better user experience. They are all available to create a link to share. Also, they have a disadvantage in common, they can only capture things on Chrome. If you happen to need to share some other things such as a game, or a local video, then AWZ Screen Recorder is better for you. Download and try!