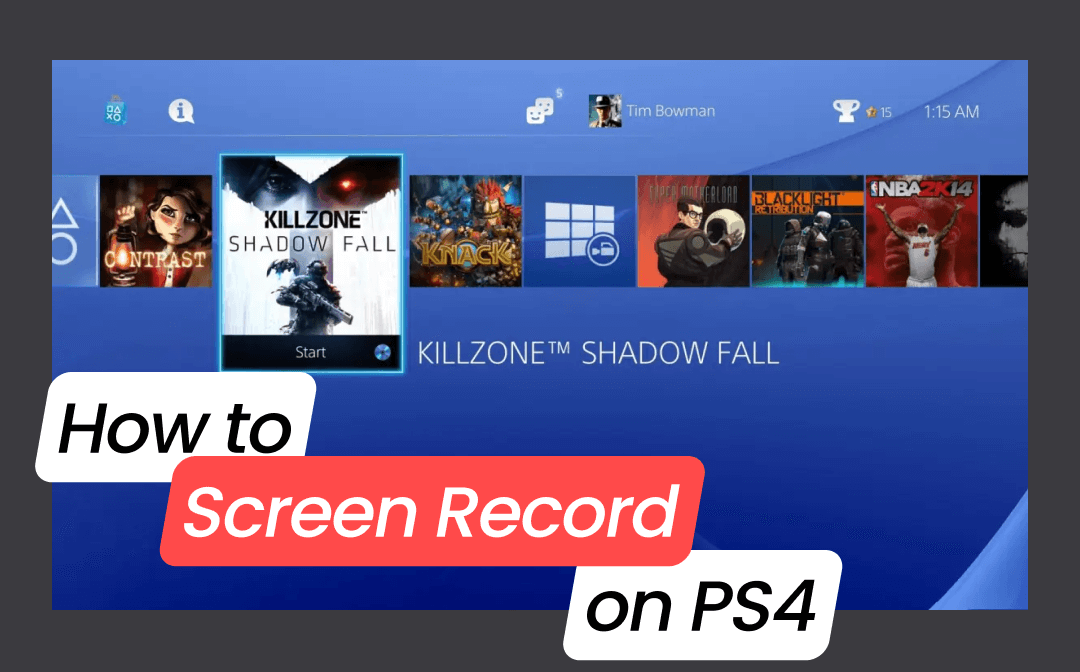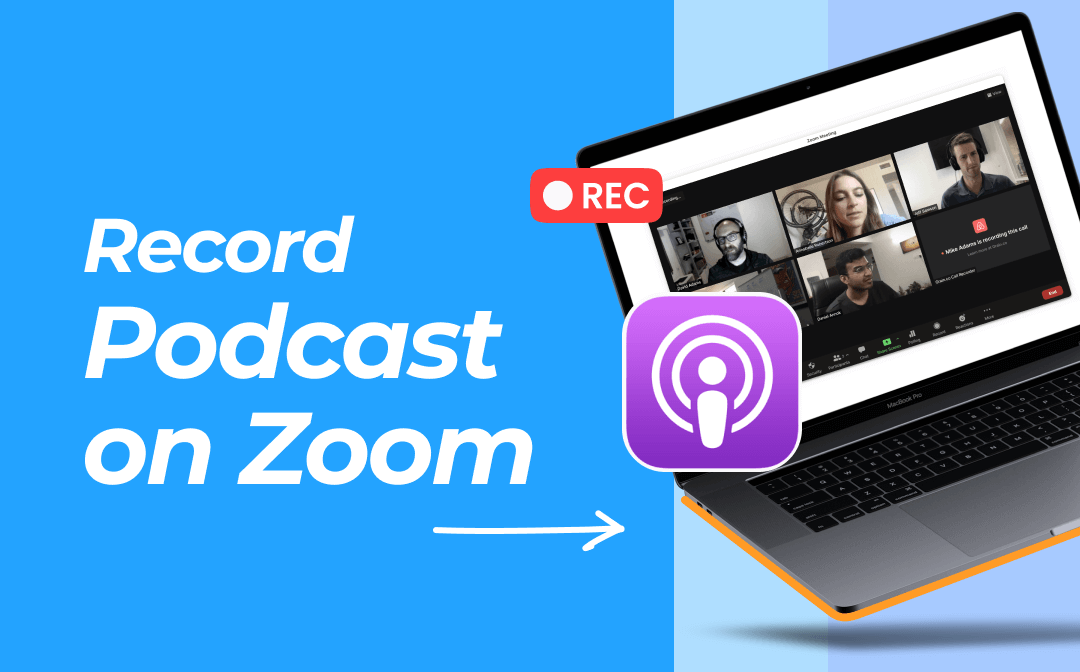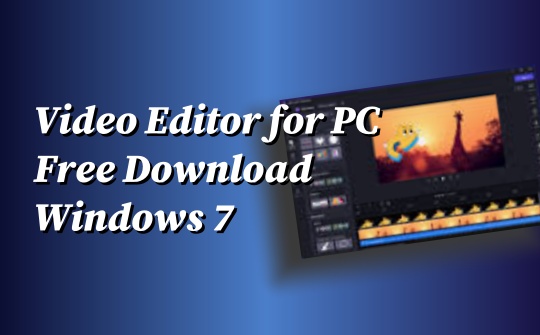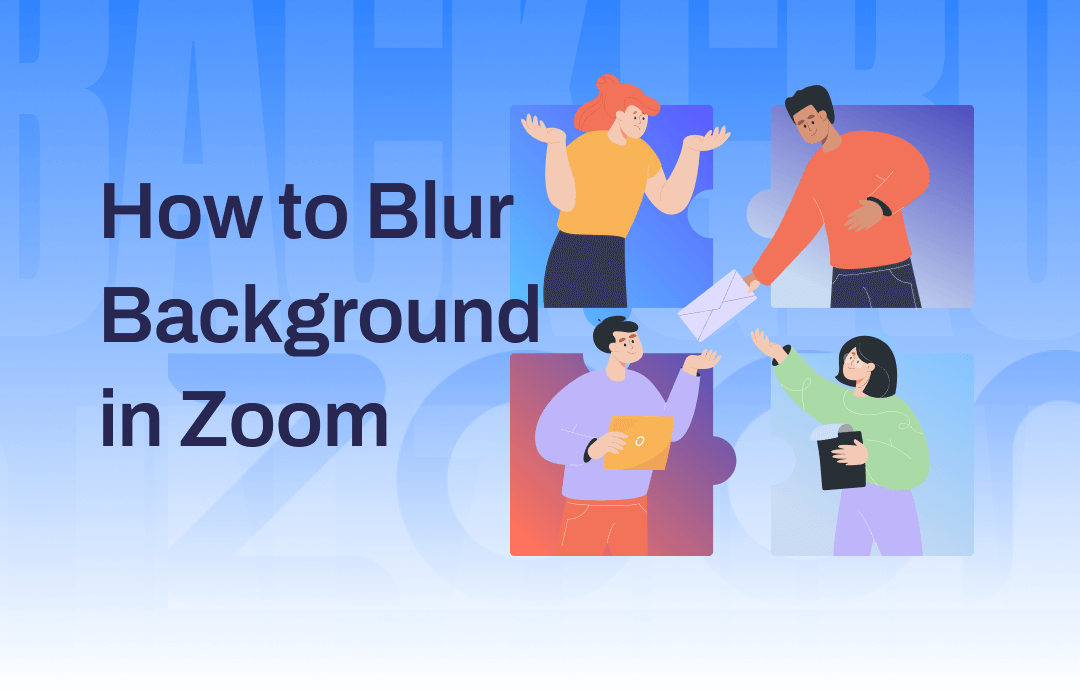
In this article, AWZware prepares a quick guide on getting a blurred background on Zoom using its offline and online apps. You can effortlessly change your background to a blurred one following our steps. A screen recorder is also introduced to help you record yourself as a participant in a Zoom meeting even without the host’s permission.
How to Blur Background in Zoom on Windows/Mac
Zoom blurs the background and makes your face prominent and clear during video meetings. This feature hides your real background to protect privacy and obscures unwanted people behind you. It is a free tool to make your Zoom background blurry, excelling at accurately recognizing the exact edge of yourself.
Besides, it streamlines the process of recording a Zoom meeting. Users can save an online conference in case they miss essential information without utilizing other screen recording solutions.
Follow the step-by-step guide on how to blur the background in Zoom on Windows or Mac:
Step 1: Open Zoom on your computer and create or join an online meeting;
Step 2: Locate Start Video and click on the arrow button to select Blur My Background;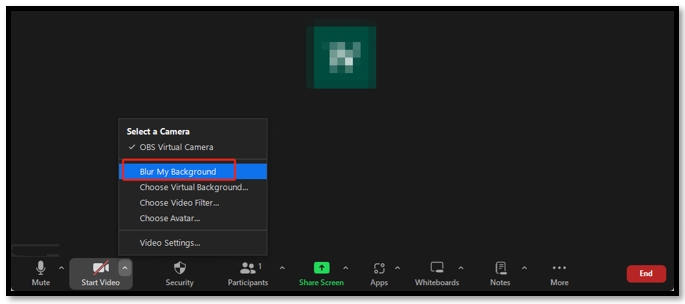
Step 3: Tap Start Video to blur out your background in Zoom.
How to Blur Background in Zoom Online
The Zoom web client allows you to join and host an online conference or meeting without installing the desktop program. The web client shares all the features with the Zoom Client for PC, allowing you to blur your Zoom background for free online.
The Zoom web client adds the background changing options to Settings. Hence, the steps to get a blurred background on a Zoom webpage are a little different from the desktop application.
Check how to blur the background in Zoom with the web client:
Step 1: Create a Zoom meeting
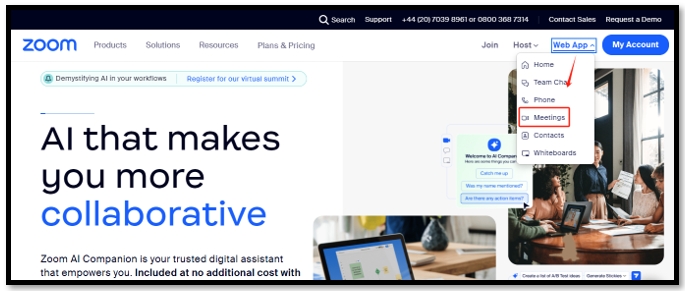
Visit the Zoom web and log into your account. Tap “Web App” and navigate to “Meetings”. Click “Start” to host or create a conference. Join the audio from your computer.
Step 2: Join a Zoom meeting
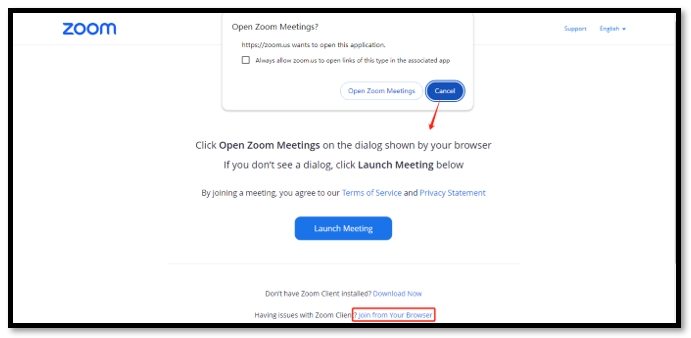
Click “Join” on the Home page. Copy and paste the meeting link or ID to the indicated area, and hit “Join”. In the pop-up window, press “Cancel” and head to the bottom of the webpage. Click “Join from Your Browser” to join the conference.
Step 3: Make the Zoom background blur
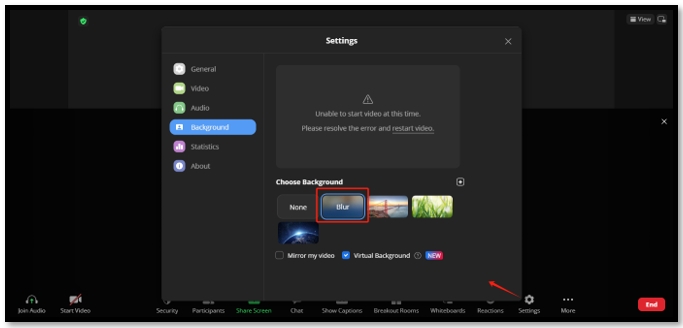
Go to “Settings” and press “Background”. Select “Blur” from the background options. Close the window and enable “Start Video” to hide your background in Zoom.
Zoom blurs your background effortlessly, even if you are a free user. However, a participant cannot screen-record Zoom meetings without permission from the host. When you deliver a presentation and want to record your performance, a proficient screen recorder is required to capture a meeting secretly.
Bonus Part: How to Record a Zoom Meeting in a Blurry Background Without Permission
AWZ Screen Recorder is a great screen recording assistant. The program can record your on-screen actions and capture your webinar at the same time, enabling you to record an online meeting as a host or participant. While recording a Zoom meeting as a participant, the software won’t be detected and makes a long video for hours without delay.
It captures yourself with clear images even though you make the Zoom background blurry. This feature generates a quality video for future use or sharing. When you need to make a presentation during a Zoom meeting but are not allowed to screen record within the app, AWZ Screen Recorder is a worthy choice.
Major features:
⭐ Create a recording task in advance to record a meeting automatically;
⭐ Compress a large video file for free without adding a watermark;
⭐ One click to share a recording on YouTube, Vimeo, Google Drive, etc.
Here is the step-by-step guide for recording a meeting without permission after blurring out the background in Zoom:
Step 1: Connect to your webcam
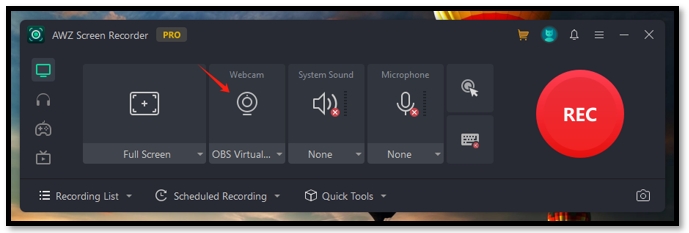
Run the rescreen recorder on your computer and head to “Webcam” to accept your webinar as the source of the video. Click the drop-down arrow to select the webinar you want to use.
Step 2: Select the recording area
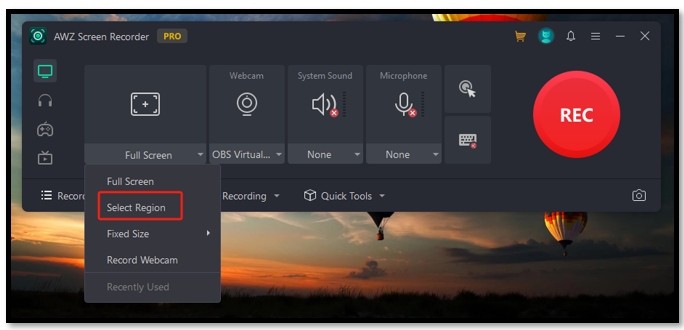
Join the Zoom meeting and blur the Zoom background. Tap “Full Screen” and choose “Select Region”. Move your mouse to let the green box cover the Zoom window.
Step 3: Record the meeting without asking for permission
Press the REC option to record your Zoom meeting with a blurry background. Then, hit the red stop button to finish recording.
To Sum Up
This article shows you a walkaround on how to blur the background in Zoom on Windows, Mac, or online. You can get a blurry Zoom background to make your audience focus more on yourself when speaking.
If you are not allowed to record the meeting, give AWZ Screen Recorder a try. It can capture your Zoom performance and leave no sound behind.