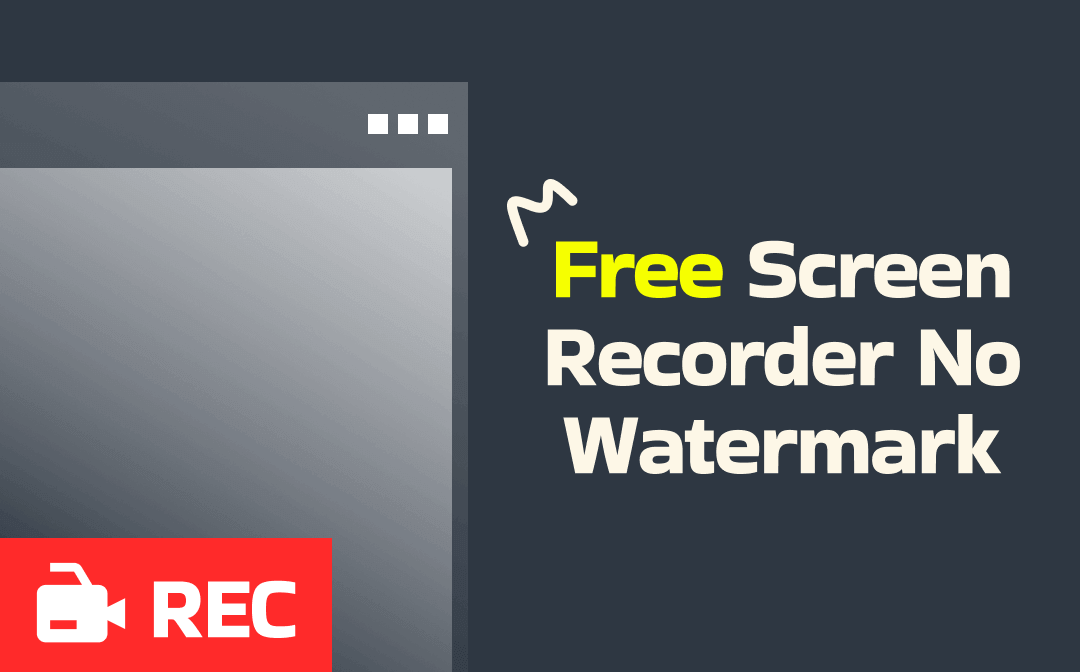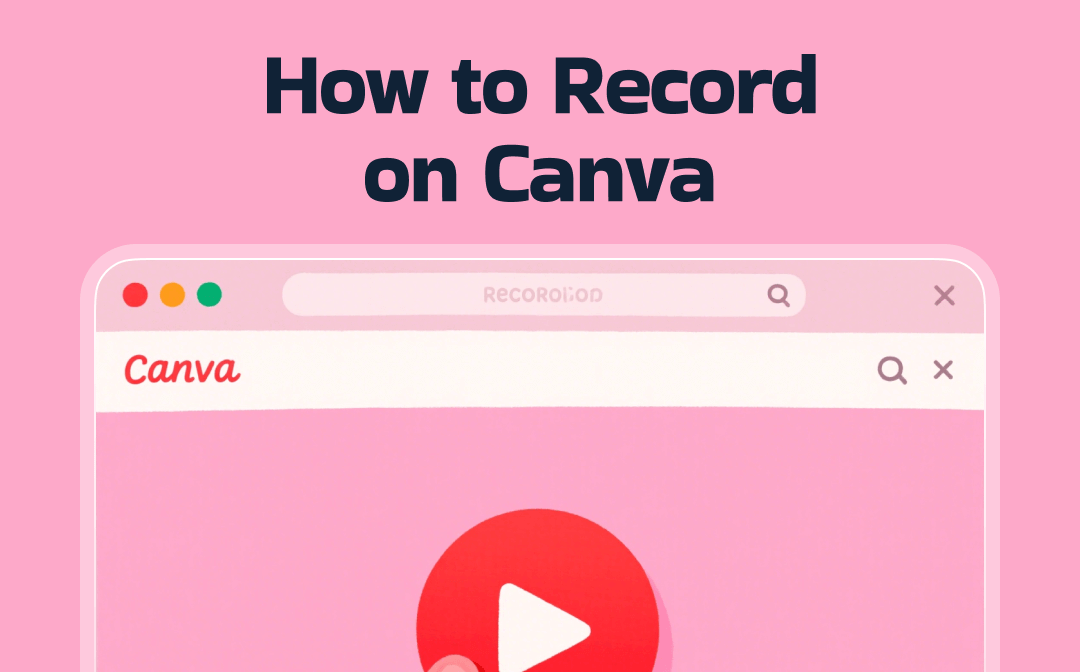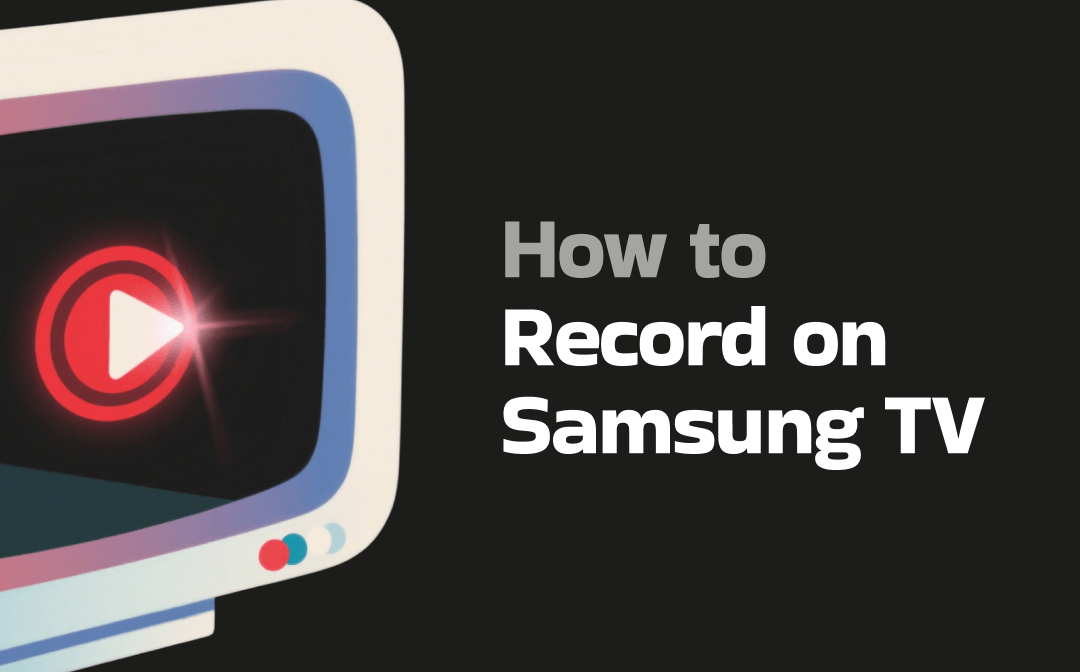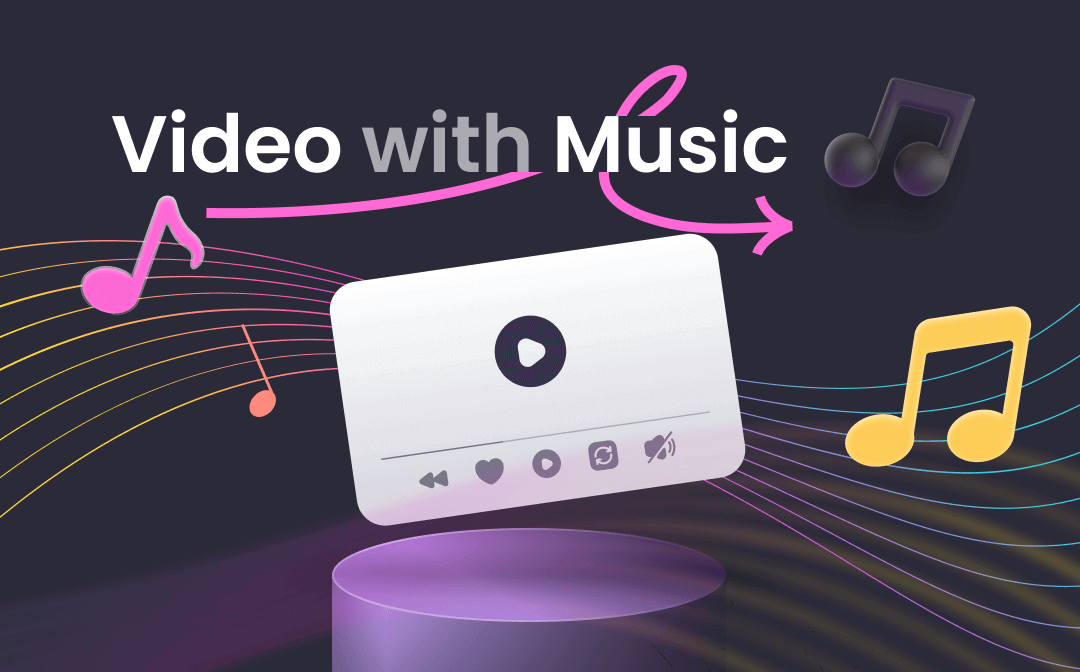
Sometimes, editing videos requires a learning curve, not to mention creating videoes with music. In this tutorial, AWZware prepares a comprehensive walkaround for how to make a video with music effortlessly. There is no need to scratch your head to master the skill and make attractive videos.
Why You Need a Video with Music
Music is vital to a video. It is not just the element to enrich your video content, but the essential part to attract your audience. Some common benefits to make videos with music include:
- Hold your audience's attention: Music elicits emotion and sends signals to viewers to better comprehend the visual content;
- Transfer intended messages: Making videos with songs allows you to quickly transfer information and stimulate your audience, especially when you are creating a short video and every takes matters.
- Leave a deep impression: A good combination between music and video impresses your viewers, which in turn, grows the reach of your videos and boosts your subscription.
That is why it is necessary to learn how to make a video with music. If you get your desired background music ready, then let’s start to create videos with music!
How to Make a Video with Music on Windows
For a beginner, the best video recording software that captures both the background music and your voice is AWZ Screen Recorder. Any audio from your input and output devices can be recorded without delay. It allows you to perform real-time recording and provides multiple aspect ratio configurations to adjust the width and length of your video image. This helps you to create videos with music that caters to the needs of different streaming platforms.
Don’t forget to download and install the SwifDoo PDF installation package before making music videos. Click the button below and follow the instructions to have it on your PC.
Now, here is a quick write-up on how to make a video with music on Windows:
Step 1: Enable the speaker and microphone
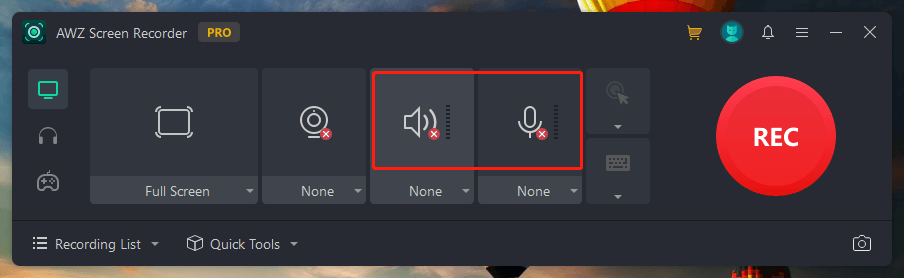
Double-click on AWZ Screen Recorder to launch it. Click on the speaker and microphone tabs to let the program access the music and your voice. If you want to capture yourself, please press the webcam icon.
Step 2: Customize the recording area
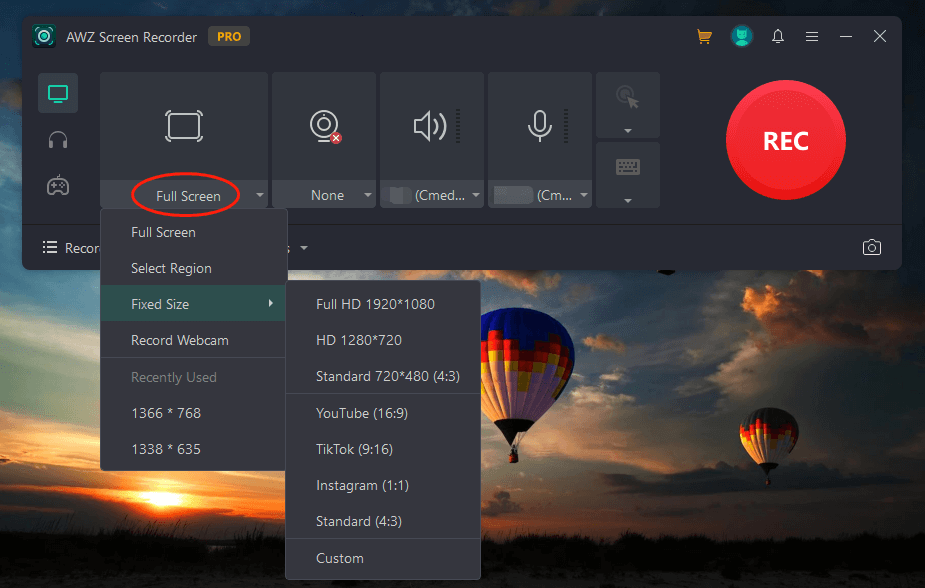
Click “Full Screen” and select the region you want to record. The “Fixed Size” feature offers multiple fixed ratios to choose from when making videos with songs for YouTube, TikTok, and Instagram. The “Select Region” feature enables you to manually select the desired region.
Record a Video with Music in AWZ Screen Recorder
Step 3: Make a video with music in the background
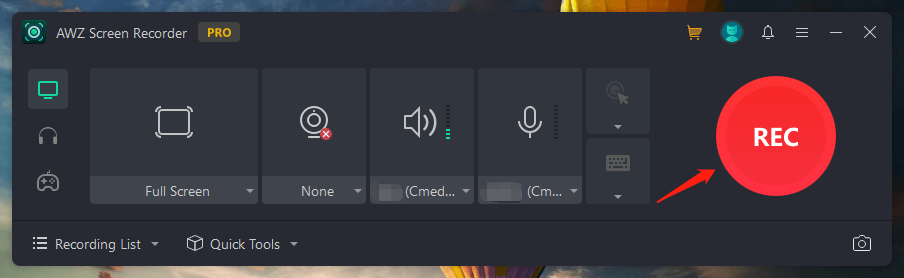
When everything is ready, play the music and tap “REC” to create a video with music. When the recording finishes, click on the red button from the mini toolbar in the bottom right to save the video.
AWZ Screen Recorder makes sharp and crisp videos with songs at your fingertips. If you are also a game player and want to record your gameplay on a PC, this method can help you make a game video with music easily.
How to Make a Video with Music on Mac
iMovie is a great free video editing program designed by Apple. It is packed with many popular advanced editing capabilities such as adding music to a video, trimming, inserting titles, and more. Even if a beginner can master these easy tools to make videos with songs. You can upload your recorded video and add music to the track you like.
Read on to see how to make a video with music on Mac:
Step 1: Open iMovie, click Create New, and choose Movie. Tap the down arrow and import your target video and music to this software;
Step 2: Click and drag your video and music to the timeline below. Let the two files align with each other;
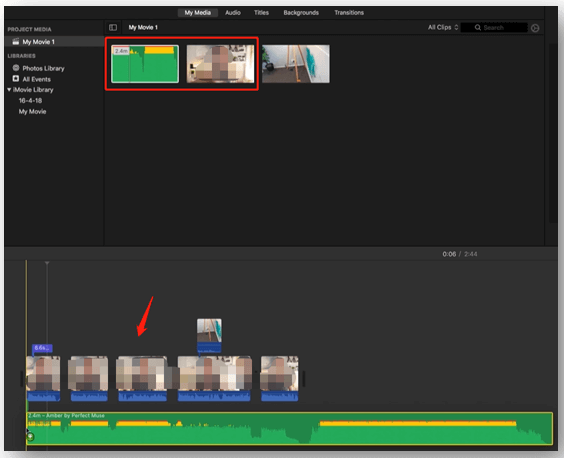
Step 3: Drag the end of the audio clip to shorten the track and make sure the song ends at the same time as the video;
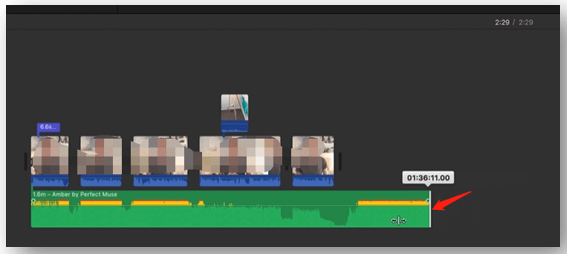
Step 4: Click the Share button in the upper right and choose File to make a video with music.
You can adjust the volume by dragging the line up or down across the middle of the audio to make it louder or quieter. Besides creating videos with music, the program conduct color correction to refine the video image.
How to Make a Video with Music Online
If you need a video maker with music for free, VEED.IO is an optimal option. This online website enables you to use the web interface to capture your screen and a front-facing webinar to create videos with music. Fixed aspect ratios are provided to record TikTok, YouTube, and other videos without further cropping.
Learn how to make a video with music online for free:
Step 1: Go to this site and tap Get Started Now. Choose Record and select Screen;
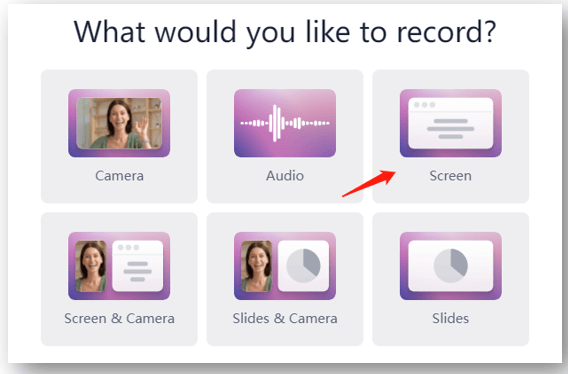
Step 2: Choose Entire Screen, check Share system audio, and click Share. Allow it to access your microphone;
Step 3: Play the music and click Record to make a video with a song. When it ends, tap Stop and hit Add to project. Choose Done to save the video.
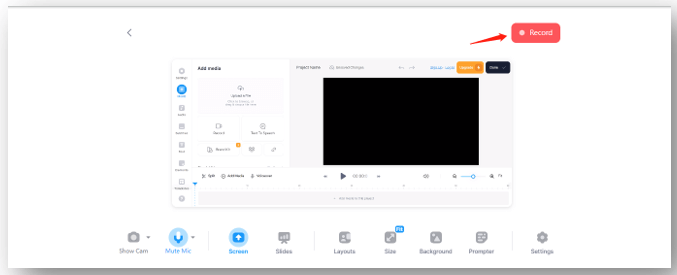
How to Make a Video with Music on iPhone
Mobile devices make it easier for everyone to make videos with music and post it on various social media platforms without being an expert. For iPhone users, you may find the default screen recording software only create videos with music of the on-screen footage. What about recording others or yourself? Don’t worry; there is no need to download a new application and you can achieve the task with the Camera app.
Here is the step-by-step guide on how to make a video with music on iPhone:
Step 1: Get your preferred music ready in the playlist;
Step 2: Open Camera and select PHOTO. Click and press the recording button and slide it to the right circle;
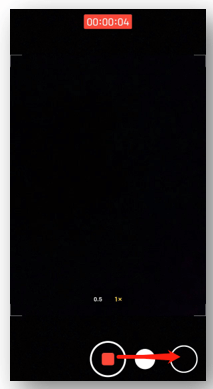
Step 3: Slide down and play the music. Then it starts to make a video with a song.
Verdict
Even a beginner can create an epic video with music as long as you know the right solution. We have summarized 4 tips for how to make a video with music across different systems. Whether you are a computer or a phone user, these methods can help you create an ideal video to attract your viewers.
If you own a Windows-based PC or laptop, try AWZ Screen Recorder and it lets you capture the background music from the computer and your voice at the same time.