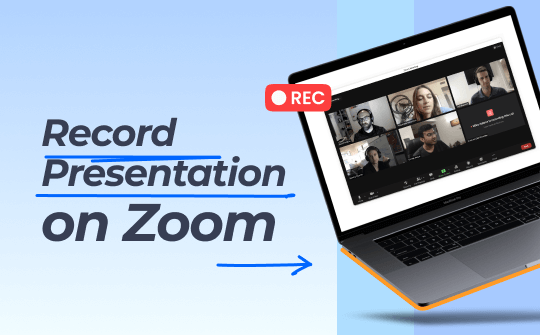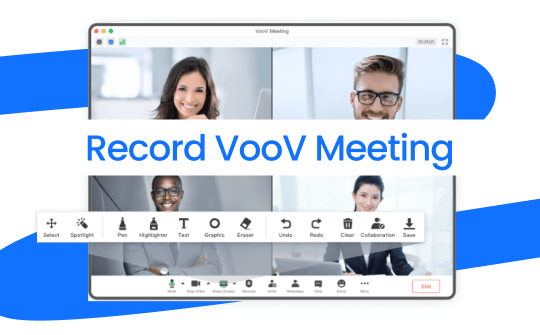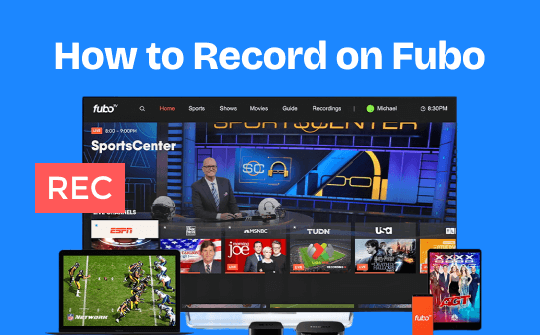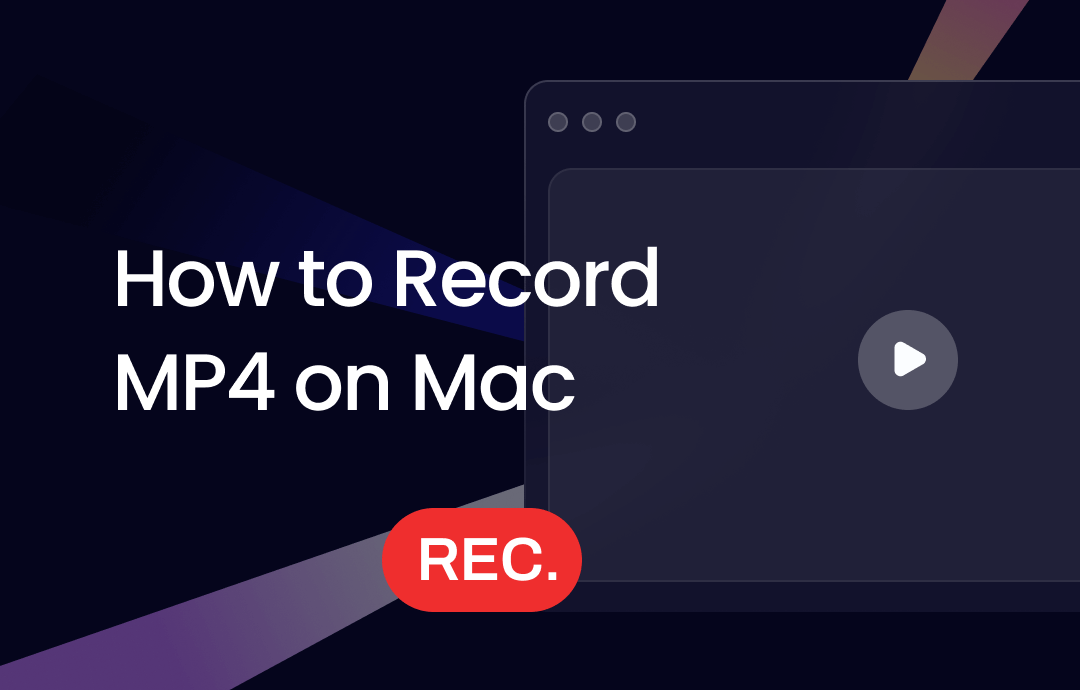
Quick Start
➡️ A professional recorder like AWZ Mac Screen Recorder can help you record high-quality MP4 videos. It supports recording any on-screen activities with or without audio. Click the download button below to get it and start recording immediately.
➡️ You can use the built-in QuickTime Player to record video on your Mac computer. The tool is also simple to use. However, it will only save videos in MOV format. Therefore, you must take an extra step to convert it to MP4 format.
Next, I will show you all the tools that can help you record video in MP4 format. Once you know all the information, you can choose the best tool for you.
Way 1. Record MP4 on Mac with AWZ Mac Screen Recorder
AWZ Mac Screen Recorder is designed to help users easily record video on Mac. It has a simple workflow that even novices can start recording in a few clicks. Here are some of its features:
⭐️ Record video in MP4/WMV/AVI/MKV/MOV format
⭐️ Record any area of the screen, including the webcam
⭐️ Record video with or without system audio and microphone
⭐️ Drawing while recording and supports showing mouse cursor/key presses
⭐️ Create an auto-start and auto-end recording task to let it record automatically
Read on to learn how to record MP4 on Mac with AWZ Mac Screen Recorder. Click the download button to get the tool and try it yourself.
1. Launch AWZ Mac Screen Recorder and prepare what you need to record.
2. Click Record Screen > Adjust the recording area > Turn on the audio source.
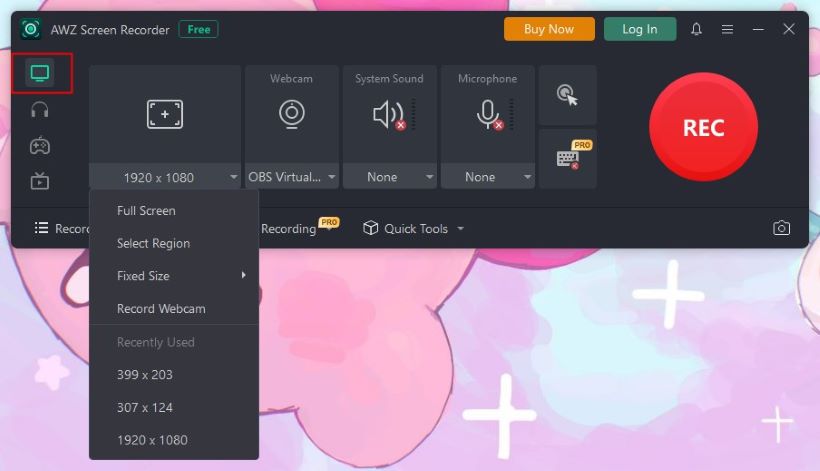
3. When ready, click the REC button.
During the recording, you can draw anything or take screenshots.
![]()
4. Click the Stop button to end the recording. Then, go to the Recording List to play, edit, compress, and share the recording.
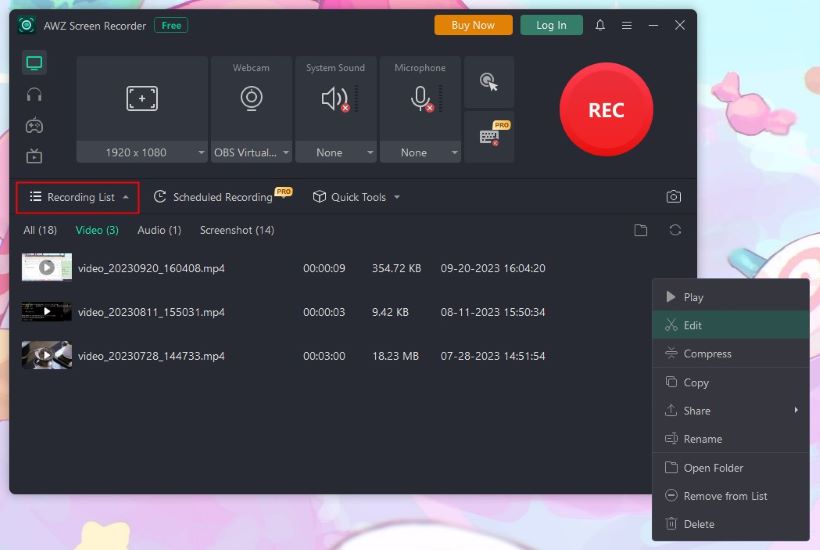
AWZ Mac Screen Recorder will save the video in MP4 by default. If you want to confirm or adjust other settings before recording, click the hamburger button and choose Settings to make it.
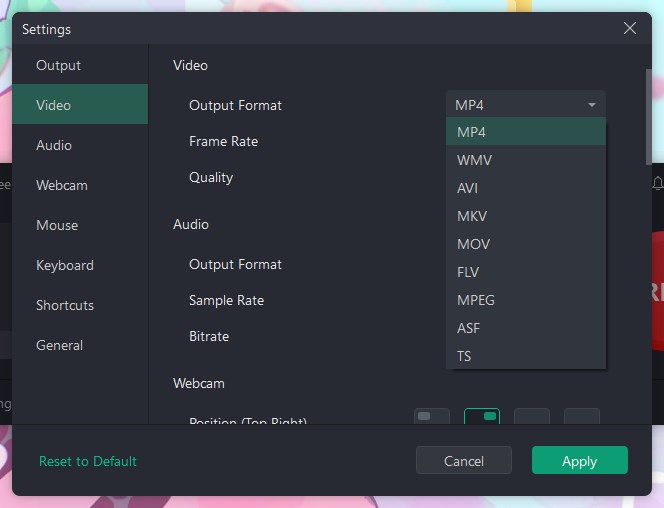
As you can see, AWZ Mac Screen Recorder is a feature-rich and easy-to-use program. It is highly recommended for novices and professionals!
Way 2. Record MP4 on Mac with QuickTime Player
QuickTime Player is a built-in program, so you don't have to take the time to download it. Its simple interface makes it easy for anyone to make screen recordings on a Mac.
However, it will only save the video in MP4 format. After the recording, you have to use a conversion tool to convert the recorded video to MP4 format. If you don't mind, read on to learn how to record MP4 video on Mac via QuickTime Player.
1. Launch QuickTime Player > Go to the menu bar and click File > Select New Screen Recording.
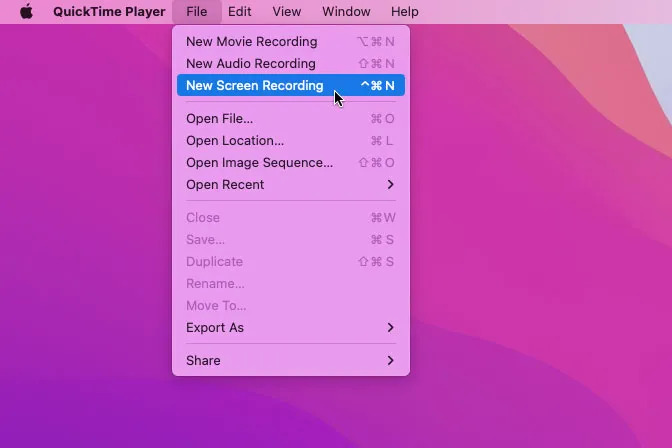
2. Configure your recording settings.
- On macOS Mojave and higher: select the recording area and click Options to select the microphone.
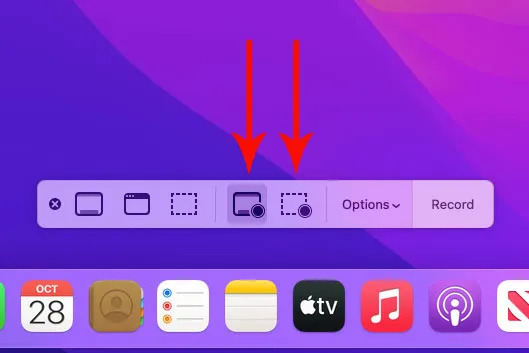
- On older: click the arrow icon to turn on/off the microphone.
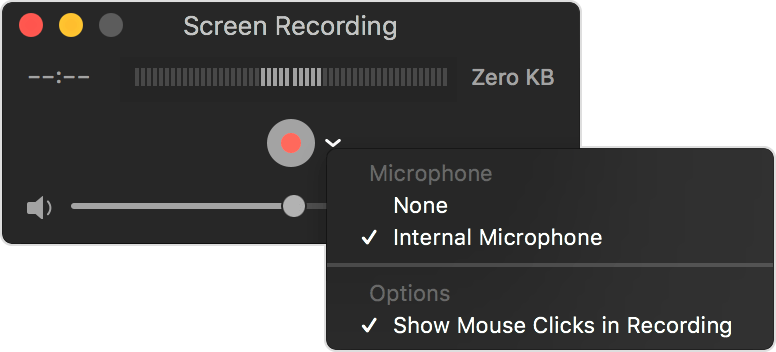
3. Click the Record button to start.
- On macOS Mojave and higher: the recording will start when you click the Record button.
- On older: after clicking the start button, you need to draw a recording area or click anywhere on the screen to start a full-screen recording.
4. Click the Stop Recording button to end the recording. To save the recording, click File and choose Export.
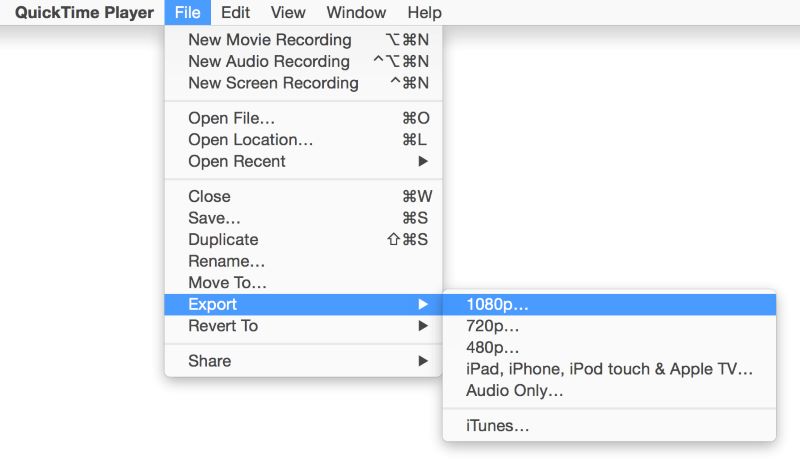
5. Go to https://cloudconvert.com/mov-to-mp4 to convert the MOV file to an MP4 file.
By default, QuickTime Player can only record screen with the audio from the microphone. An additional sound tool is needed to record the internal audio. Check this guide to learn more details:
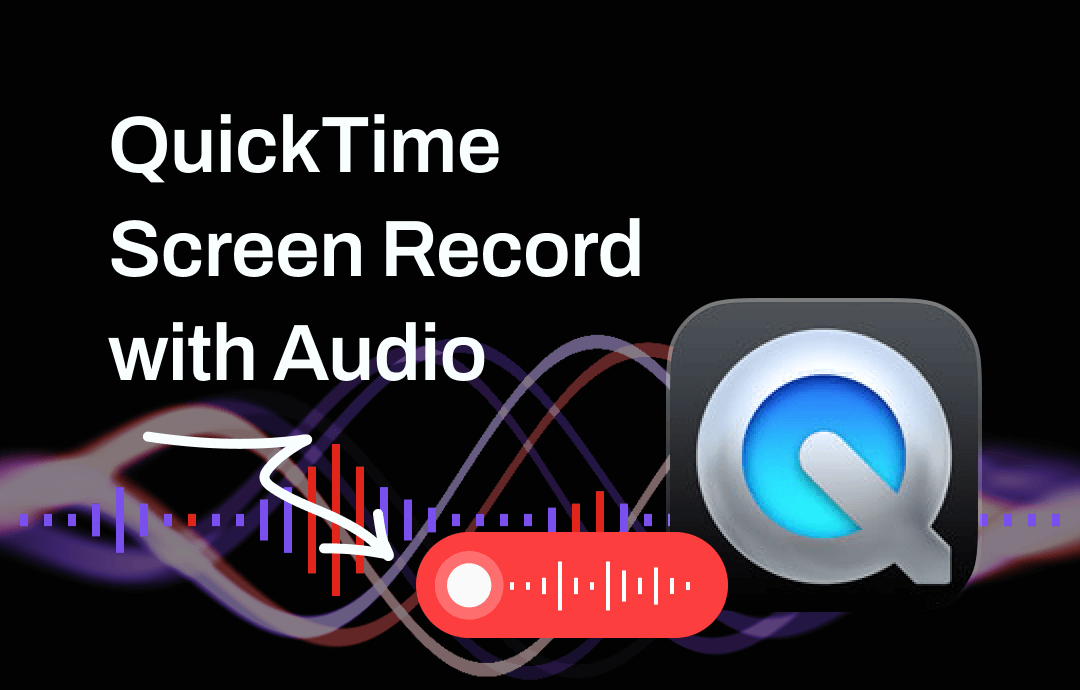
QuickTime Record Screen with Audio Guide | 2025 Updated
This guide will tell you how to use QuickTime to record screen with audio, including the methods to record microphone audio and internal audio.
READ MORE >Way 3. Record MP4 on Mac with OBS Studio
OBS Studio is a free, powerful, open-source recording program popular among professionals. It allows users to record full screen, app window, or multiple screens. Various customization options allow you to control every aspect of your recording, including format, video source, resolution, and more.
However, its complicated workflow can overwhelm beginners. If you are okay with the learning curve, go to https://obsproject.com/download to download OBS Studio and try it out.
1. Open OBS Studio > Find Sources box > Click the + icon to select a recording mode. For example, if you want to record the entire screen, please choose Display Capture.
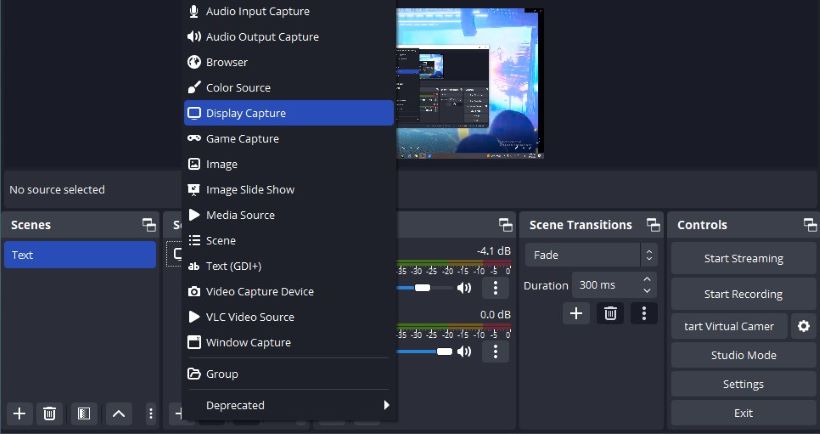
2. Adjust the audio in the Audio Mixer box.
3. Click Settings under Controls to adjust recording settings.
4. Click the Start Recording button to start the recording.
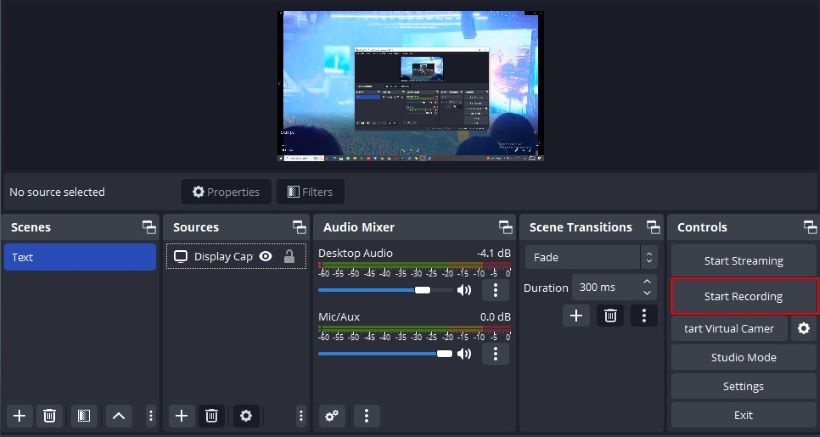
5. To end the recording, click the Stop Recording button.
Conclusion
That’s all about how to record MP4 on Mac. Although the built-in QuickTime Player can do screen recording, it does not support saving recordings in MP4 format. If you want to get a recording in MP4 format, you can use AWZ Mac Screen Recorder or OBS Studio - the former is simpler and more suitable for beginners.