
⭐️⭐️⭐️ Quick Start
Razer laptops feature powerful processors, high-end graphics cards, and fast refresh rate displays, making them suitable for demanding tasks such as gaming, graphic design, and video recording/editing.
When you want to make a screen recording on your Razer laptop, you can use the tools shown in the table below.
| Tools | Where to Get | Effectiveness | System | Difficulty |
| AWZ Screen Recorder | Download site: Free Download |
Record any on-screen activity in high quality. | Windows 11/10/8.1/8/7 | Super Easy |
| Xbox Game Bar | It is a built-in app. | Convenient for gameplay and program window recording. | Windows 11/10 | Easy |
| Razer Corter | Download site: https://www.razer.com/cortex | Good choice for gameplay recording. | Windows 11/10/8.1/8/7 | Moderate |
We'll show you the exact steps below. Feel free to try these tools to see which works best for you.
Way 1. Screen Record on Razer Laptop with AWZ Screen Recorder
AWZ Screen Recorder is a comprehensive recording program designed for Windows users. This recorder offers several recording modes to make it easier for users to record what they need. In addition, its workflow is very simple, and users can record in just a few clicks.
✅ It provides various recording modes:
- Supports recording screen, audio, game, streaming video
- Record the full screen/the app window/selected area
- Record webcam with or without other parts of the screen
- Automatically start and end recording with Scheduled Recording
✅ It also provides various customization options:
- Adjust the output format, frame rate, quality
- Set the webcam position, shape, and background
- Add annotations during the recording
- Screen record with mouse cursor and keyboard key presses
You can click the download button to get AWZ Screen Recorder and follow the steps below to make a recording.
Here is how to screen record on Razer laptop via AWZ Screen Recorder:
1. Launch AWZ Screen Recorder > Click the hamburger icon and choose Settings > Adjust the settings according to your needs.
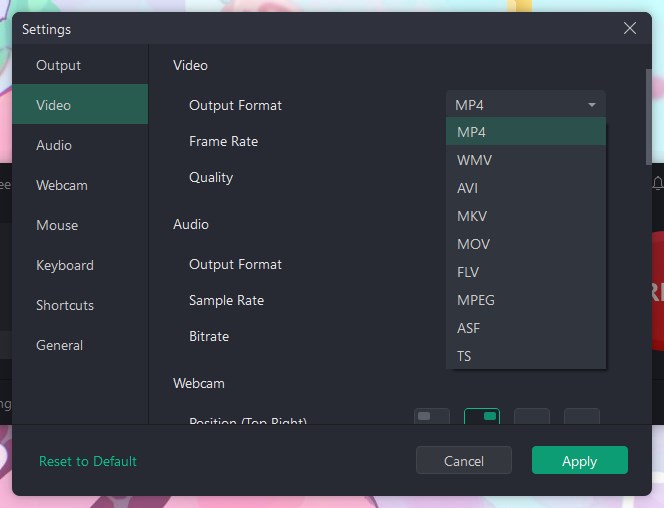
2. Select a recording mode. Select Record Screen if you want to record a specific part of the screen; Select Record Game if you want to record a particular game.
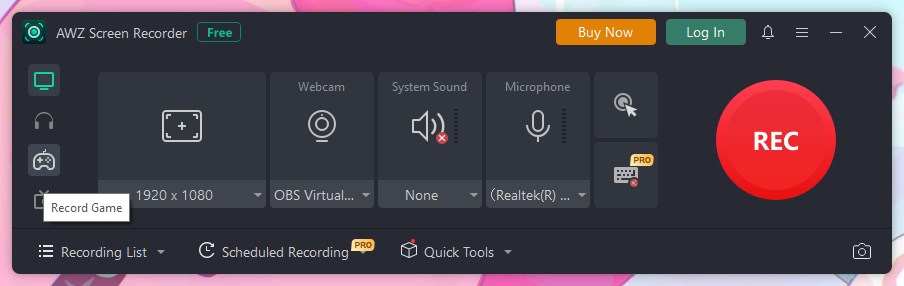
3. Turn on the system sound and microphone if needed.
4. When ready, click the REC button to start.
5. To end the recording, click the Stop button. Afterward, you can go to the Recording List to play, edit, compress, or share the recording.
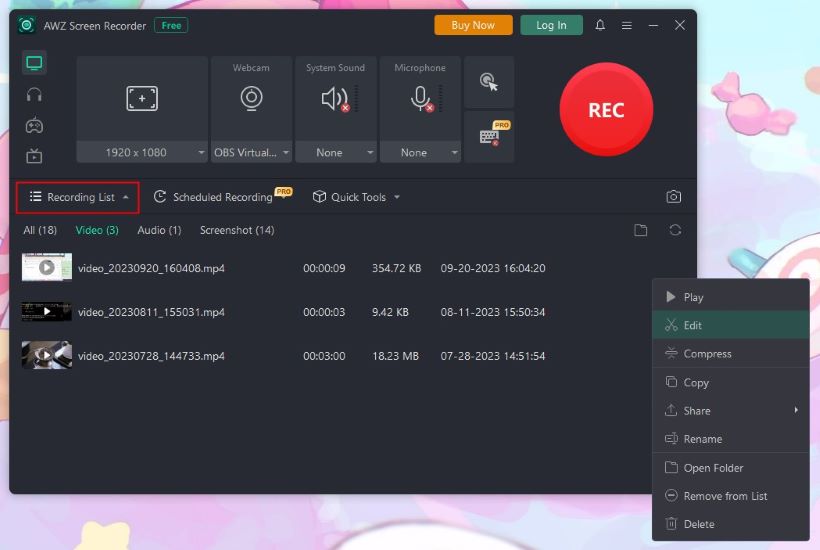
As you can see, AWZ Screen Recorder lets you easily adjust every aspect of your recording. It is the best choice if you want a professional, easy-to-use recorder. Give it a try!
Way 2. Screen Record on Razer Laptop with Xbox Game Bar
Xbox Game Bar is a built-in program for Windows 11 and 10. It provides easy access to various tools and features to enhance the user's gaming experience, including game recording. It allows you to record gameplay with or without audio.
Of course, you can use the Game Bar to record any programs except File Explorer. Please note that it only allows you to record one window at a time.
Check to learn how to screen record on Razer using Xbox Game Bar:
1. Go to the game or app window you want to record > Press Windows + G keys to launch Xbox Game Bar.
2. Click Audio to adjust the audio device.
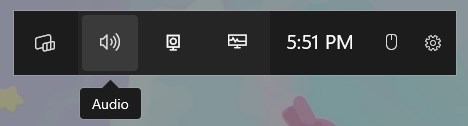
3. Click the Start recording button on the Capture panel.
4. When you want to end the recording, click the Stop Recording button. Your recordings will be saved in the See my captures collection.
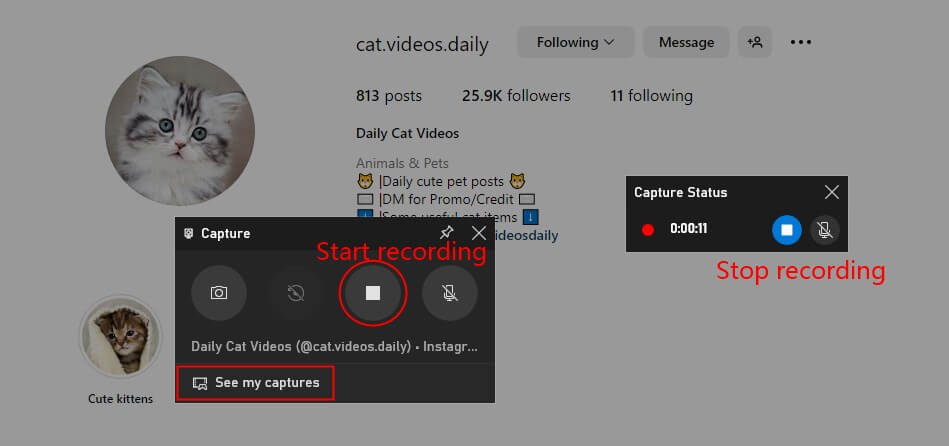
Way 3. Screen Record on Razer Laptop with Razer Cortex
Razer Cortex is a game booster developed by Razer. This tool can close unnecessary processes and delete junk files to improve computer system performance when running games. In addition, it has a recording feature to help you record gameplay.
Razer Cortex uses overlays to record video game footage, so you'll need to launch Razer Cortex overlays first. In addition, you should enable overlays from the game settings.
You can go to https://www.razer.com/cortex/ to download this software and use it to capture the screen on your Razer laptop.
Steps to screen record on Razer with Razer Cortex:
1. Run Razer Cortex and log into your account.
2. Click SHARE and go to VIDEO CAPTURE > Turn on the recording feature > Set the hotkeys for recording and adjust other settings based on your needs.
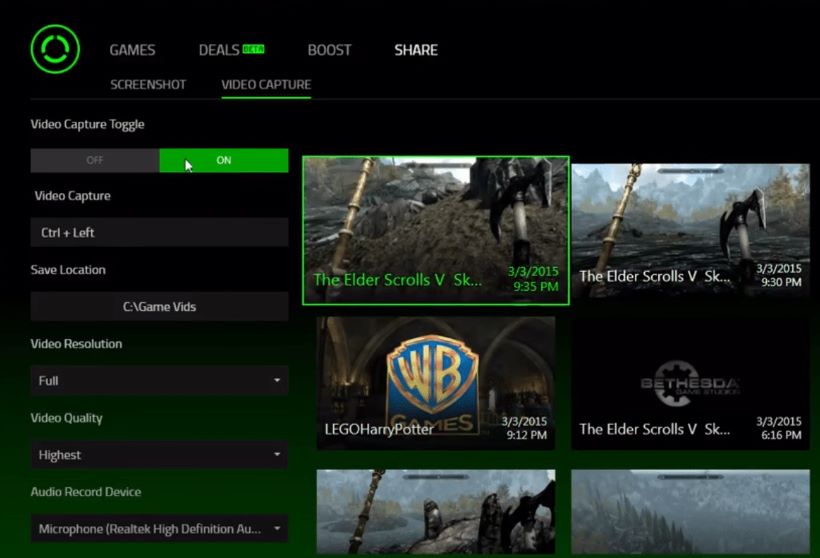
3. Click Games > Select the game you want to record (click + to add the game you want to record) > Click START GAME.
4. Press the hotkeys to start a recording.
5. Finally, press the hotkeys again to end the recording.
Screen Record on Razer Laptop FAQs
These FAQs may answer your confusion.
Q: Does Razer have screen recording?
Yes. On a Razer running Windows 10 and 11, one built-in feature called Xbox Game Bar supports screen recording. Press Win + G to launch the program, or press Win + Alt + Run to make a recording immediately.
Q: How do you screen record on a gaming laptop?
Press Win + G to run Xbox Game Bar to record gameplay. It allows you to record gameplay with or without audio. Try a professional recorder like AWZ Screen Recorder if you want advanced features. Learn more: 6 Best Game Recording Software.
Q: What is the best video recorder for laptop?
What works best for you is best. AWZ Screen Recorder helps you record any on-screen activity; Xbox Game Bar is a convenient option for game recording; Razer Cortex can help you record your game and enhance your gaming experience.









