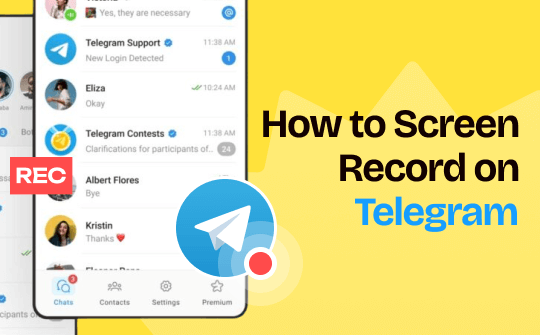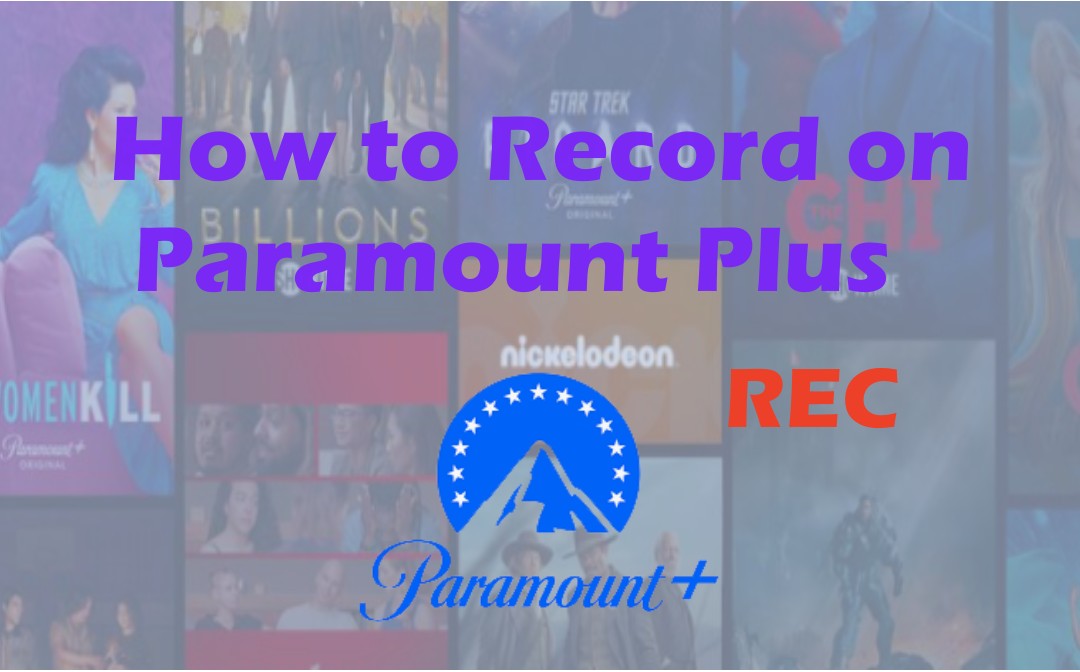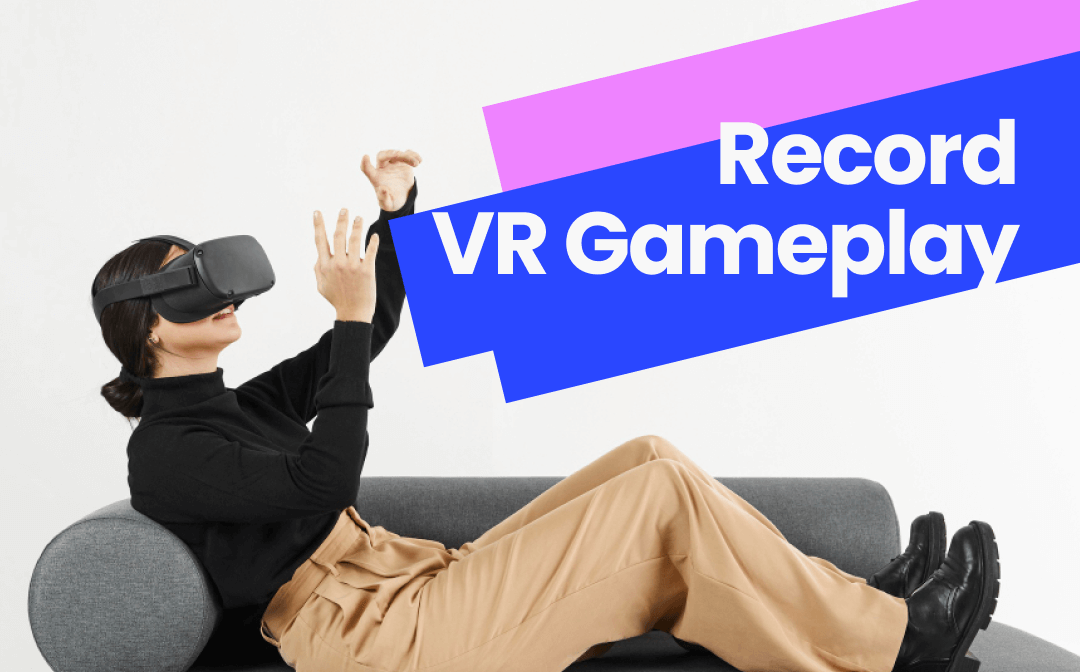
There are several methods for recording VR games, each suitable for different needs and purposes. Therefore, you must first determine your purpose to help you choose the most appropriate method.
- Want to capture a video quickly to share with family and friends? You can record it on the headset.
- Want to record gameplay for YouTube to generate traffic? You can complete the recording on a PC to ensure the video is of high quality.
If you don't know how to choose yet, you can learn about all the methods and see which suits you better!
Part 1. How to Record VR Gameplay on PC
Recording VR games on your PC has many benefits, like recording HD 4K video and choosing the recording area. What's more, recording on your PC doesn't take up the headset's CPU, GPU, and memory, so you get a smooth gaming experience.
Next, look at the three most recommended recording tools and how to use them.
Way 1. Use AWZ Screen Recorder to Capture VR Gameplay
AWZ Screen Recorder is a professional PDF tool for capturing high-quality VR gameplay on PC. Its intuitive interface and simple workflow allow even novices to create high-quality videos with a few clicks. Below are its key features.
✅ Supports up to 4K resolution at 120 FPS.
✅ Allows you to record any area for special needs.
✅ Take control over frame rate, output path, and more.
✅ It is lightweight and won't ruin your gaming experience.
Here is how to record VR gameplay on PC with AWZ Screen Recorder:
1. Download, install, and launch AWZ Screen Recorder on your computer.
2. Connect your headset to the PC using a USB-C cable or establish a wireless connection through Air Link.
3. Choose Record Game and select the game. Enable audio recording and adjust other settings as needed.
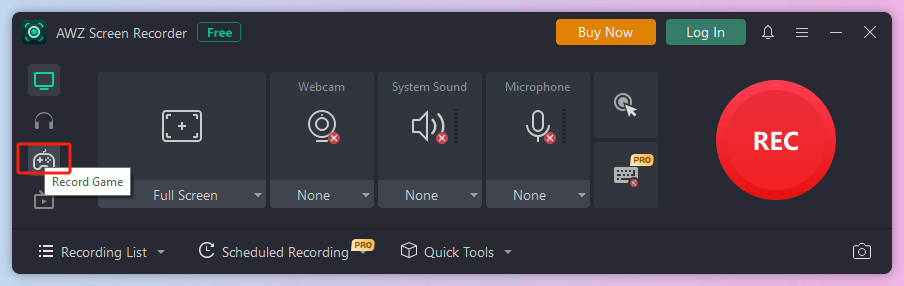
4. When ready, click the REC button to start.
5. Once you've finished your gameplay session, click the Stop button on the floating toolbar. Then, go to the Recording List to check the video.

In fact, AWZ Screen Recorder is not only a good game recording tool but can also help you record any screen activity. It would be a good choice if you need a simple but powerful recorder!
You may also like:

Record Meta Quest 3 Gameplay on PC & Headset | Full Guide
Learn how to record Meta Quest 3 gameplay. This guide covers step-by-step methods, settings, and tips to help you capture your VR experiences effortlessly.
READ MORE >Way 2. Record VR Gameplay with OBS
OBS Studio is an open-source recording and streaming tool. Its high degree of customizability and powerful features make it the tool of choice for many professional anchors and video producers. However, it has a complex workflow, and novices may need a learning curve.
This tool supports multiple recording modes, including Display Capture, Window Capture, Game Capture, etc. What's good is that OBS has an active community and has various plugins and extensions, such as Real-time subtitles.
Steps to use OBS Studio:
1. Download OBS Studio from the official website: https://obsproject.com/. Install and open OBS Studio on your computer.
2. Set up your VR Headset and launch the game.
3. In OBS, click the + button under the Sources panel. Select Display Capture or Game Capture as needed.
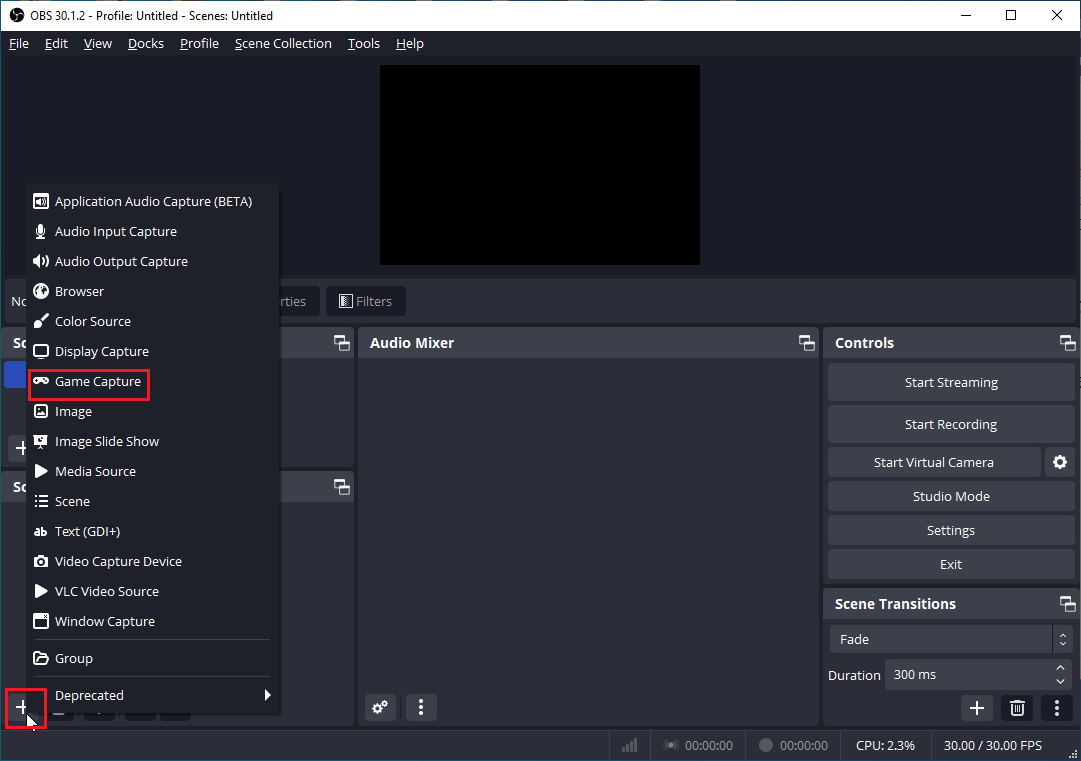
4. Configure audio, frame rate, and format from Settings.
5. Click Start Recording to capture gameplay.
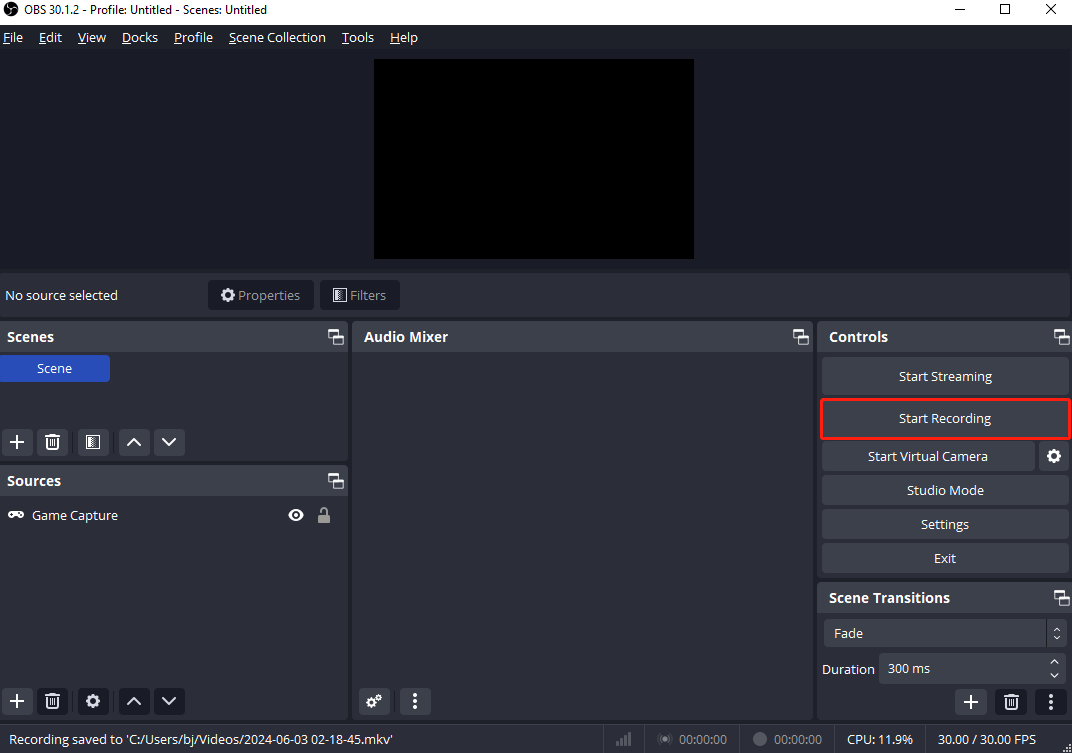
6. When finished, return to OBS and click Stop Recording.
See also:
![5 Best OBS Alternatives for Recording and Streaming [2024 Latest]](https://img.swifdoo.com/image/obs-alternative.png)
5 Best OBS Alternatives for Recording and Streaming [2024 Latest]
Are you looking for an OBS alternative to stream videos or record your screen? This post introduces the 5 best OBS Studio alternatives that are easy to use.
READ MORE >Way 3. Record Gameplay with VRCapture
VRCapture is a free VR recording tool on Steam designed to help users record VR games and apps. It's compatible with headsets like the HTC Vive and Oculus Rift CV1/DK2. While it offers a straightforward way to capture VR experiences, it's worth noting that VRCapture hasn't been updated in several years, and some users have reported compatibility issues with newer VR setups.
1. Visit the VRCapture page on Steam and click Install to add it to your Steam library.
2. Open the application and ensure your VR headset is connected.
3. Configure settings like video encoding rate, frame rate, and audio input source.
4. Begin your game and click the Record button in VRCapture.
5. To end the recording, click the Stop button.
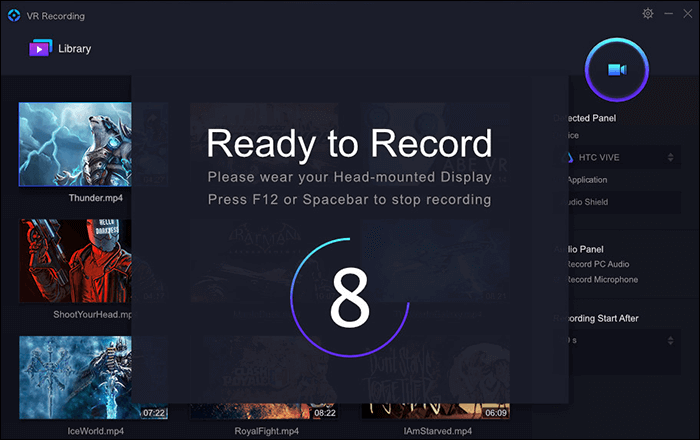
Part 2. How to Record VR Gameplay on Headset
If you don't require high video quality, you can record VR games directly from your headset without additional hardware or software. It is a good choice for standalone VR headsets like the Meta Quest. You can record anywhere without being connected to a PC. However, please ensure there is sufficient space for new recordings.
1. Press the Oculus button to bring up the universal menu on your right controller.
2. Select the Share option and choose Record Video. Please enable the "Include Mic Audio" toggle if you wish to include microphone audio.
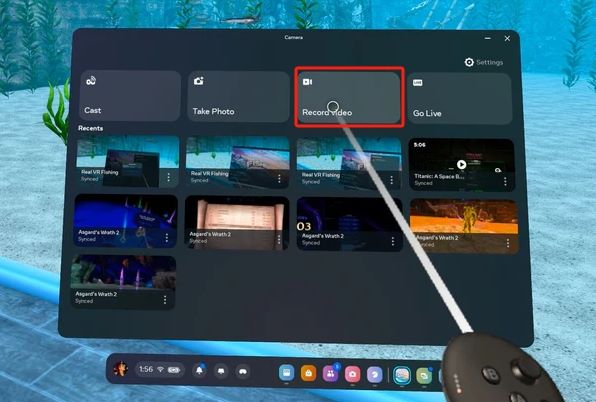
3. To end the recording, press the Oculus button again, return to the Share menu, and select Stop Recording.
4. Afterward, you can go to the Videos folder to find the recording and transfer it to another device.
Conclusion
That’s all about how to record VR Gameplay on PC and Headset. You can choose the most suitable recording method according to your specific needs and equipment conditions.
- If you want a quick solution, recording directly on the headset is a good option. You can complete the recording anywhere and share the video easily.
- If you care about quality and want advanced features, recording on a PC is better. A professional tool like AWZ Screen Recorder makes it easy to get high-quality videos.