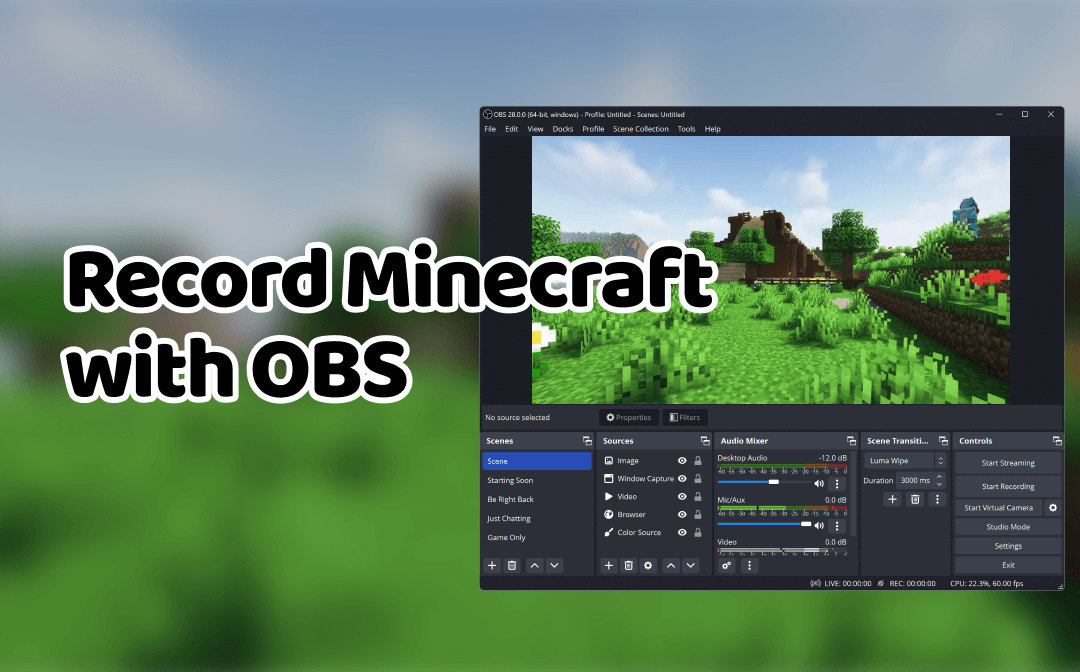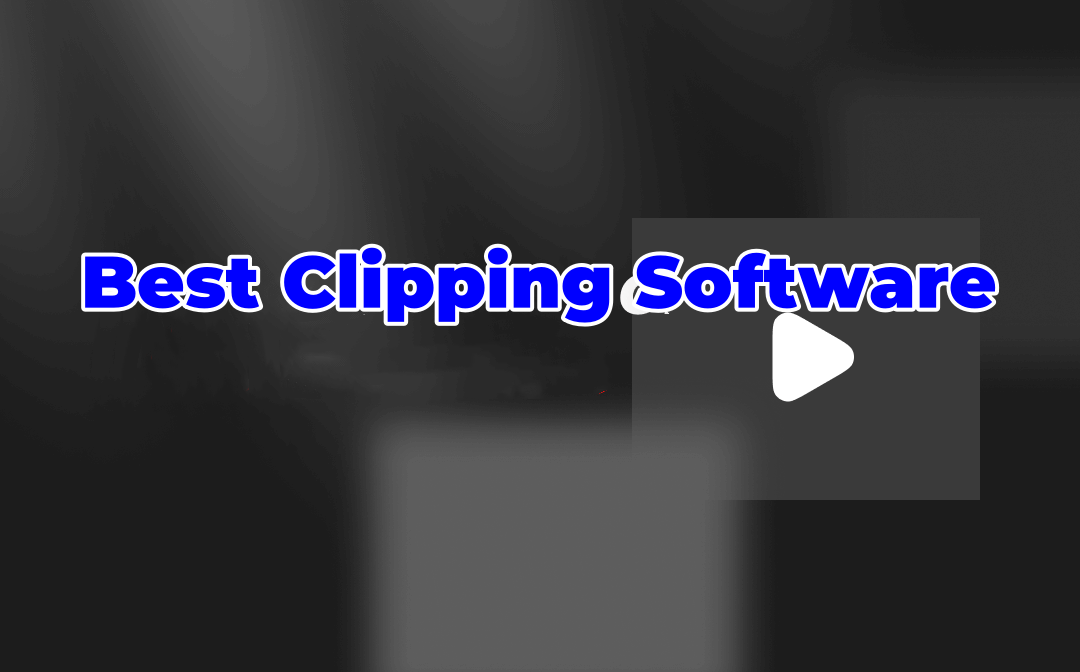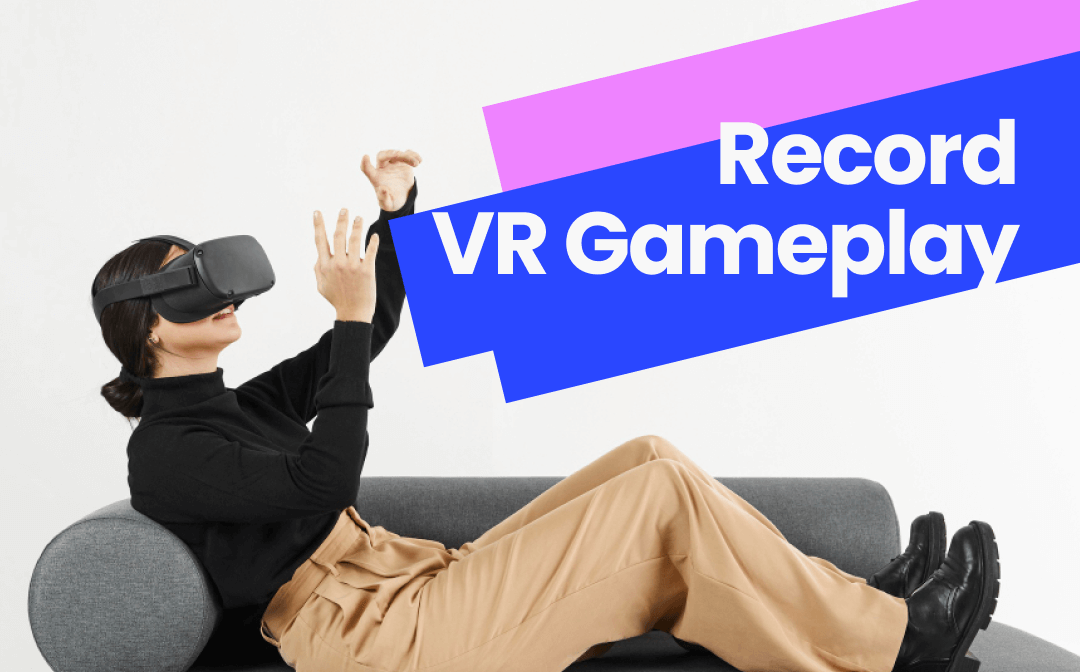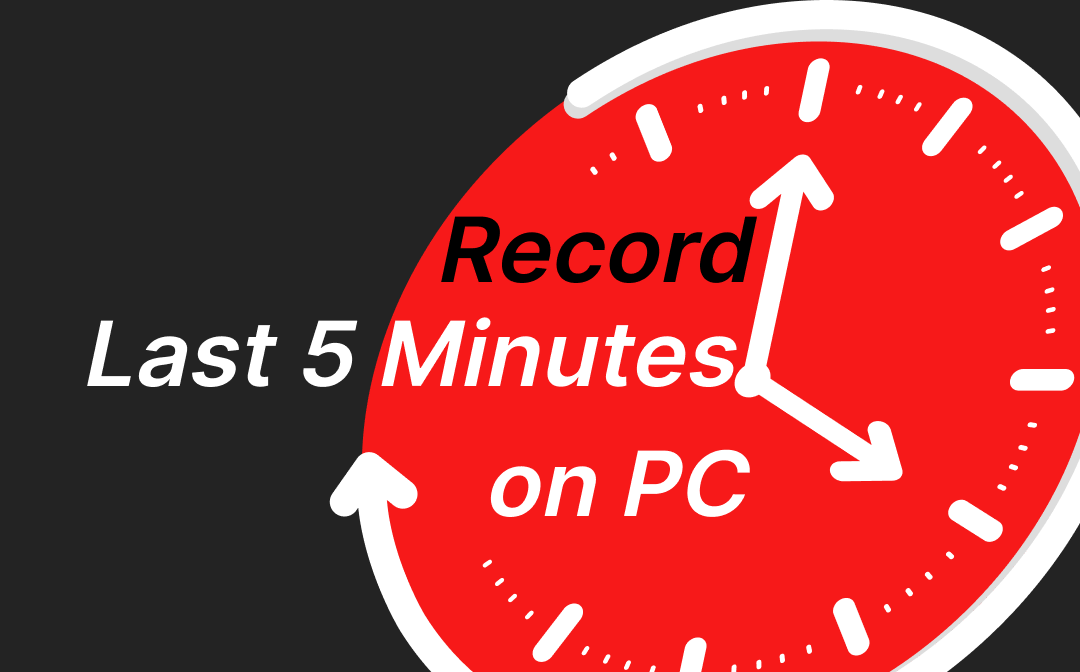
What Is the Best Software to Record Last 5 Minutes?
Choosing the right tool can make recording a breeze. If you don't want to take the time to try all the tools, then refer to this comparison table below to choose one you like and start recording.
| Pros | Cons | |
| AWZ Screen Recorder |
Easy-to-use. No time limit. No watermark. Record screen with internal audio and microphone. Various output formats. |
No editing features. |
| Xbox Game Bar |
Built-in tool. Automatically detect the game window. |
Can only record one window at a time. Basic settings. |
| OBS Studio |
Various custom settings. Supports recording and streaming. |
The interface is complicated. Requires learning curve. |
| Screencastify | No need to download the software. | Requires a stable Internet connection. |
Way 1. Record Last 5 Minutes on PC via AWZ Screen Recorder
A professional screen recording tool would be the best choice if you want to record high-quality videos easily. The Free AWZ Screen Recorder allows you to record 4K screens at the original quality and offers various options to control the recording.
Here are some of its outstanding features:
✅ Record any on-screen activity. The window, the entire desktop, the webcam.
✅ Record screen and webcam at the same time.
✅ Show keyboard strokes and mouse-click animations.
✅ No time limit and no watermark.
✅ Various output formats.
Here is how to clip last 5 minutes on PC using AWZ Screen Recorder:
Step 1. Download, install, and launch AWZ Screen Recorder.
Step 2. Open the software and go to Settings to adjust settings if needed. In Shortcuts, you can set the keys to start and stop recording.
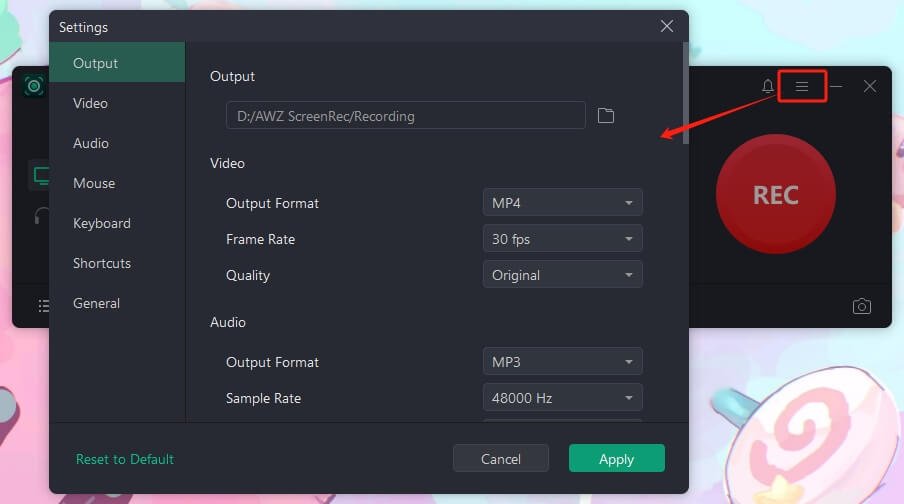
Step 3. Click Record Screen. Select the recording area and turn on the audio recording.
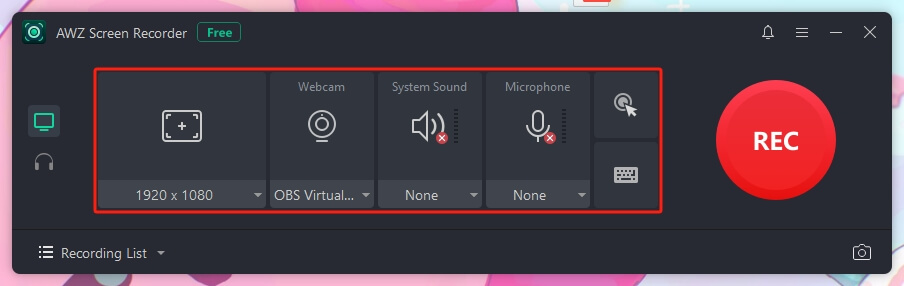
Step 4. When ready, click the REC button or the shortcuts to clip the last 5 minutes.
Step 5. Click Stop to end the recording. Then, go to the Recording List, and you will see the video you captured.
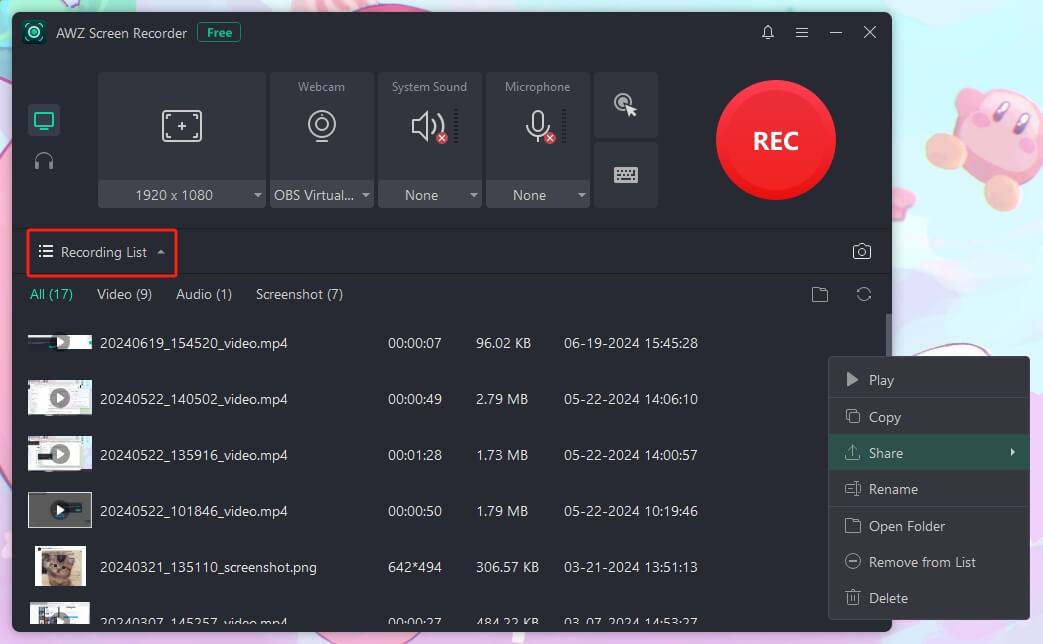
AWZ Screen Recorder is more than just game recording software. It is a comprehensive screen recording tool. With it, you can effortlessly capture anything you need! Just give it a try!
Way 2. Record Last 5 Minutes on PC with Xbox Game Bar
Xbox Game Bar is a built-in application in Windows 10 and 11 designed to facilitate game recording on your PC. This tool makes recording any game effortless. Using its shortcuts, you can start recording immediately without any additional actions. Of course, you should set it up in advance so that it records what you need.
Follow the steps below to use Game Bar to record the last five minutes on your PC.
Step 1. Open the game you want to record. Press the Windows + G key to launch the Xbox Game Bar.
Step 2. Click the Audio button to turn on/off system sounds and microphone.
Step 3. Click Settings to set the shortcuts to start/stop recording.
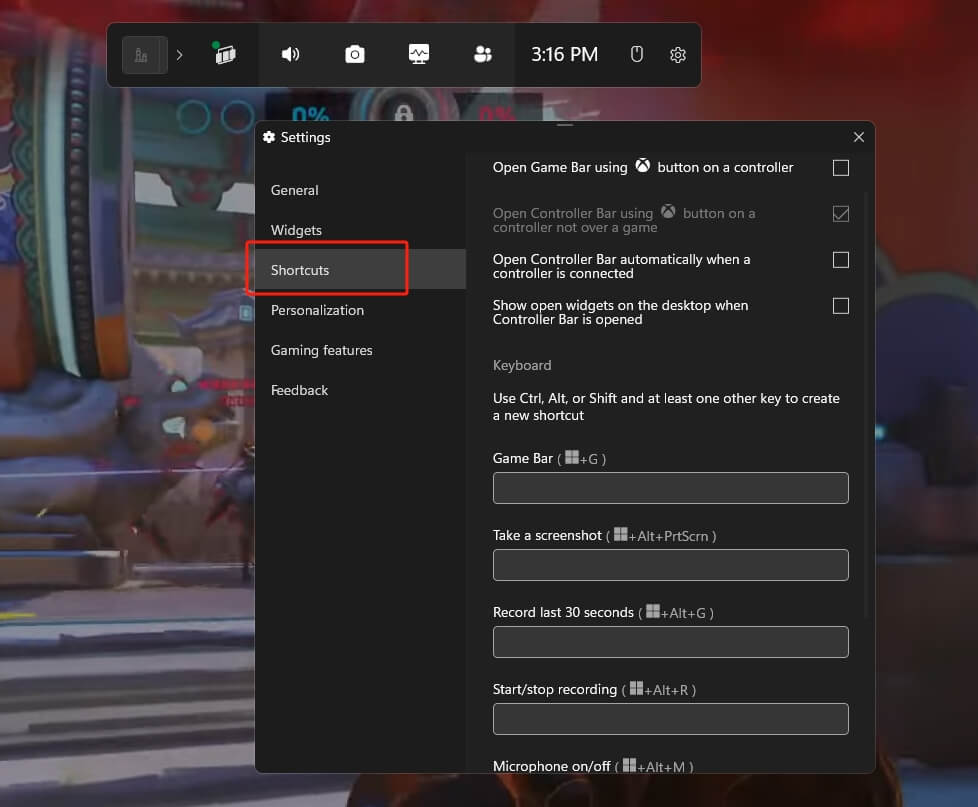
Step 4. When ready, press the shortcut key to start the recording.
Step 5. Press the shortcut keys again to stop the recording.
Way 3. Record Last 5 Minutes on PC Using OBS Studio
OBS Studio is a popular open-source program for recording and streaming. With this tool, you can capture high-quality video without hassle. It lets you adjust all aspects of the recording to meet your specific needs. However, It has a complex workflow.
If you are interested in the software, refer to the following steps.
Step 1. Download OBS Studio on your Windows or Mac computer. Launch the software.
Step 2. In the Sources box, click the + button and choose a recording mode. For example, select Display Capture to record the entire screen.
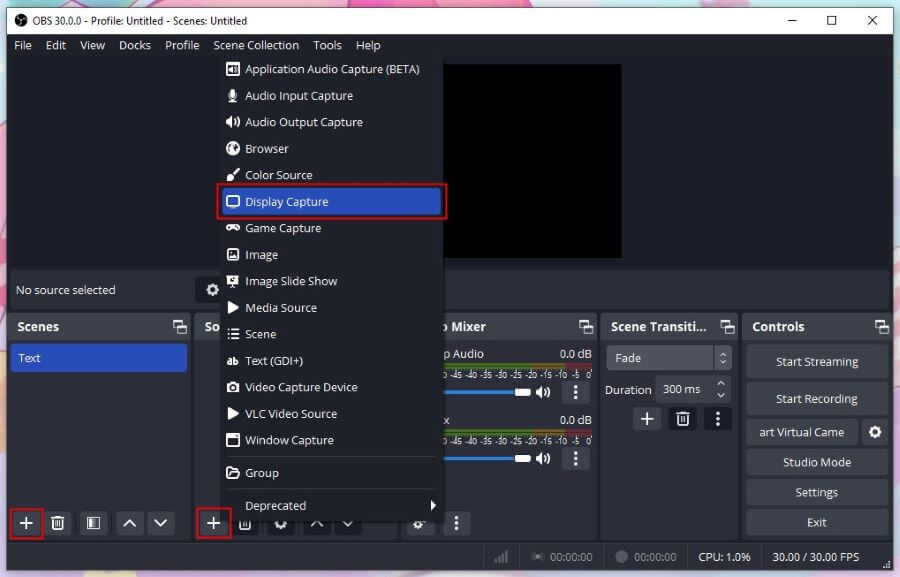
Step 3. Go to Audio Mixer to adjust the audio recording devices.
Step 4. Go to the Controls box and click Settings. Then, set the output format/path and other options. Click Hotkeys to enable the shortcuts.
Step 5. Click the Start Recording button to clip the last 5 minutes on PC.
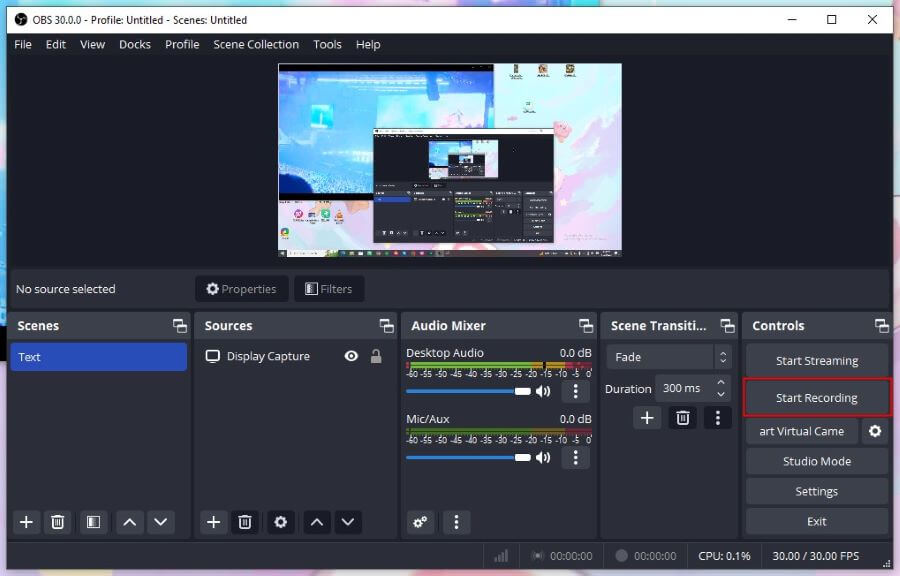
Step 6. To stop the recording, click the Stop Recording.
![5 Best OBS Alternatives for Recording and Streaming [2024 Latest]](https://img.swifdoo.com/image/obs-alternative.png)
5 Best OBS Alternatives for Recording and Streaming [2024 Latest]
Are you looking for an OBS alternative to stream videos or record your screen? This post introduces the 5 best OBS Studio alternatives that are easy to use.
READ MORE >Way 4. Record Last 5 Minutes on PC by Screencastify
Screencastify is a Chrome extension that helps users record videos on their PCs. It is a good option if you do not want to download software. This lightweight tool can capture, edit, and share videos quickly.
The free version only allows users to record up to 5 minutes of video. But we only need to record the last 5 minutes, right? That's more than enough.
Check to learn how to clip the last 5 minutes on PC via Screencastify.
Step 1. Open Google Chrome and go to the Extension Store (https://chromewebstore.google.com/). Search for Screencastify and add it.
Step 2. Click the Screencastify icon from the Extension bar.
Step 3. Select the recording area and adjust the microphone and camera.
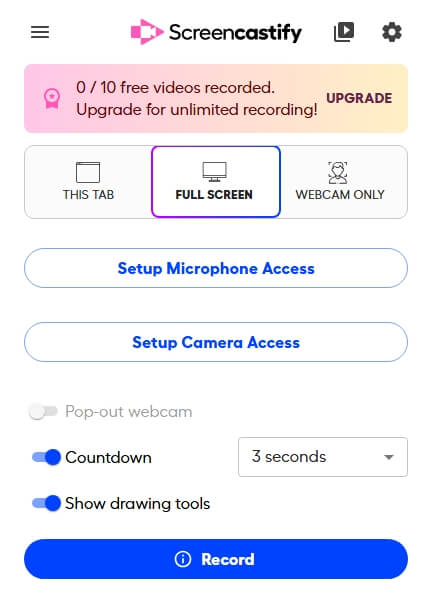
Step 4. Click the Record button to start.
Step 5. Click the End Recording button. Then, you can edit, share, and save the video to your device.
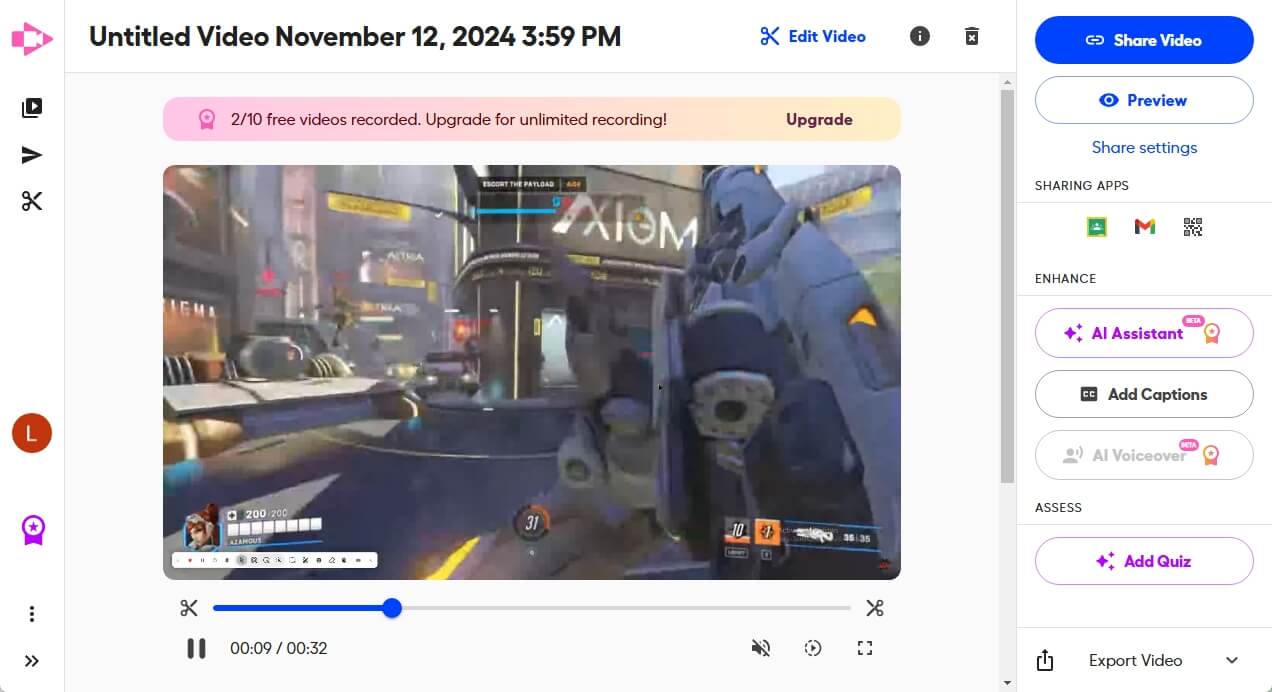
Check this guide if you want to learn more about how to record a video on Google Chrome:
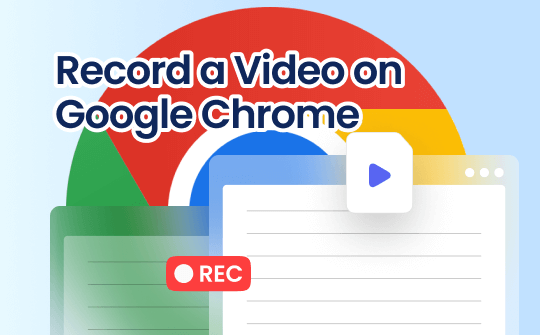
How to Record a Video on Google Chrome | Top 3 Ways
This guide will show you how to record a video on Google Chrome. You can do the recording in your browser or use a desktop program.
READ MORE >Conclusion
That’s all about how to record last 5 minutes on PC. You can choose the best tool for your situation. Xbox Game Bar and Screencastify are good choices for simple recordings. If you want to make professional recordings, choose AWZ Screen Recorder and OBS Studio!