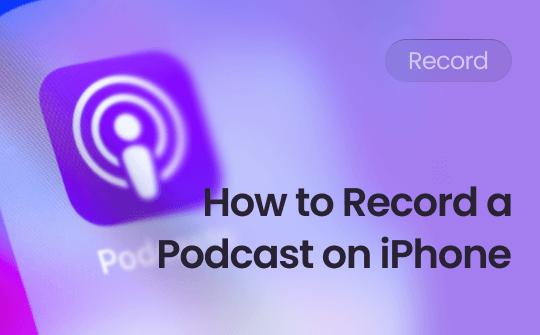How to Screen Record on iPhone 11 with Built-in Recorder
The iPhone 11 has a built-in video recording function that can screen record and capture what’s happening on your screen for free. This tool can even record your voice narration and sound in videos. The feature is, by default, accessible from the top quick access bar. If not, you need first to add its button from Settings.
Uncover how to screen record on iPhone 11 from the steps below.
Step 1: Put/Add Screen Record on iPhone 11
Click the Settings app and locate the Control Center option. Scroll down to check for Screen Recording and click the plus icon beside.
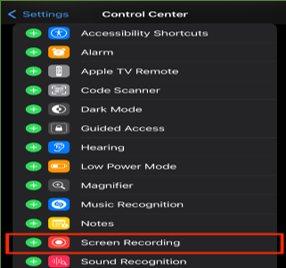
Step 2: Find Where Screen Record Is on iPhone 11
When you have added the iPhone 11 screen recording button to the control center, swipe down from the top right corner of your screen to reach it.
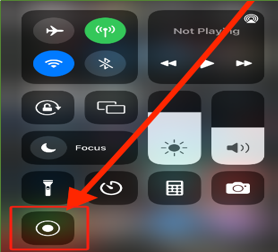
Step 3: Turn on and Set up Screen Recording Options
Tap and hold down the recording button, and turn on the microphone to screen record with sound on your iPhone 11.
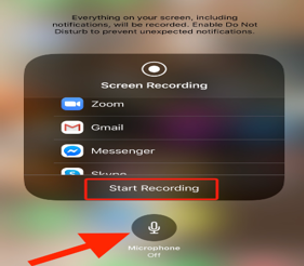
Step 4: Screen Record on the iPhone 11
Choose an app you want to record or directly lick Start Recording to record everything on the screen. iPhone 11 can record a video without a time limit until your capacity is insufficient.
Step 5: Stop and Save the Recording
When you're done recording, click the timer at the top left, hit the Stop option to end the recording, and save the video to the Photos app.
How to Screen Record iPhone 11 with QuickTime Player
QuickTime Player is a handy application preinstalled to screen record on Mac with audio. The good news is that it also provides a way to video screen record on your iPhone 11. All you need is to connect your phone and your Mac with a lightning cable. The recorded video file is saved on the Mac computer.
Keep an eye on how to record the screen on an iPhone 11 via QuickTime.
Step 1: With your iPhone connected to a Mac, open QuickTime on the Mac;
Step 2: Choose File > New Movie Recording on the top bar;
Step 3: Tap the drop-down arrow in the recording toolbar that appears, and make the iPhone selected from the Camera section;
Step 4: Click the recording button so the recorder will screen record with the iPhone 11 camera;
Step 5: Stop the recording using the stop button on the Mac, and remember to go to File to save the screen recording.
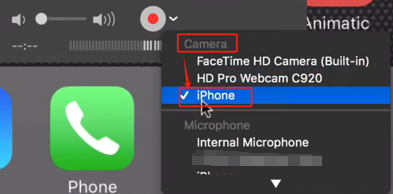
How to Record Screen on iPhone 11 with a Third-party Recorder App
When you are struggling to screen record Facetime with sound on iPhone 11 or record any other phone call with voice, AZ Recorder comes into play. This is one of the best game recording software that lets you capture your screen with reactions for free. It allows in-app recording and purchase and supports simply editing videos like trimming your recording.
Let’s see how to get the screen recorded on an iPhone 11 with the AZ Recorder.
Step 1: Launch the installed screen recorder app on your iPhone;
Step 2: Go to the settings menu to adjust the screen and voice recording options;
Step 3: When you're ready, click the floating recorder icon on the screen and press Record;
Step 4: Play your video or do whatever you want to record your screen on iPhone 11;
Step 5: Press the recording stop button down from the top.
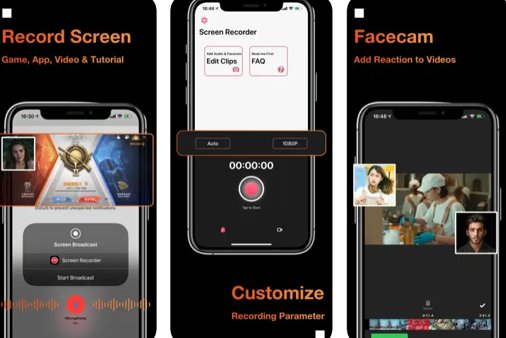
Bonus: Best Free Screen Recorder for Windows and Mac
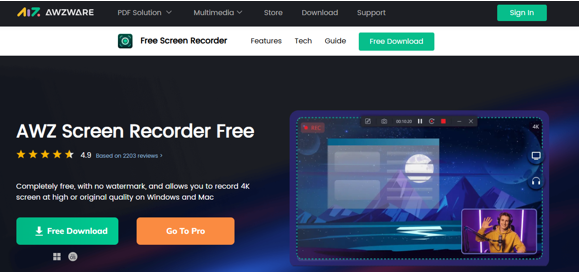
The above tutorials have shown you how to record in iPhone 11. You can use the internal or external recorder tools. However, a desktop screen recording application is essential to stream videos or play PC games on Windows or Mac.
The AWZ Screen Recorder for Mac and Windows offers:
- a set of necessary tools for the daily screen, audio, camera, mouse click, and keystroke recording;
- basic media editing like compressing, cutting, and removing noise from video footage;
- seamlessly share and upload recordings to social platforms and cloud services;
- a range of video and audio quality, format, and other key properties.
Final Words
Since the enhanced iOS, every user can now easily record their phone screen. If your iPhone 11 does not have a screen record button, update your system and go to Settings > Control Center to add this functionality. You can also explore some of the best screencast apps from the App Store to experience more advanced features you may require.