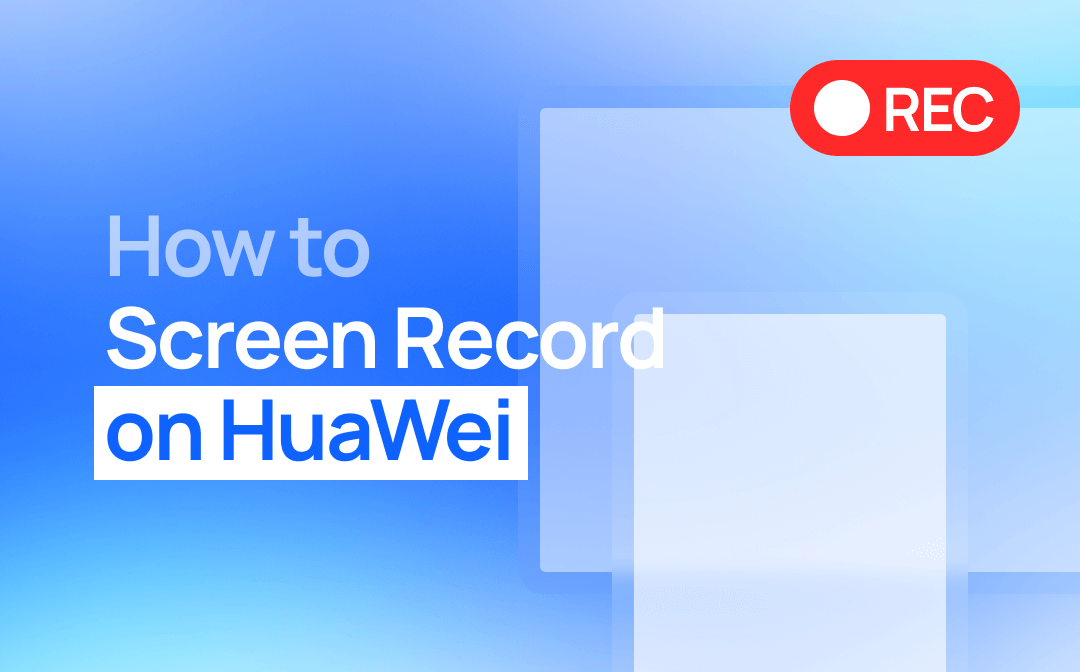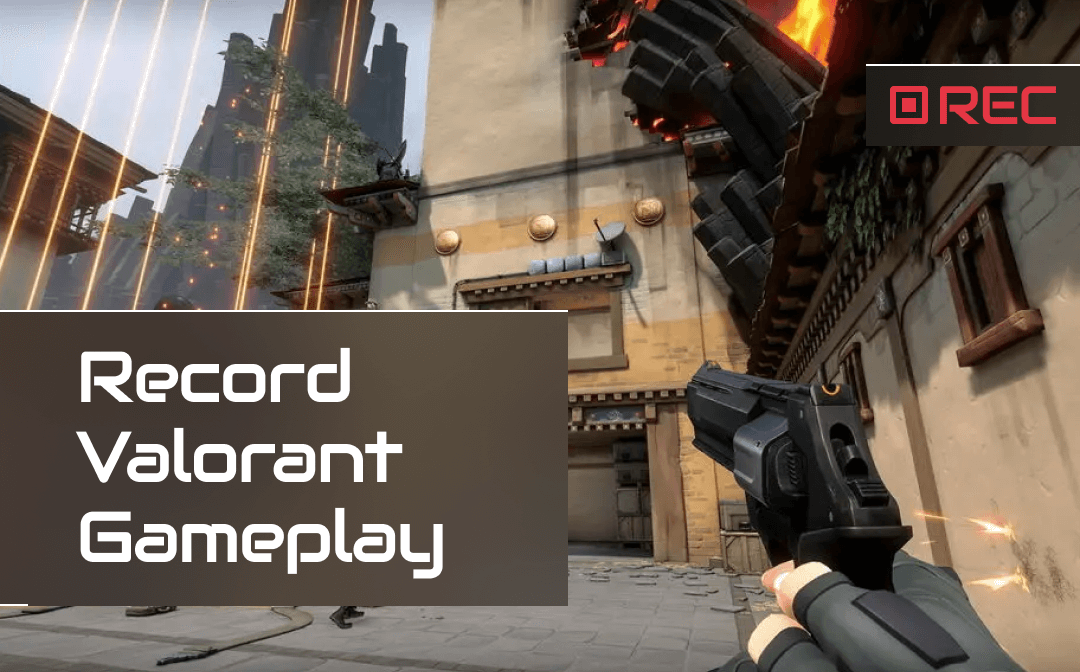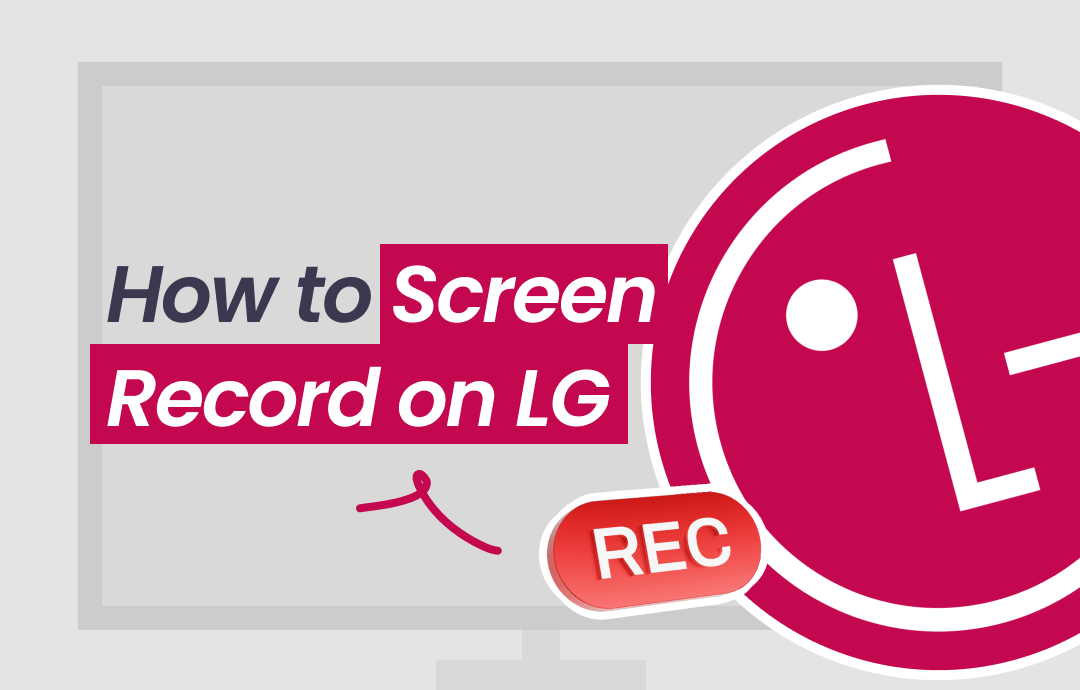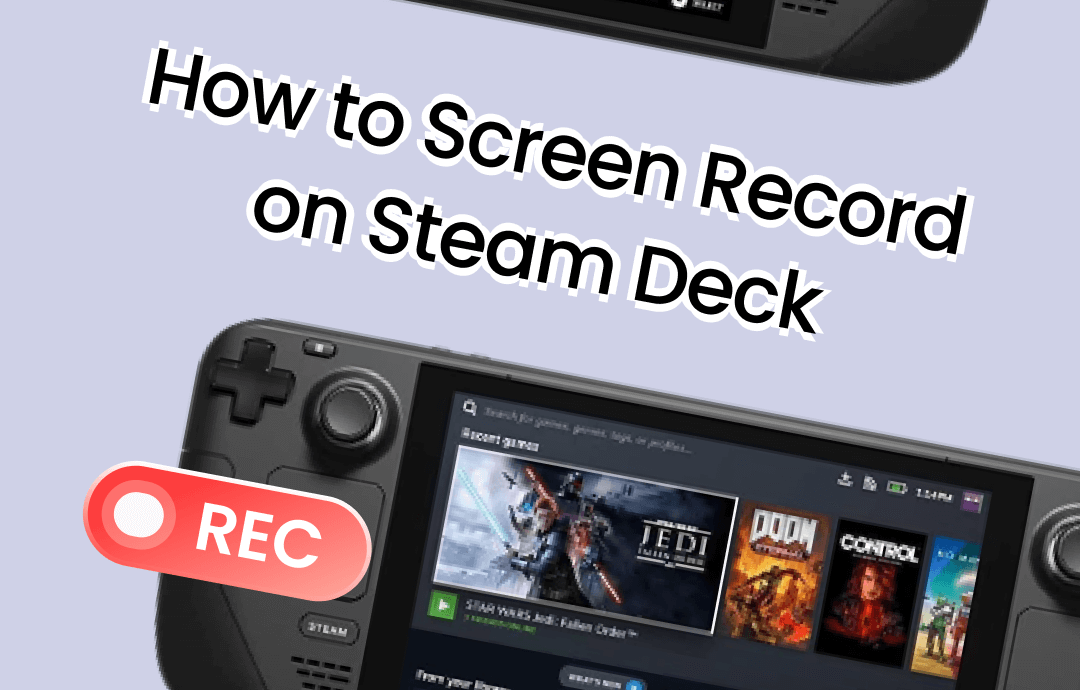
Can you Record on Steam Deck?
If you have been with Steam for a long time, you must know that Steam Deck cannot help with video recording. Steam Deck's producer, Valve, has now added a native gameplay recording feature for Steam and Steam Deck. This feature lets users screen record on Steam Deck without third-party tools and save and share memorable clips.
You can utilize Steam Deck to record gameplay continuously in the background or manually start and stop recording with shortcut keys. You can show a timeline during a recording and mark the special moments. This recording tool allows you to record the screen with audio but doesn’t record your desktop. Now, let's see how Steam Deck lets you record your screen.
How to Screen Record on Steam Deck with Built-in Feature
You can now screen record on Steam Deck with the native game recording feature accessible in Beta. The feature allows you to record and export gaming clips as MP4 videos. You can share the clips by sending them to the Steam mobile app or generating a URL link. Steam Deck allows you to record the last 30 seconds, and the method for recording gameplay on it works nearly the same as recording gameplay on a PC.
Discover how to screen record a video on Steam Deck with the steps below.
Step 1: Open the Steam Deck main menu to press the Steam button;
Step 2: Go to Settings > System, and scroll down the right pane to the Beta Participation section;
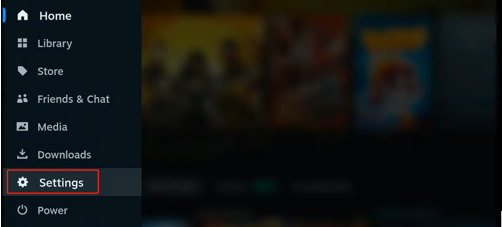
Step 4: Click the System Update Channel drop-down button to select Beta to reach the Steam game recorder;
Step 5: Re-launch the Steam Deck, choose Settings, and apply the software update;
Step 6: Press Steam, choose Settings > Game Recording;
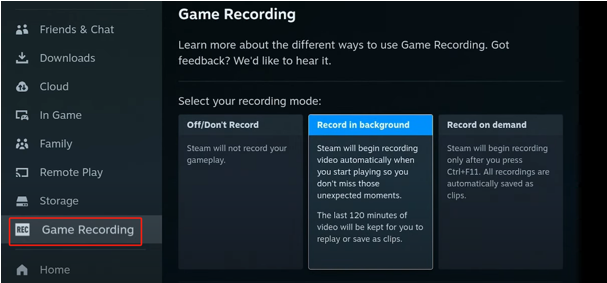
Step 7: Select the Record in background or Record on demand and change the recording options;
Step 8: Record Steam Deck gameplay and stop the recording using the shortcut keys you set.
How to Record Gameplay on Steam Deck with AWZ Screen Recorder
When it comes to how to screen record on Steam Deck, AWZ Screen Recorder steps in to help. The best game recording software enables you to flexibly record any screen activity and gameplay at 120FPS or any frame rate you desire. It offers about 10 video formats including MP4, WMV, and MPEG.
You can customize the video quality and hotkeys and choose whether to record your virtual keyboard and mouse cursors. While you are recording clips on Steam Deck, the toolbar allows you to add annotations and take screenshots. The AWZ Screen Recorder Free version lets you screen record on your Steam Deck for free without limitations.
Step 1: Connect your Steam Deck device to your computer, start your Steam game, and launch the installed screen recorder software;
Step 2: Choose the Record Game mode in the recording software and select the game window where you want to record the gameplay;
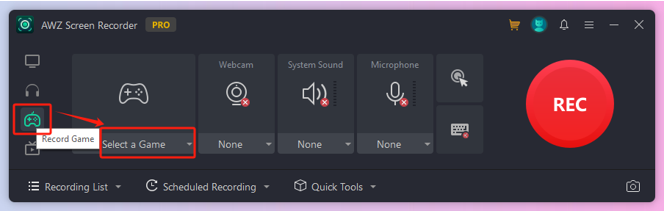
Step 3: Turn on the webcam, system sound, or microphone recording if needed and configure the audio gain feature;
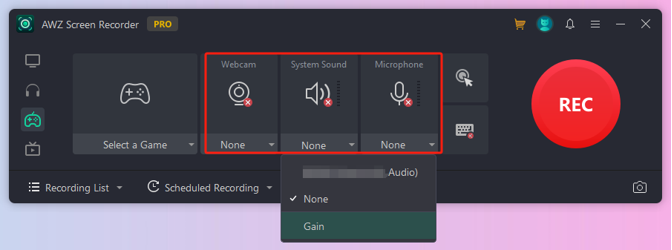
Step 4: Press the default F3 hotkey to start Steam Deck screen recording, and use the annotation tool to draw on or add text;

Step 5: Press F3 or click the red square icon to end and save the recording. Then, play the recorded video with the application's built-in media player.
The advantages of using AWZ Screen Recorder to screen record on Steam Deck on a PC include;
- Full screen and partial screen recording;
- Multi-screen simultaneous recording;
- Schedule screen recording in advance;
- Compress, trim, and reduce background noise from videos
Xbox Game Bar for Steam Deck Screen Recording
Xbox Game Bar is a preinstalled screen recorder for Windows 11 and Windows 10. It allows you to record the screen on Steam Deck on your PC for free without third-party programs. It supports recording for 30 seconds and can contain sound. However, recording videos with a webcam is currently impossible. Check out how to screen record games on Steam Deck using the Game Bar utility.
Step 1: Press the shortcut Windows logo key + G to open the screen recording tool;
Step 2: Click Settings and choose Widgets to adjust the capture settings, such as showing microphone recording notifications and determining which audio to record;
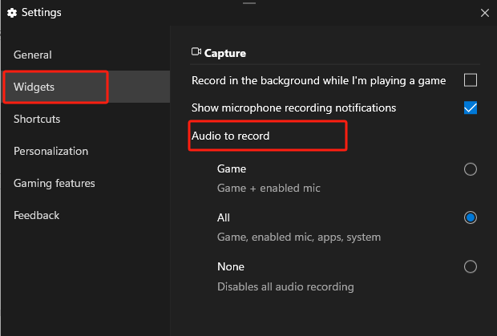
Step 3: Choose the Turn mic on while recording and click the Start recording button;
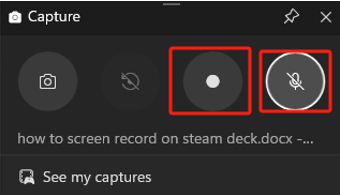
Step 4: Start the Steam Deck game and record the necessary video clips. When you're done, press the Windows logo key + Alt + R.
Conclusion
Say goodbye to the trouble of not knowing how to record the Steam Deck screen. Meet the game recorder within the updated Steam. Or, turn to the easiest-to-use and powerful recording solution for all your video creation and editing needs. Get the AWZ Screen Recorder Free software to experience smooth, quality recording and sharing.