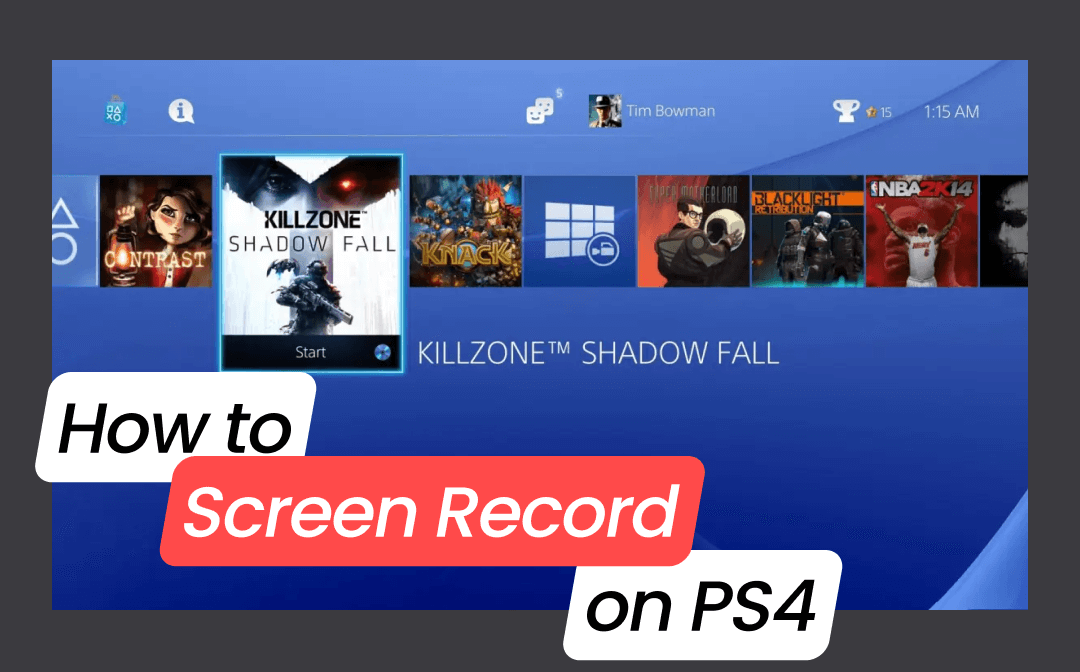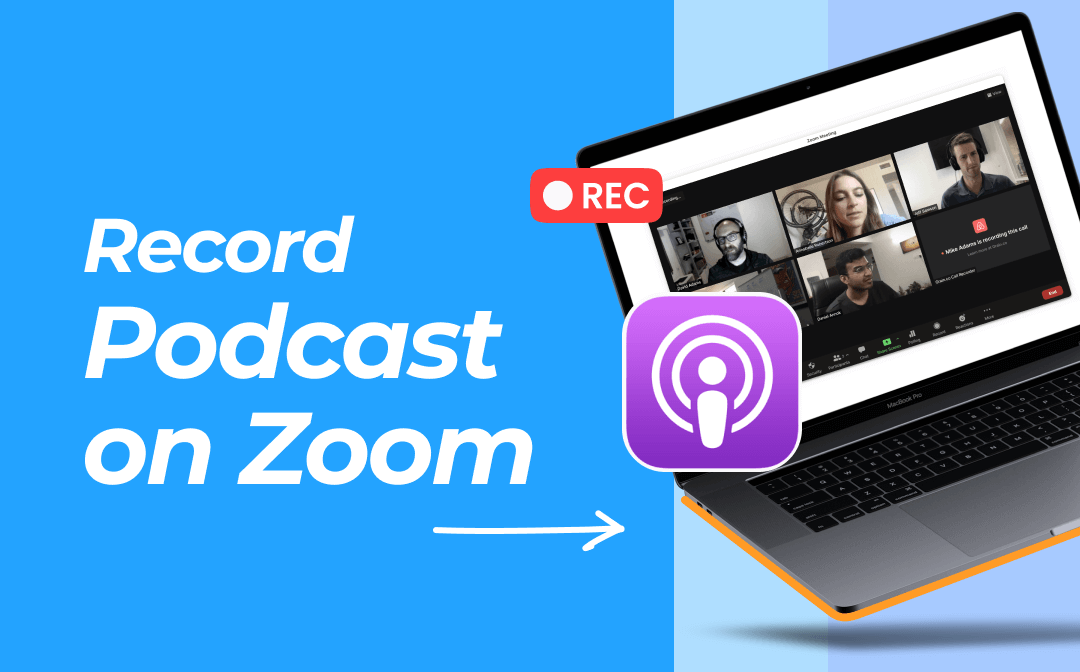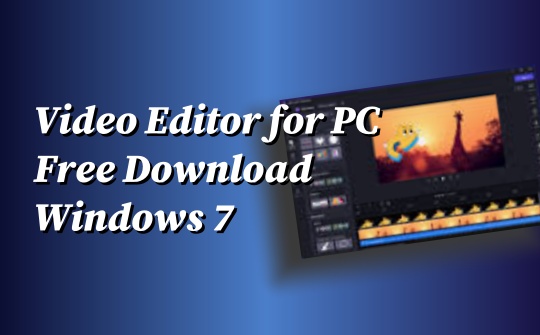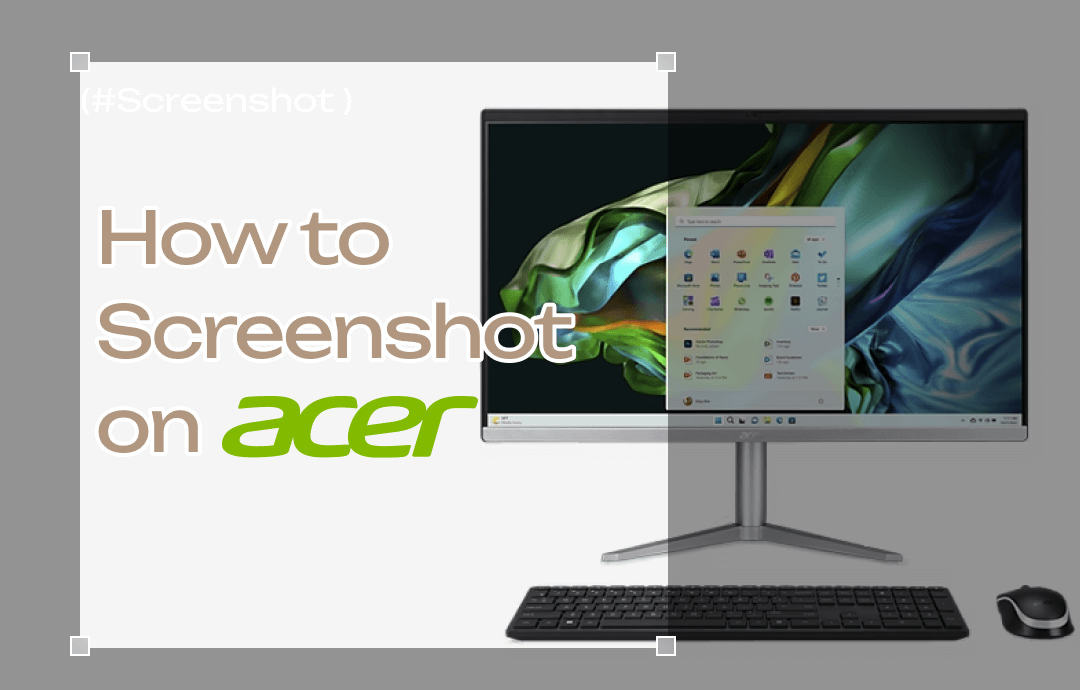
How do I take a screenshot on my Acer laptop? Acer users may face this trouble when they are new users. Mastering the ability to screenshot a computer enables you to capture essential information and cherished moments quickly.
Quick Answers:
For people who prefer to use third-party software that offers advanced image annotating tools, AWZ Screen Recorder is an excellent option.
For people who want to take a quick snapshot, it’s recommended to use the Print Screen and Snipping Tool.
#1. Take Screenshots on Acer with AWZ Screen Recorder
The first method we will introduce to you to take a screenshot on Acer is to use AWZ Screen Recorder. It’s a powerful screencasting program that is perfectly compatible with Windows operating systems. This program boasts a user-friendly interface, so users can easily navigate through this program and capture their screen in high definition.
Here’s how to take screenshots on Acer with AWZ Screen Recorder:
Step 1. Download and install AWZ Screen Recorder on your Acer laptop.
Step 2. Launch this software and prepare the screen you wish to capture.
Step 3. Click the Camera icon on the homepage.
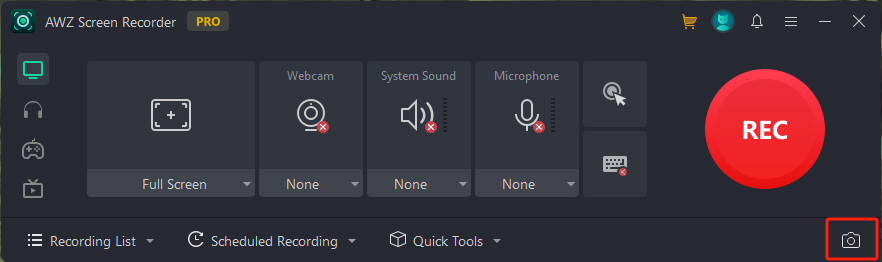
Step 4. Save the captured image to your device. You can add annotations to the picture with offered tools before confirming.
AWZ Screen Recorder offers comprehensive screen capture tools, including recording screens, recording audio from systems and external devices, and recording webcams. With its aid, you can effortlessly capture all the essential scenes displayed on your screen. So, download AWZ Screen Recorder to your device and explore all its features with us.
- Record gameplay clips with no lag
- User-friendly interface & easy-to-use
- Record system sound & voice from yourself
- Automatically block extraneous sounds
Windows 11/10/8.1/7/XP
#2. How to Snapshot on Acer Using Keyboard Shortcut
Acer computers/laptops have a direct screenshot keyboard shortcut named Print Screen, allowing you to capture images from the screen with a single tap. Usually, there are two combinations of screenshot shortcut keys: “Ctrl + PrtScn” and “Fn + PrtScn.” They vary slightly depending on your Acer model and keyboard layout.
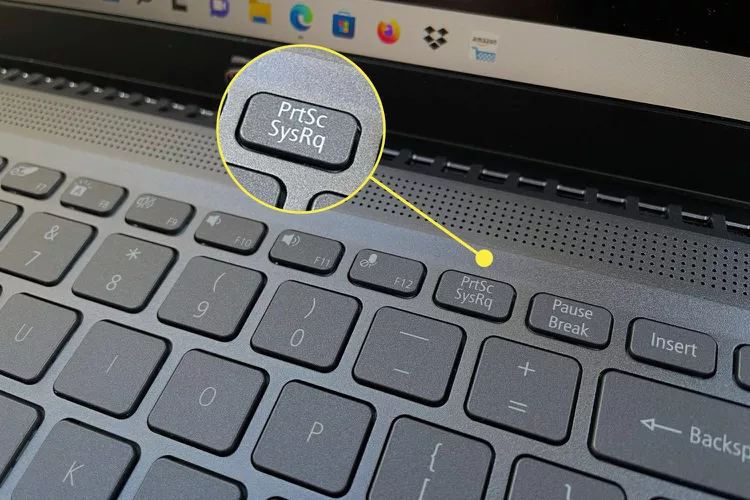
Follow the steps below to learn how to take screenshots on Acer using keyboard shortcuts:
- Press Ctrl + PrtScn or Fn + PrtScn, depending on your Acer model.
Your screen will become dim or flash momentarily after pressing the shortcut, which means the screenshot has been taken successfully.
By default, the screenshot image is saved to your clipboard, allowing you to paste it into any image editing program or application. You can also access all the captured images in the Screenshot folder on your computer.

How to Screen Record on Acer Laptop in Windows 11/10/8/7
This guide will show you how to screen record on Acer laptop. Whether you want to screen record with or without sound, you will find a way to do it here.
READ MORE >#3. How to Take Screenshots on Acer via Snipping Tool
All Windows users enjoy a built-in screenshot feature - Snipping Tool to snapshot their screens quickly. It is a convenient feature that help Windows users take screenshots for free. Snipping Tool can be easily accessed from the keyboard shortcuts, allowing you to take screenshots over any software.
Snipping Tool offers four screenshot modes: Rectangular, Window, Full-screen, and Free-form, allowing Acer users to capture every corner on their screen in any shape.
Steps for taking screenshots on an Acer laptop by using the Snipping Tool:
Step 1. Run the program or open the target you wish to screenshot.
Step 2. Press the Windows logo + Shift + S simultaneously on your keyboard.
Step 3. Choose a screenshot mode and capture an image on your screen.
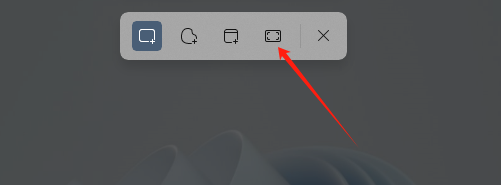
The screenshots will be copied to your clipboard, and you can paste them into any image viewer directly. To access all the screenshot history, just open the Screenshot folder on your device.
#4. Capture Gameplay Highlights on Acer with Xbox Game Bar
For gamers, we have a special pick to take screenshots on Acer: use Xbox Game Bar, a customizable gaming overlay equipped with Windows operating systems. It offers convenient solutions to access practical functionalities such as screen recording, screenshotting, chatting with Xbox friends, etc., without exiting your game.
Moreover, even if you're not playing any games, you can use the Xbox Game Bar to capture screenshots, making it an ideal solution for Acer users to take snapshots on their screens.
Here’s how to capture images on Acer with Xbox Game Bar:
Step 1. Prepare the screen you need to capture.
Step 2. Press the Windows logo + Shift + G simultaneously.
Step 3. Click the camera icon in the Capture widget on the top left of your screen.
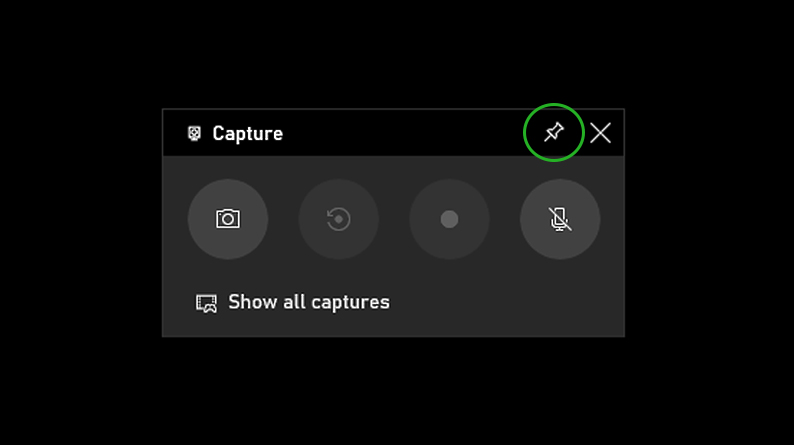
Step 4. Capture your screen.
The captured image will be saved to your clipboard, allowing you to paste into any platform or app. In addition, you can also find the captured image from the recording list and share them to media platforms in one click.
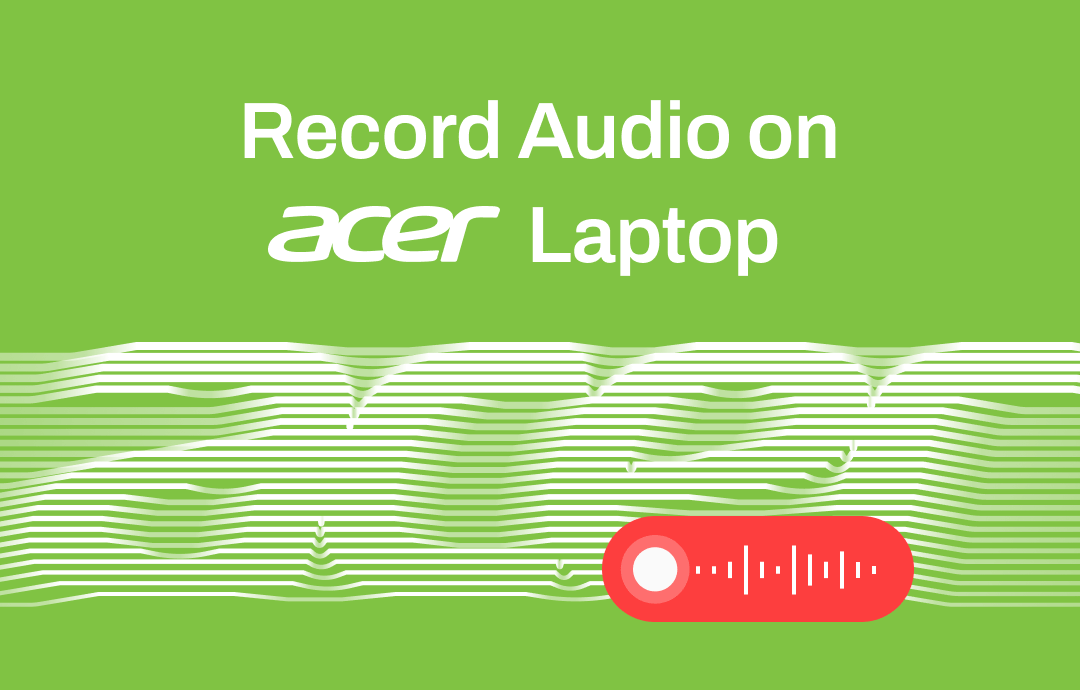
How to Record Audio on Acer Laptop | Top 3 Ways
Read this guide to learn how to record audio on Acer laptop, including the methods to record microphone and internal audio.
READ MORE >Final Words
That's all about how to screenshot on Acer. This article lists four methods with step-by-step instructions and details. Choose one that best suits your requirements. However, we highly recommend AWZ Screen Recorder, which offers simple yet high-definition screenshots and recordings on Acer computers and laptops. Download and use it now!