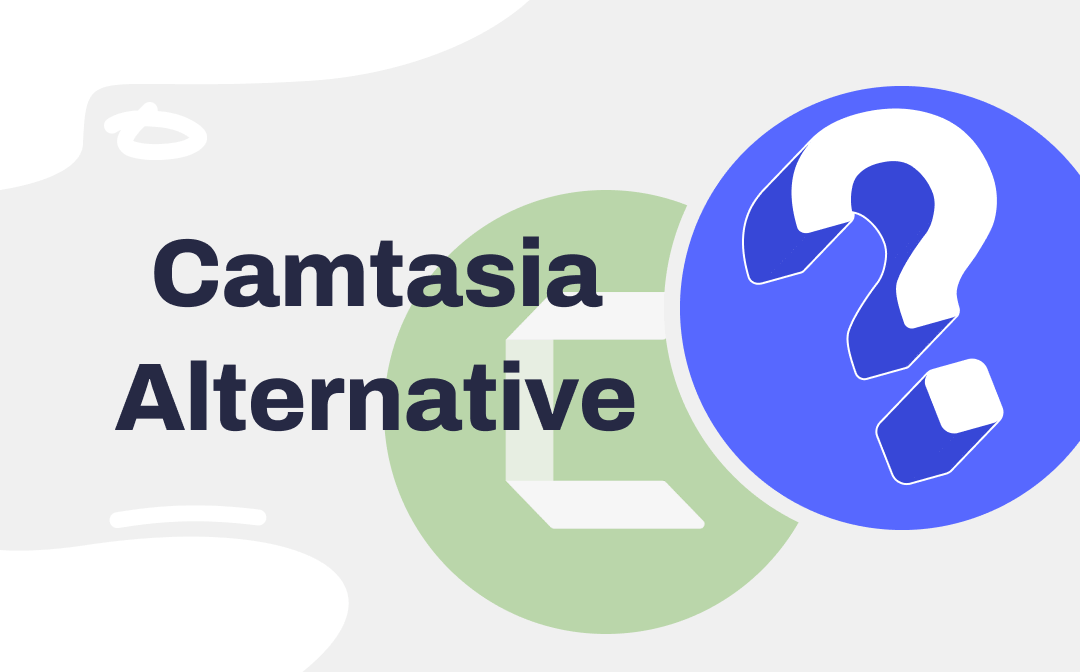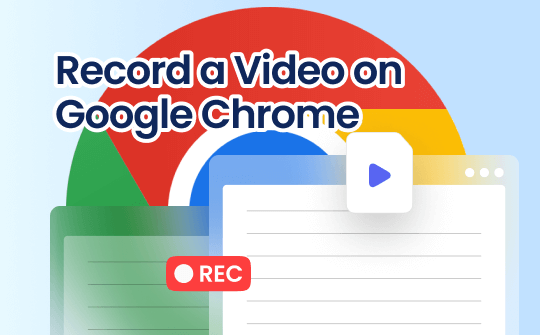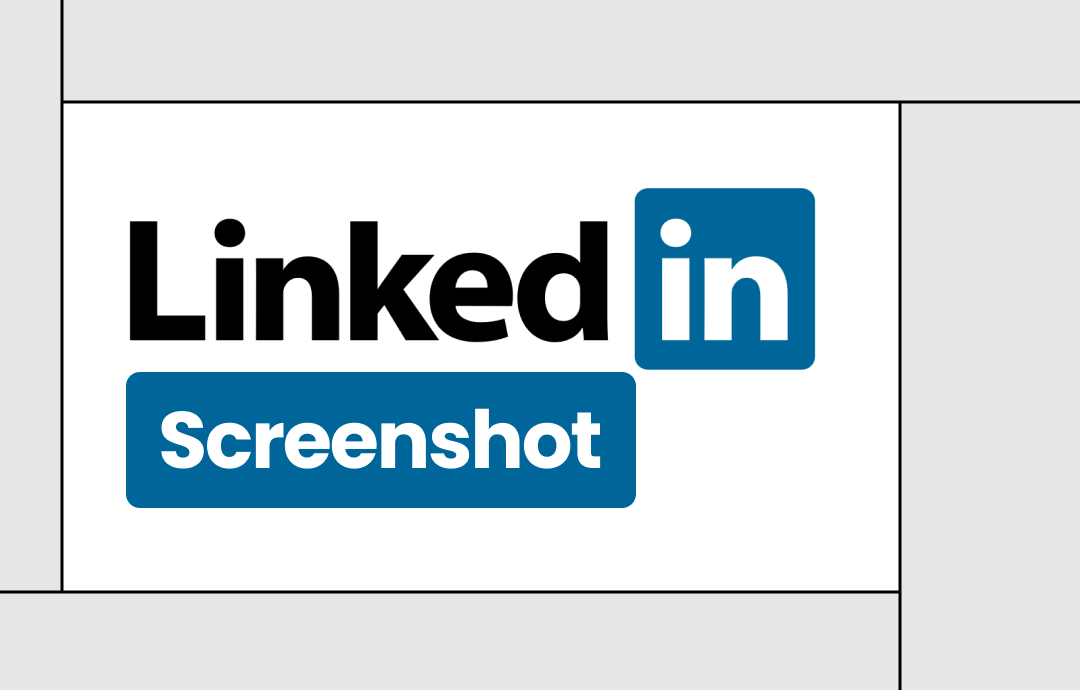
Screenshotting on LinkedIn helps you capture information and save it on your device. But do you know how to take screenshots on LinkedIn? If the answer is no, don't worry! This comprehensive guide will provide you with a clear view of LinkedIn screenshots. Whether you need to screenshot others' profiles, messages, or other information, you can easily find a way out from this article. Now, stay tuned with us and see how to capture LinkedIn with ease.
Screenshot LinkedIn on Windows
We will uncover the mystery of the LinkedIn screenshot process on both Windows and macOS. Let’s begin with the Windows operating system.
Windows users enjoy both built-in features and third-party applications that allow them to take screenshots on LinkedIn. The content below offers you a detailed instruction:
Method 1. Snipping Tool
The Snipping Tool emerges as a standout option when it refers to a screenshot on a Windows PC. As the default screenshot feature, the Snipping Tool provides users with a convenient way to capture their screens, no matter what applications or platforms are running.
To activate this function, you can use shortcuts or locate from the software center. Here’s how to screenshot LinkedIn on a PC by using the Snipping Tool:
Step 1. Go to LinkedIn and prepare the image you wish to capture.
Step 2. Access the Snipping Tool.
- Press Windows + Shift + S on your keyboard.
- Go to the start menu and find the Snipping Tool app. Then, launch it.
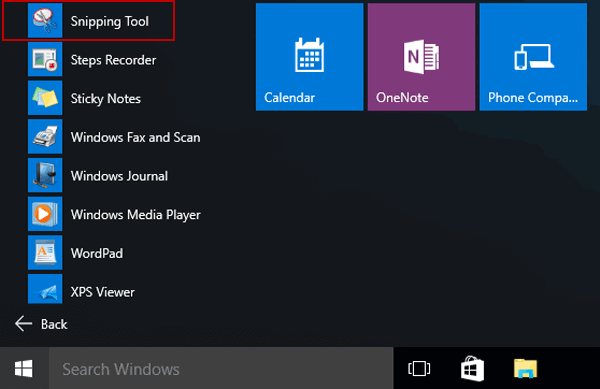
Step 3. Select a screenshot mode from the options offered. Four choices are available: Rectangular mode, Window mode, Full-screen mode, and Free-form mode.
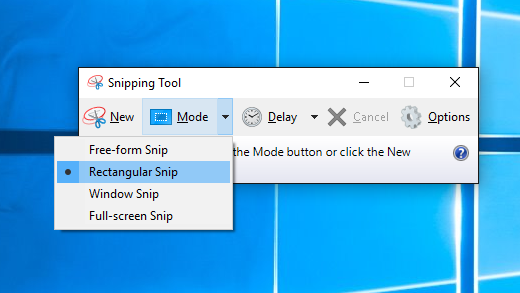
Step 4. Draw a screenshot area with your mouse and capture LinkedIn.
Though it takes four steps to screenshot LinkedIn using the Snipping Tool, which seems a bit troublesome, the process only takes several seconds. After screenshotting, the captured image will be copied to your clipboard by default. You can also find them in the Screenshot folder on your device.
Method 2. AWZ Screen Recorder
If you wish to capture screenshots and edit images directly, a third-party program could be a better option. For instance, AWZ Screen Recorder is an all-around screencasting tool that allows you to take screenshots on any platform, including LinkedIn.
AWZ Screen Recorder supports capturing high-quality videos and images from your screen. Boasting a simple interface, it displays all the features on its homepage, enabling you to access each function with a few clicks. Moreover, AWZ Screen Recorder allows users to take screenshots even if they’re video recording the screen.
Now, let’s see how you can screenshot LinkedIn on Windows by using AWZ Screen Recorder.
Step 1. Click the following download button to install AWZ Screen Recorder on your device. Then, launch this program.
Step 2. Go to LinkedIn and open the profile, message box, or any other page you wish to capture.
Step 3. Back to the AWZ Screen Recorder program and click the camera icon in the bottom right corner.
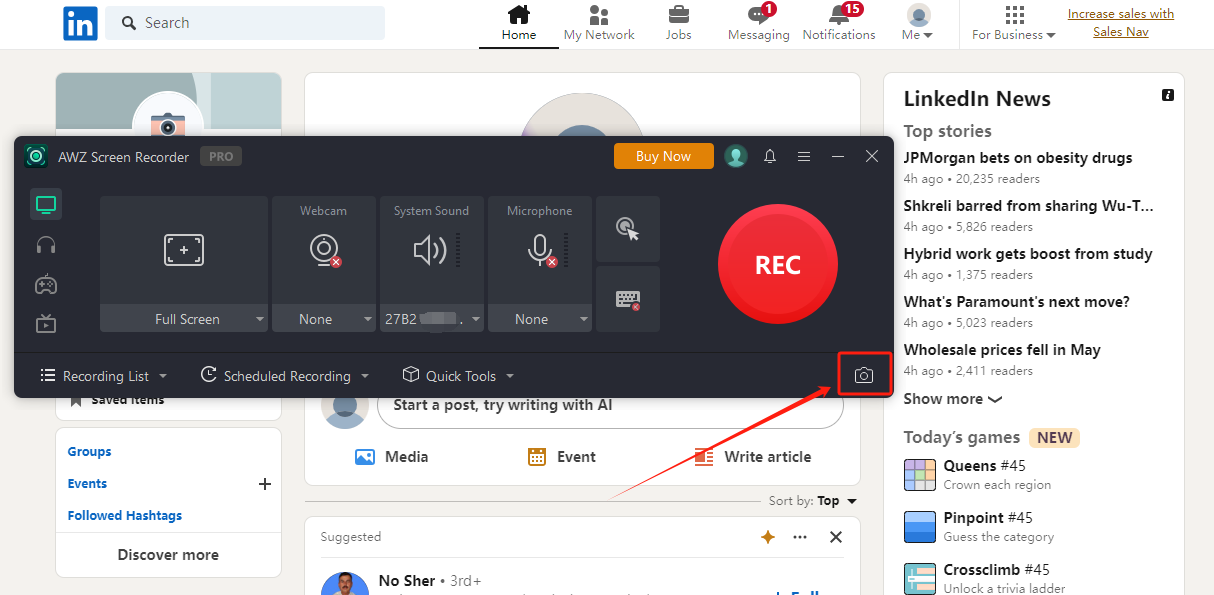
Step 4. Drag your mouse to draw the area you wish to screenshot.
Step 5. Click the download icon to save the screenshot to your local folder, or click the check icon to copy to your clipboard.
Screenshot LinkedIn on Mac
After clarifying the process of Windows LinkedIn screenshotting, let’s turn to Mac solutions. Likewise, the first method uses a built-in feature, while the second uses a third-party program: AWZ Mac Screen Recorder. You can jump to the section by walking through the title directly.
Method 1. Screenshot
Mac users also have a pre-installed screenshot tool to capture images from their screens. Similarly, this screenshot feature is also available using keyboard shortcuts. The steps below walk you through the LinkedIn screenshot process clearly:
1. Go to LinkedIn’s official web pages and display the image you wish to capture.
2. Launch the Screenshot tool on your Mac. Three shortcut combinations are available to access this feature:
- Capture the entire screen: Press Shift + Command + 3
- Capture a portion of the screen: Press Shift + Command + 4
- Capture a window or menu: Press Shift + Command + 4 + Space bar
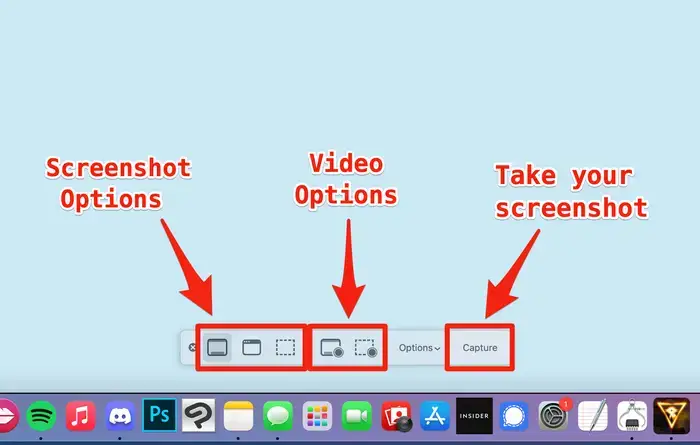
3. Start screenshotting LinkedIn on the Mac with your mouse.
![Screenshot on Mac Not Working [Troubleshooting Guide]](https://img.swifdoo.com/image/screenshot-on-mac-not-working.png)
Screenshot on Mac Not Working [Troubleshooting Guide]
Check this post to learn 7 fixes to the “screenshot on Mac not working” issue.
READ MORE >Method 2. AWZ Mac Screen Recorder
Mac users can also use AWZ Screen Recorder to screenshot their computers since there’s a Mac version of this screencasting software. It’s much like the Windows version. Whether you need to record a screen, capture audio, or take a screenshot, you can do it with this software.
Without further ado, let’s see how AWZ Screen Recorder Mac helps you screenshot LinkedIn on your Mac:
Step 1. Download AWZ Mac Screen Recorder from the App Store. The button below helps you download the program directly.
Download AWZ Mac Screen Recorder for Mac
Step 2. Launch this screen recorder and locate the information you wish to capture on LinkedIn.
Step 3. Click on the camera icon and start capturing your screen.
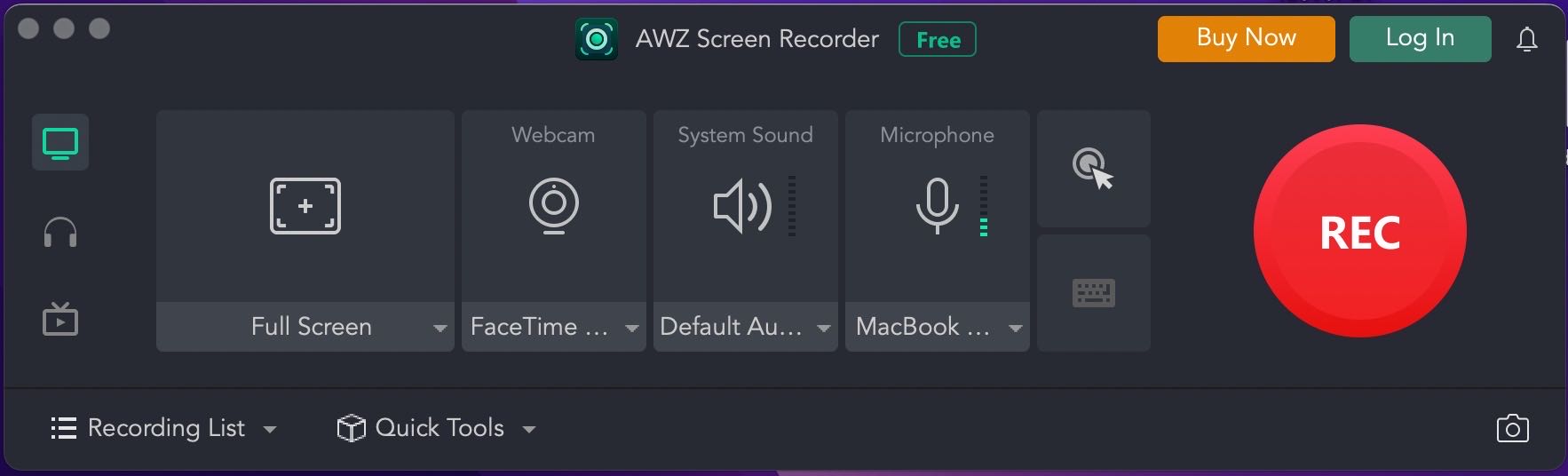
Step 4. Save the images by clicking the download or the check icon.
AWZ Screen Recorder streamlines your workflow on capturing screens. No matter what record modes you choose, you can access all the recording histories from the Recording List, saving you much time in finding a captured file. In addition, if you need to edit the screenshots and recordings, there’s also an audio/video editor in the Quick Tools menu. So, enjoy a seamless screen-capturing experience with AWZ Screen Recorder now!
- Record gameplay clips with no lag
- User-friendly interface & easy-to-use
- Record system sound & voice from yourself
- Automatically block extraneous sounds
Windows 11/10/8.1/7/XP
Screenshot LinkedIn on iOS/Android
If you often use LinkedIn on your mobile phones, screenshotting it can be straightforward. Just open LinkedIn, prepare the scene you wish to screenshot and follow our guide:
For iOS users who wish to screenshot on LinkedIn:
iPhone with Face ID: Press and release the side button and the volume up button quickly.
iPhone with Touch ID: Press and release the side button and the Home button quickly.
For Android users who wish to screenshot on LinkedIn:
Usually, you only need to press the Power and Volume down buttons at the same time. If it doesn’t work, just find a solution based on your phone model.
The Bottom Line
That's all about screenshotting on LinkedIn. We've covered major operating systems and mobile phones to address this problem for most users. Follow our guide and effortlessly capture images on LinkedIn without hassle. If you also need to screen record on LinkedIn, don't miss AWZ Screen Recorder! It can help you make high-quality videos, audio, and screenshots smoothly!