
Screen Record on Mac without Background Noise Using AWZ Mac Screen Recorder
AWZ Mac Screen Recorder lets you screen record on Mac without outside noise and without QuickTime in a simple workflow. It is a versatile screen and audio recording software that allows you to record anything with or without internal audio, external audio, and webcam. The application offers flexible and customizable recording and output options. It provides audio gain and noise reduction settings for recordings.
Here is a look at how to screen record on Mac without background noise in just a few steps.
Step 1: Launch the downloaded and installed AWZ Mac Screen Recorder;
Record on Mac without Noise Using AWZ Screen Recorder
Step 2: Click Full Screen > Select Region, and drag to draw the screen portion you need to record on your Mac;
If you record the entire screen, skip to the next step;
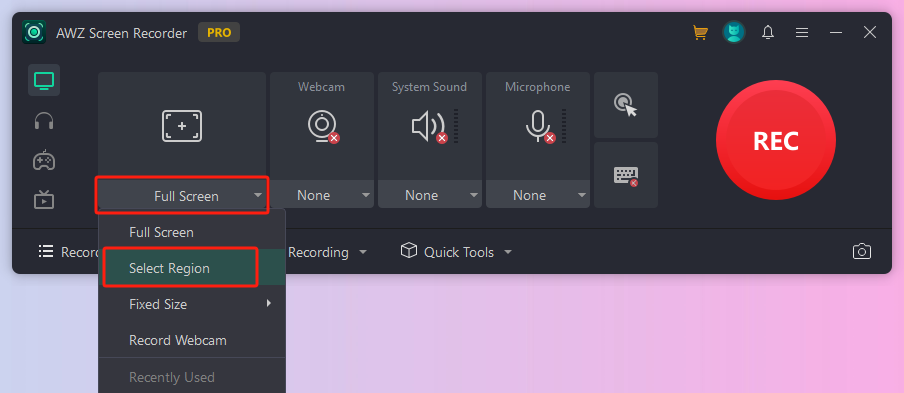
Step 3: Click the Microphone button to select Noise Reduction for reducing background noise on your mic and choose a quality microphone;
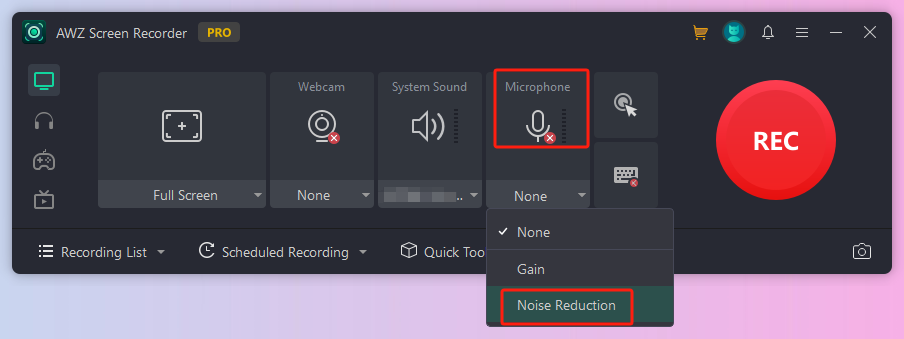
Step 4: When you screen record with audio without background noise on Mac, you can also enable webcam overlay and internal audio recording; turn on System Sound, choose an audio device, and check Gain for audio quality enhancement;
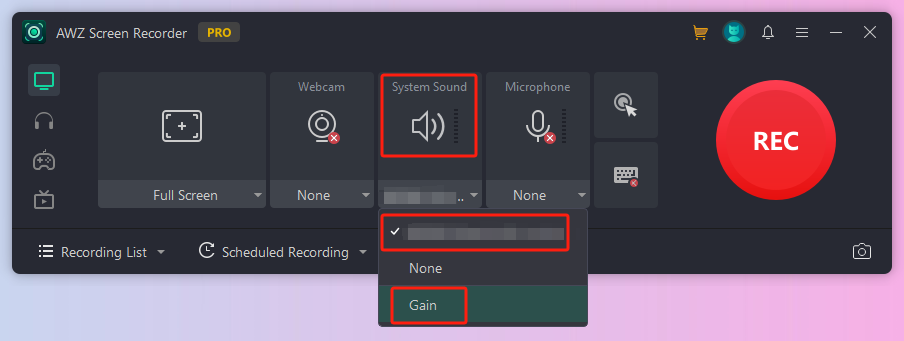
Step 5: Start video recording your screen without noise coming from outside the Macbook laptop or Mac desktop PC.
# Alternative Option
AWZ Mac Screen Recorder not only lets you screen record on your Mac with internal audio, speaking voice or webcam without getting background noise, and also eliminate noise from an existing video. You can use its built-in noise removal or reduction tool to achieve a professional and crisp-sounding recording. Moreover, the software has video editing tools for trimming clips and compressing video file size.
Regarding how to screen record on Mac without background noise in an alternative way:
- Select a recording mode, enable needed recording options, and record your screen as normal;
- Navigate to Quick Tools > Denoiser, import the recorded video, and remove the background noise from the screen recording on your Mac in one click.
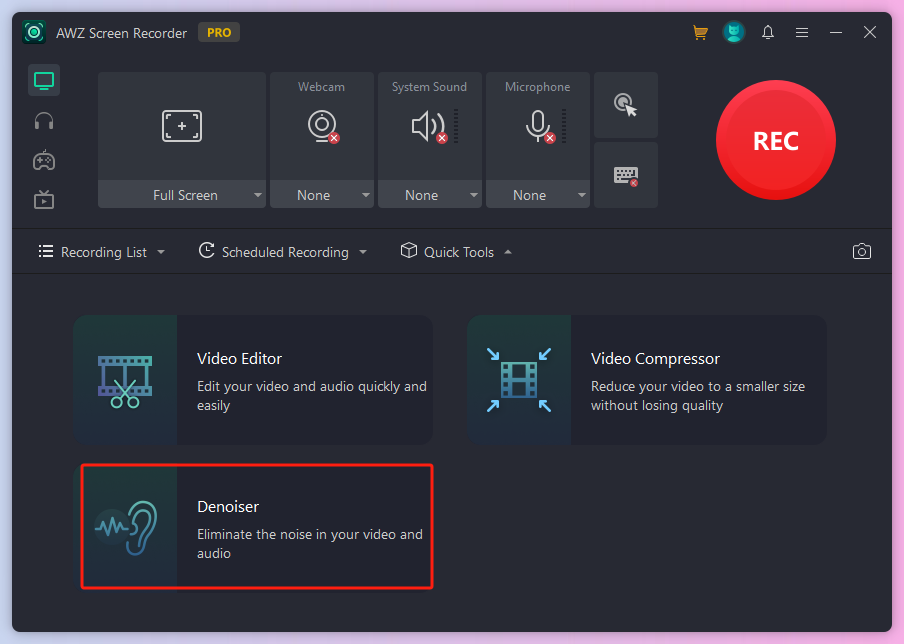
Get AWZ Mac Screen Recorder to Record and Remove Noise
Screen Record without Background Noise on Mac Using QuickTime Player
QuickTime Player can’t help record internal audio on a Mac but supports microphone recording. Read on to check how to screen record on Mac without background noise by not recording external audio or using a third-party plugin.
Mute Microphone
One way to screen record on a Mac without external audio noise is to disable microphone input while recording. Discover the how-to tutorial.
Step 1: Search for and open QuickTime on your Mac;
Step 2: Go to the top File to choose New Screen Recording;
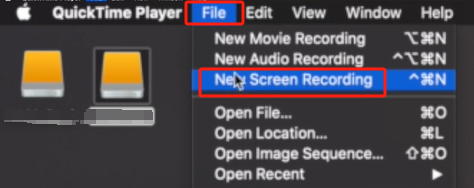
Step 3: Click the Options button to check None in the Microphone section;
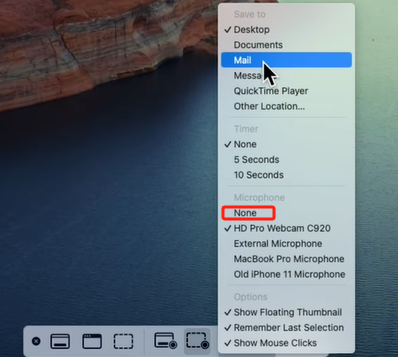
Step 4: Select full screen or selected screen area recording option;
Step 5: Hit Record in the controls bar to start recording without audio noise.
With Krisp App
Let’s see how to record your screen without background noise using the preinstalled screen recorder and the Krisp noise-canceling software. This method is suitable for those who want to include audio but suppress noise.
Step 1: Set up the audio processing tool on your Mac and start QuickTime Player;
Step 2: Choose File > New Screen Recording;
Step 3: Click the down arrow icon in the toolbar to set Krisp as the audio input;
![]()
Step 4: Configure other options and begin screen recording on your Mac without picking up background noise by tapping the Record button.
Final Words
Are you trying to achieve cleaner-looking footage when recording your screen? Together with recording experts, get AWZ Mac Screen Recorder or use noise cancellation software to screen record on your Mac computer without background noise effortlessly. If you prefer a comprehensive solution for recording and editing videos, AWZ Mac Screen Recorder won’t let you down.
FAQs
1. How do I stop my mic device from picking up background noise on my Mac?
- For whatever reason, you need to capture less background noise when using your Mac's built-in microphone. For example, when recording a professional video or audio, you can employ a powerful screen recorder - AWZ Screen Recorder.
The screen recording app lets you remove irritating noises, such as rumbles or buzzes, from a real-time recording or a completed video.
It allows you to record system audio only, your screen with internal audio, or the screen without any audio to avoid background noise when recording.
- In addition, you can turn to a noise-suppression app like Krisp mentioned above to block out background noise.
- Or, go to “System settings” > “Sound” > “Output & Input” > “Input” to check microphones, and select “Use ambient noise reduction” in some Mac devices.
- Also, you can lower the input volume of your microphone with the sliding bar.
2. How can I remove background noise from an audio file?
AWZ Screen Recorder enables you to remove background noise from audio and videos and not have background noise when recording is in progress (explained in the above steps).









