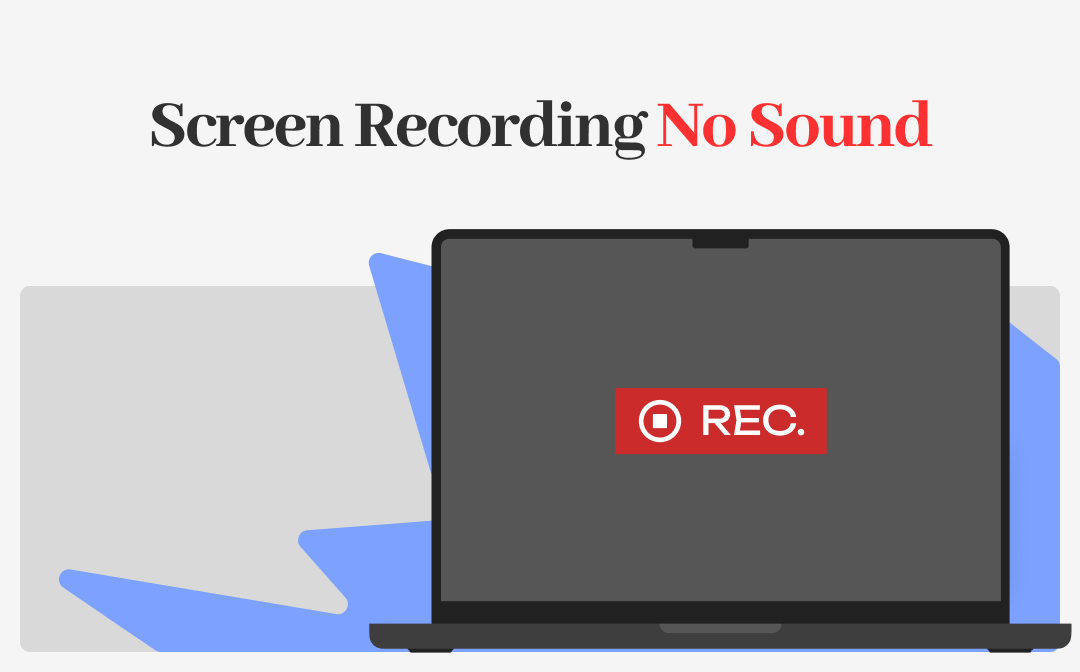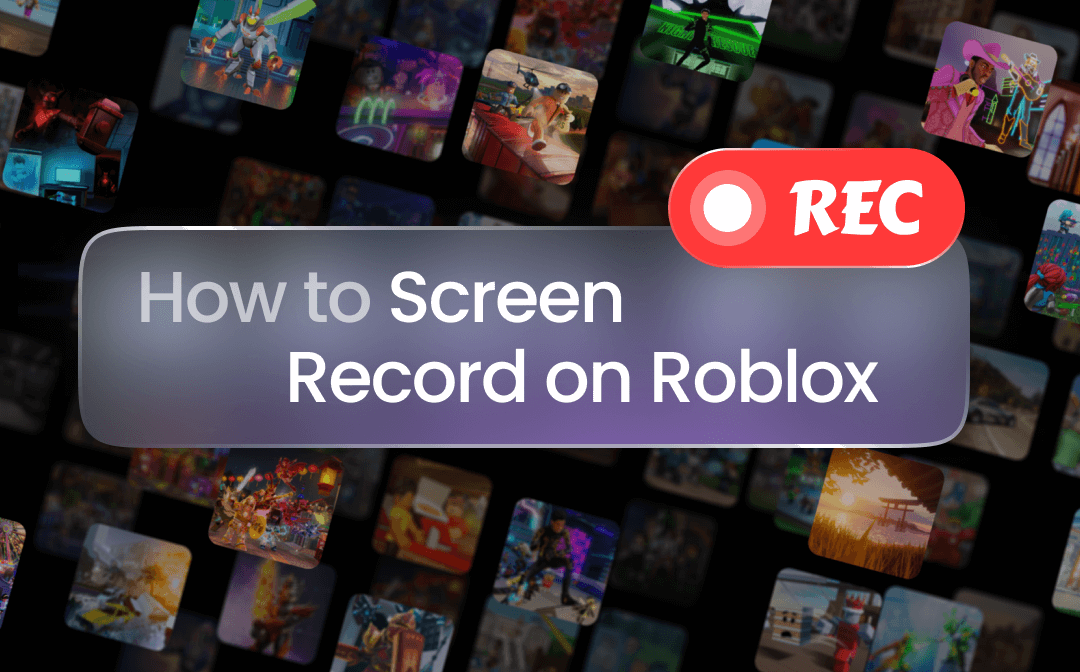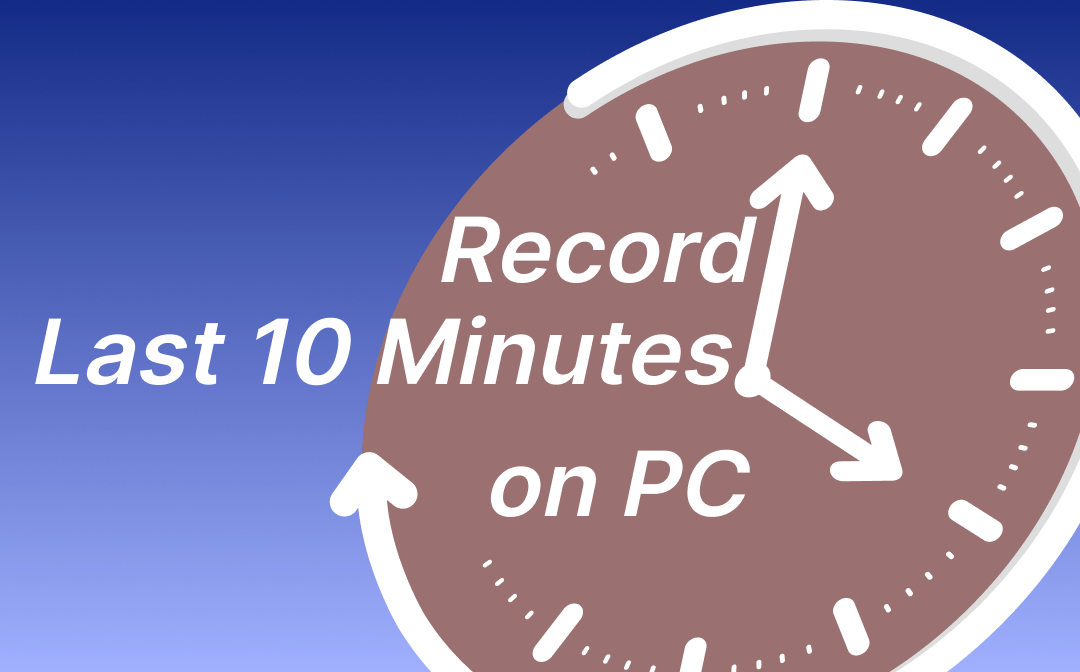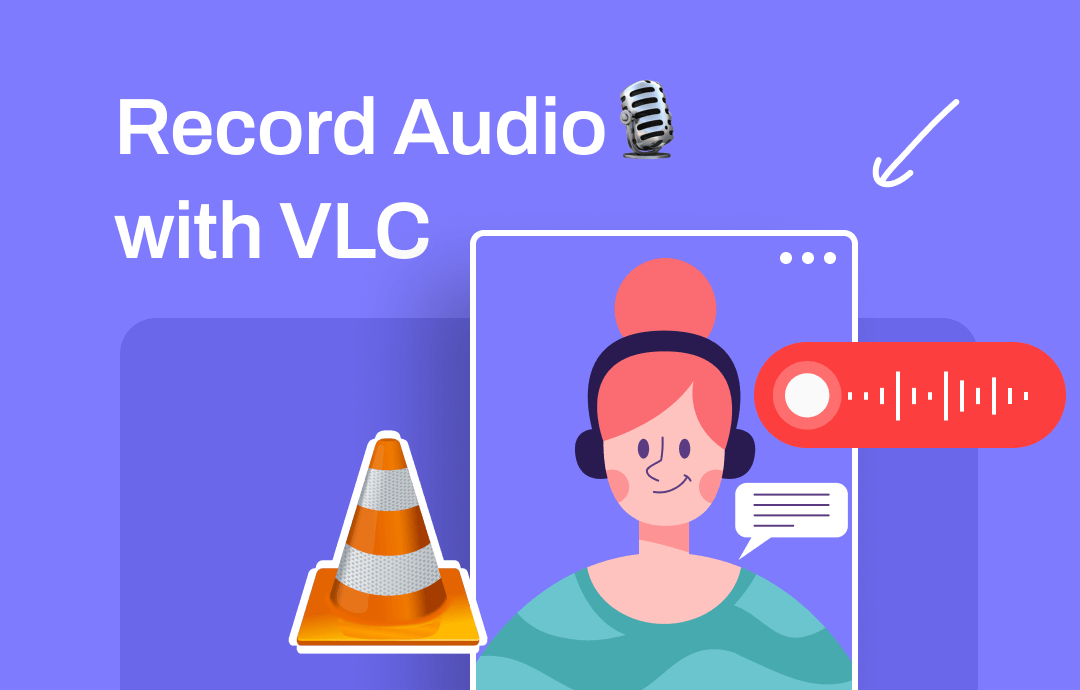
Can You Record Audio on VLC?
Yes! You can record audio with VLC. With this program, you can record audio from website, YouTube, Instagram, DVD, CD, microphone, etc. In short, it allows you to record computer sound and microphone voice. However, it can't record both at the same time.
Is VLC A Good Choice for Audio Recording?
VLC is a good choice for cost-effective audio recording tasks, especially for users who want a tool for basic recording without the complexity of professional software.
However, for those who prefer a simple workflow and need advanced features, VLC may not be a good choice. The interface of VLC is not specifically designed for audio recording, which can make the experience less intuitive. The recording features are basic - it lacks advanced features like multi-track recording, audio editing, noise reduction, etc.
Next, I'll show you how to record audio with VLC. In case VLC doesn't meet your needs, we will introduce another professional audio recording software.
How to Record Audio on VLC
If you have already installed VLC, update it to the latest version. Outdated versions may cause errors during the recording process; if you haven't installed VLC yet, you can download it from its official website (https://www.videolan.org/vlc/index.html).
The steps for recording audio with VLC on Windows and Mac computers are different. Therefore, I will explain them separately.
Record Audio with VLC on PC
When you want to record audio with VLC on PC, you should first turn on one option called Advanced Controls. Click View from the menu bar and select Advanced Controls. In this way, you can access the recording toolbar.
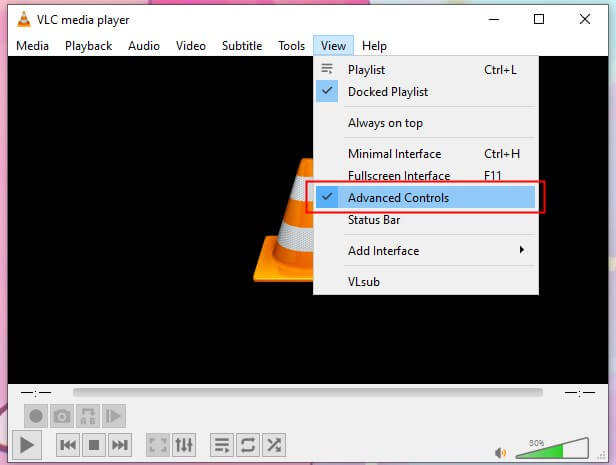
Let’s start the recording.
1. Click Media in the top left corner > Choose Open Capture Device...
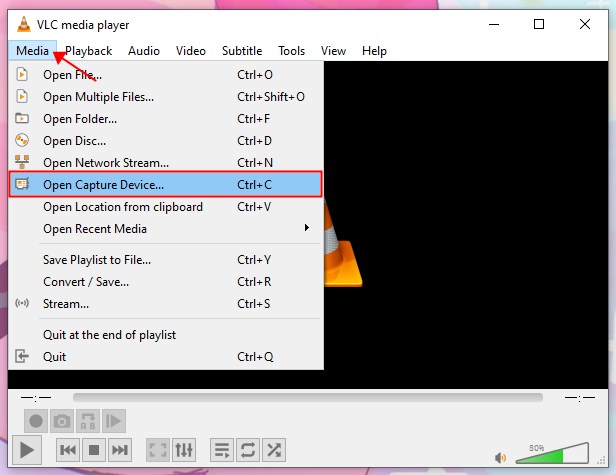
2. On the Open Media window, select the recording mode and device.
- If you want to record computer sound, choose Desktop; If you want to record microphone voice, choose DirectShow.
- Choose None next to Video device name.
- Select the input device next to Audio device name.
3. Click the drop-down menu next to Play > Select Convert.
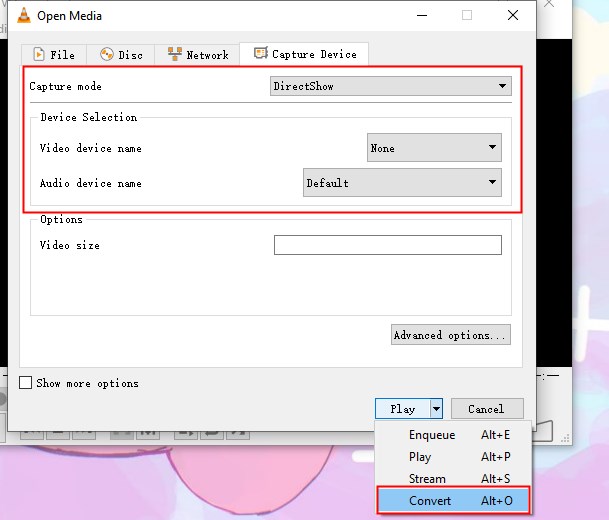
4. On the Convert window, select your preferred format next to Profile.
5. Click Browse to name the file and select a destination.
6. Click Start to start the recording.
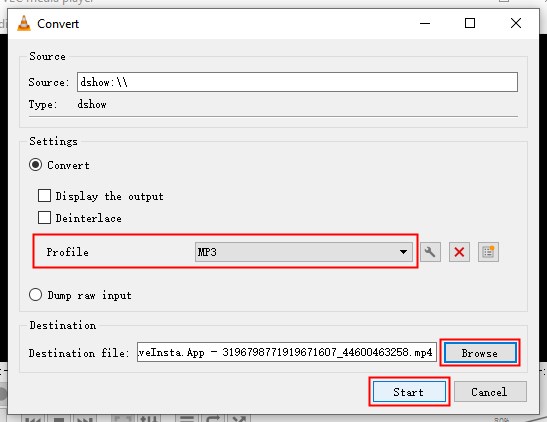
7. When you want to end the recording, click the square Stop button.
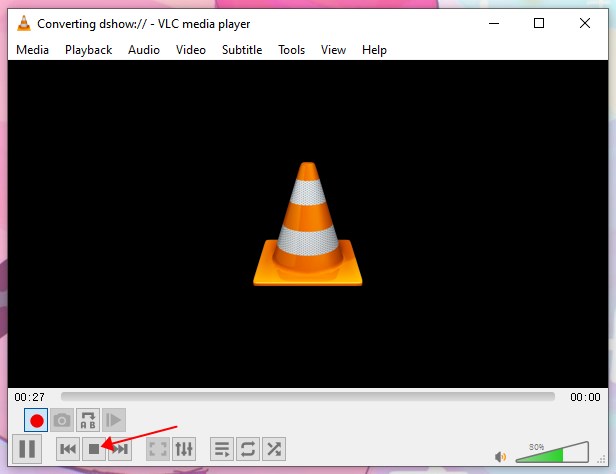
Record Audio with VLC on Mac
Follow the steps below to record audio with VLC if you are using a Mac computer. It should be noted that a plug-in called Soundflower is needed if you want to record the audio of your device. You can click here to get it.
1. Open VLC on your computer > Click File from the menu bar and choose Open Capture Device.
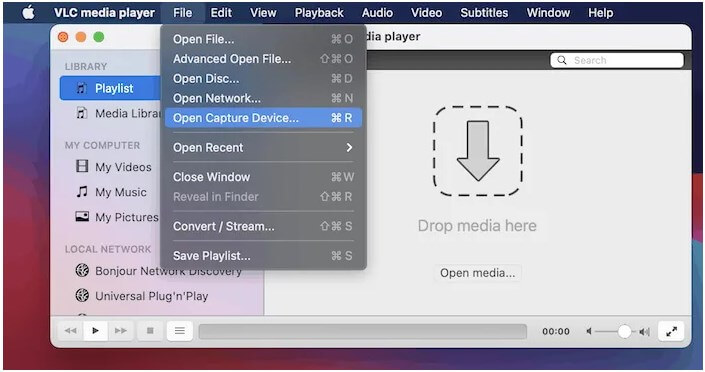
2. On the Open Source window, uncheck Video and check Audio > Click the drop-down box to select the input device.
- To use the built-in microphone, choose Built-in Microphone.
- To use the external microphone, choose Built-in Input.
- To record Mac’s audio, choose Soundflower.
3. Click Open to save the changes.
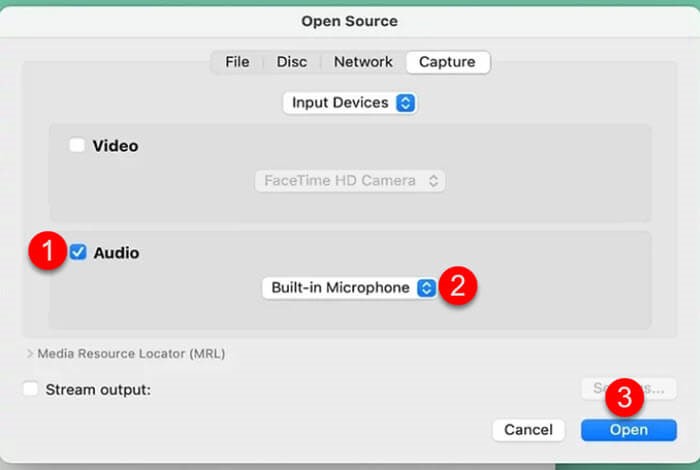
4. Click Playback from the menu bar and click Record > Play the audio you want to record or speak to the microphone.
5. Click the Stop button to end the recording, and you can go to the Music folder to check the audio.
If you also want to know how to use VLC to record screen, check this guide:
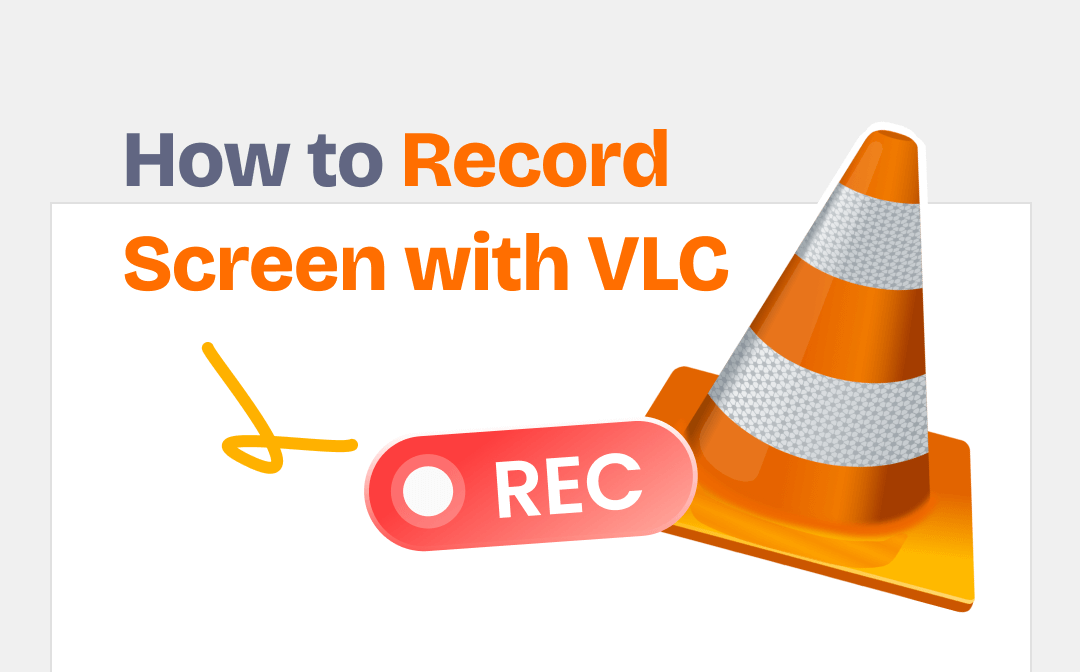
How to Record Screen with VLC on Windows & Mac | 2023 Guide
This guide will show you how to record screen with VLC media player. You will know the way to record screen with audio.
READ MORE >Another Easy Way to Record Audio on PC/Mac
If you want a free audio recording tool, then VLC is a good choice. However, since it is not specifically designed for audio recording, its recording process is not intuitive and lacks the necessary features. Regarding audio recording, specialized software will make things much easier.
With the previous part, you already know how to record audio with VLC. Now, let's see how a professional recording device works. Take AWZ Screen Recorder as an example. You can click the download button below to get the program.
For Win:
For macOS:
To record audio using AWZ Screen Recorder, follow these steps:
1. Open AWZ Screen Recorder > Click the hamburger button > Choose Settings > Adjust the output format if needed.
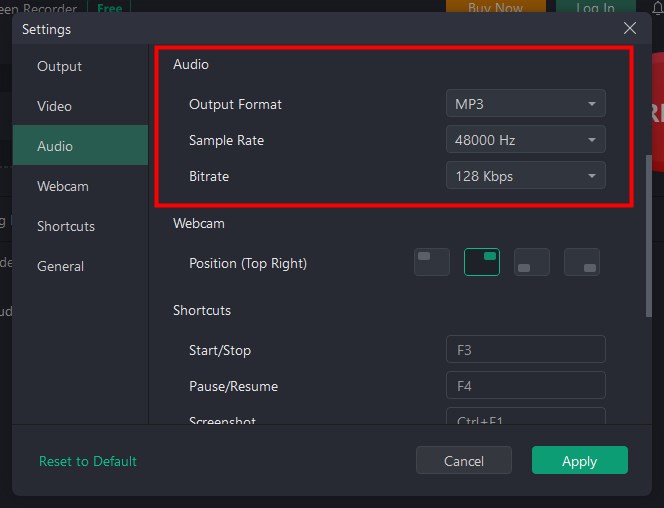
2. Click Record Audio > Turn on the channel you want to record. It can help you record system sound, microphone sound, or both at the same time.
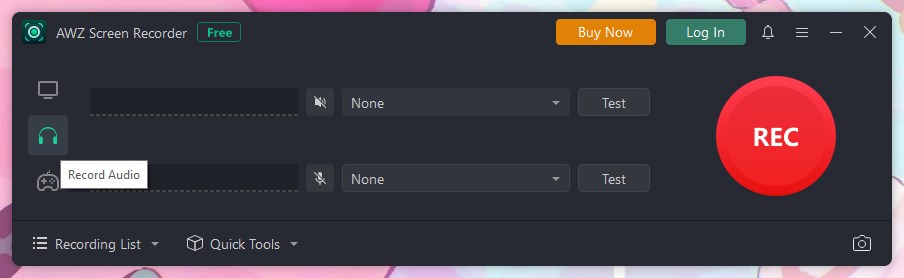
3. Click the REC button and the recording will start in 3 seconds.
4. To end the recording, click the Stop button. After that, you can go to Recording List to play, edit or share the audio.
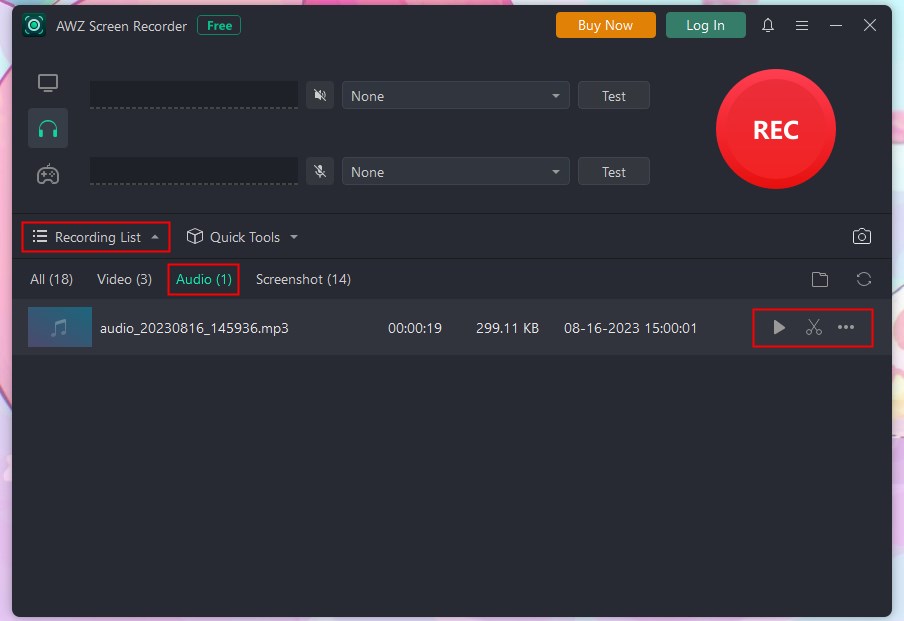
As you can see, compared to VLC, AWZ Screen Recorder has a more straightforward interface and simpler workflow. You can complete the recording in a few clicks. In addition, it has a noise reduction function to block out extraneous sounds and improve file quality. If you want to record high-quality audio easily and quickly, don't miss this program!
Final Words
That’s all about how to record audio on VLC Media Player. Setting up VLC for audio recording might involve a learning curve, as its primary function is media playback. If you want to save yourself the trouble, you can use a professional recorder like AWZ Screen Recorder.