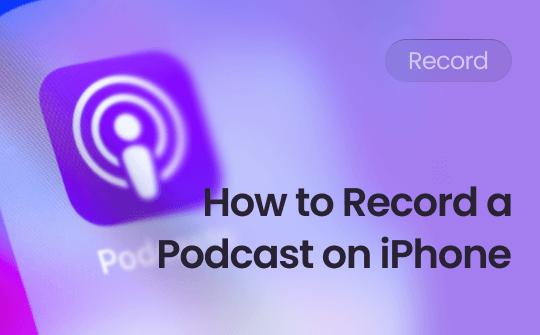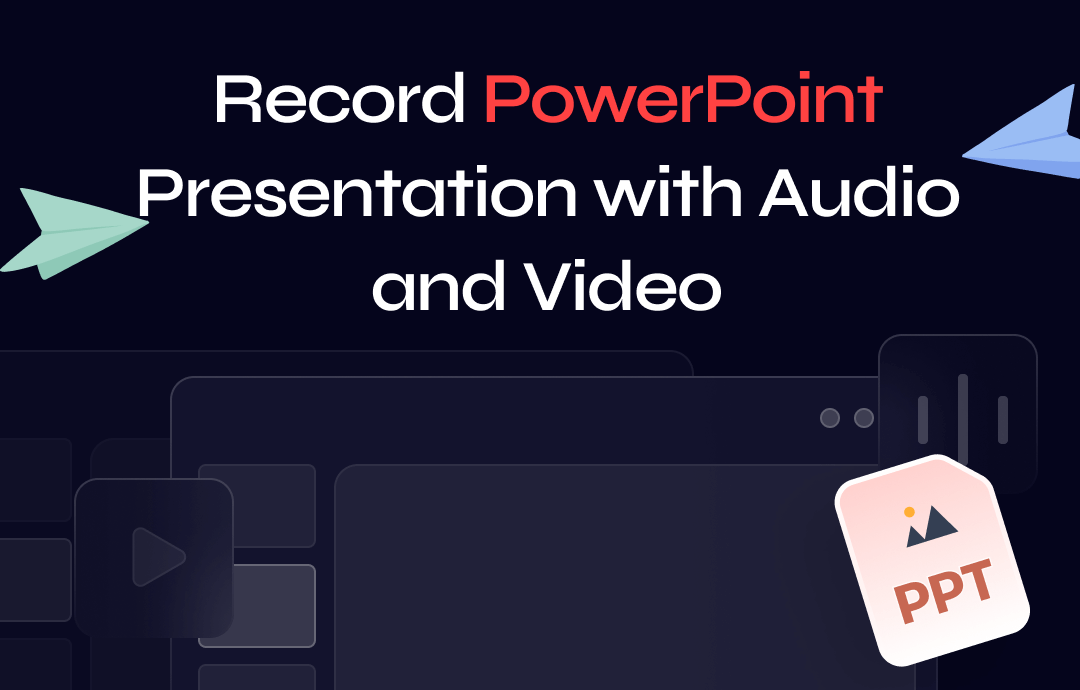
Microsoft introduced a native screen recording feature in PowerPoint. You can also record on PowerPoint with a specialized screen recorder for a more effective and quality experience. Master how to record a PowerPoint presentation with audio and a video in the three best ways from this AWZware post.
Record PowerPoint Presentation with Audio and Video Using AWZ Screen Recorder
AWZ Screen Recorder lets you screen record PowerPoint with audio and webcam overlay in high quality with just a few clicks. This lightweight and handy screen recorder allows you to blur or remove the background of the facecam. It offers a wide selection of video resolutions and formats.
Using the steps below, you can record PowerPoint presentations with audio and video on Windows or Mac.
Step 1: Choose the Record Screen Mode
Launch the downloaded and installed software, and click the Record Screen icon in the left sidebar.
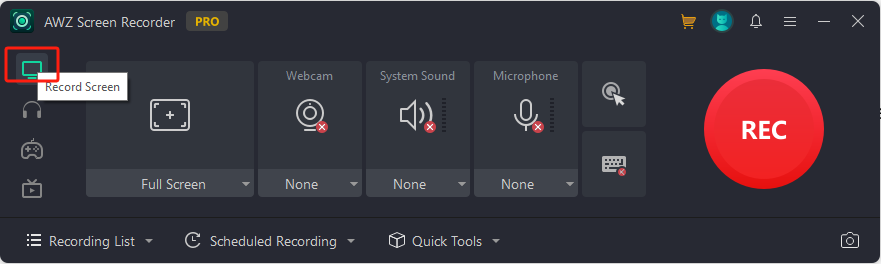
Step 2: Select Recording Region
Click the Full Screen button in the capture window, choose Select Region, and draw the area you want to record.
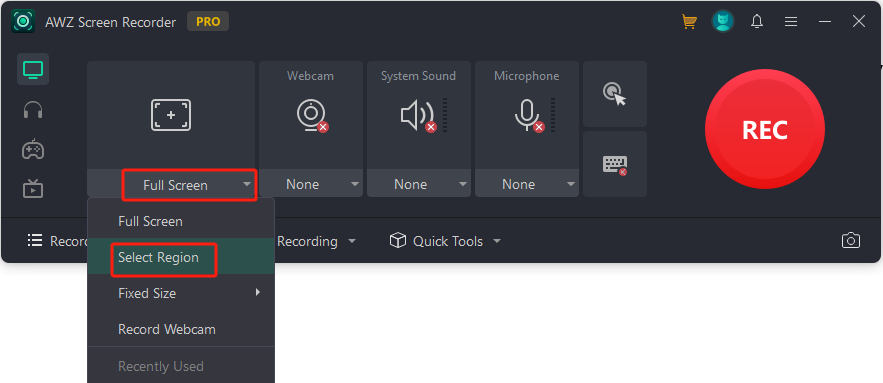
Step 3: Set Audio and Webcam Recording
Turn on the System Sound, Microphone, and Webcam options. Connect your external camera if there is one.
Step 4: Record PowerPoint Presentation with Audio and Video
When everything is ready, hit the REC button and wait for the countdown to start your presentation recording. When you finished, click the Stop button.
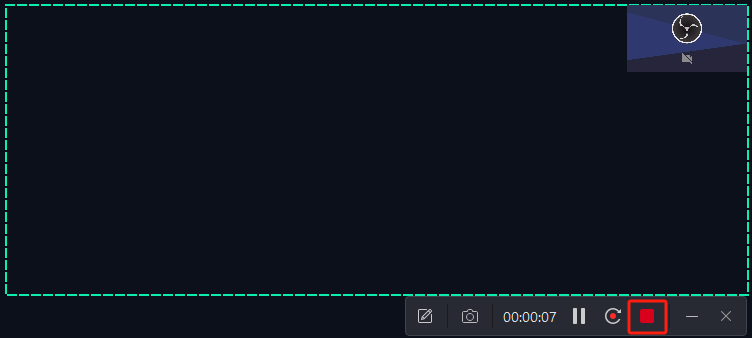
The recorded videos are by default saved to the AWZ Screen Recorder file folder and accessible from the Recording List in the software app. With its user-friendly interface and comprehensive features, AWZ Screen Recorder is the best way to record a presentation and edit the recording feature easily.
Download the software to record your PowerPoint presentation with audio and video for free now.
Other useful features:
- Draw and add annotations on the screen while recording to make your presentation more compelling
- Schedule recordings that can start and stop automatically at a specific time
- Reduce the noise of the videos
- Compress and trim a video to keep only the necessary part
Record PowerPoint Presentation with Audio and Video Using Inbuilt Feature
PowerPoint for Microsoft 365 improved the older recording feature, and the new option's name was Record. It allows you to record PowerPoint presentations with audio and video together more efficiently and export recordings seamlessly. You can play the recordings without leaving PowerPoint and save them as a video file.
Here, we guide you through the steps to record a PowerPoint presentation with video and audio so the audience can see your presentation with your passion.
Step 1: Open your presentation file in PowerPoint;
Step 2: Click the Record tab, select the Record button, and choose From Beginning or From Current Slide;
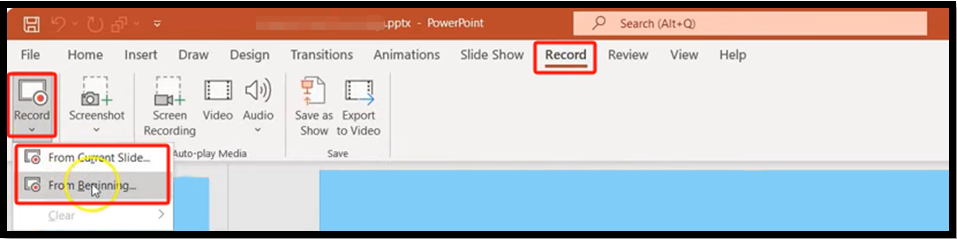
Step 3: Hit the SETTINGS button and configure the microphone and camera device;
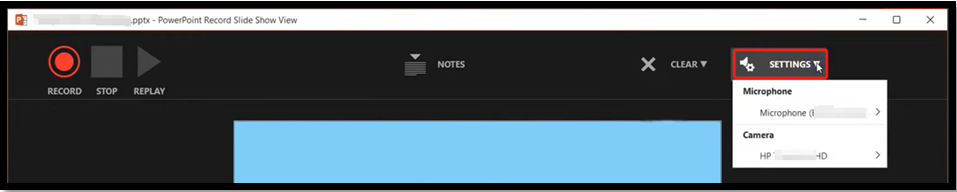
Step 4: Use the Start recording button on the top left corner to record a video of the PowerPoint presentation with audio and yourself;
Step 5: Tap the STOP button and close the recording view window.
If you use PowerPoint to record a video and audio over a PowerPoint presentation this way, the video will be embedded into each slide automatically. You can save the recording as a show or video file through Save as Show and Export to Video options.
How to Record on PowerPoint with Snagit
Snagit is another compact tool for video and screenshot capture on computers. The screen recording software provides a 15-day free trial, during which you can record PowerPoint presentations with audio and video for free. A simplified UI allows you to customize keyboard shortcuts for quick recording.
Let’s showcase how to record video and audio in PowerPoint so you can see the presenter in the video and make a picture-in-picture video.
Step 1: With your presentation file open, start the screen recorder for PowerPoint;
Step 2: Choose Video and set the recording options such as Capture Cursor and Record Webcam;
Step 3: When all is fine, click the Capture button and use the crosshair to select the recording portion;
Step 4: Turn on or off the microphone, system audio, and camera option from the toolbar, and set them as needed;
Step 5: Record audio and video on PowerPoint by tapping the Record button, then use the Stop button to end the work.
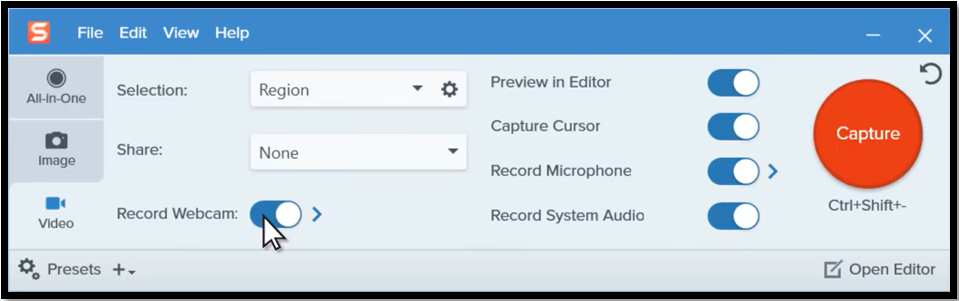
PowerPoint Video Recording Won't Record Audio?
There are many possible reasons why you record a video in PowerPoint without audio. Here are several workarounds to fix that audio issue.
Completely Close PowerPoint and Restart It
When you record PowerPoint presentations with audio and video, a one-off glitch with PowerPoint can make audio recording unsuccessful. Try opening the task manager to close the PowerPoint program by ending the task and then launching it again.
Check the Microphone Recording Permission Setting
You should turn on the microphone option on your computer for other applications to access. Go to Settings > Privacy > Microphone, and toggle on the access permission option.
Use Audio Troubleshooter
Using the Audio Troubleshooter tool, you can find and solve the problem of PowerPoint failing to record audio. Go to Settings > Update & Security > Troubleshoot > Additional troubleshooters, click Recording Audio > Run the troubleshooter and follow the on-screen instructions.
Update PowerPoint
The outdated PowerPoint version may also be the cause. If the above methods don’t work for you, update the software to the latest to see.
Connection Problem
After you record audio and video on PowerPoint, play the video on another device and test whether there is a connection problem between the projector and the computer.
Turn off Defender Protection
The security software on your PC may stop you from accessing audio and webcam. Disable the protection.
Start Free PowerPoint Recording with AWZ Screen Recorder for Mac
Conclusion
Attaching audio and a video of yourself in a presentation delivers a real-time-like experience, attracting audiences’ attention greatly. While the native screen recorder in PowerPoint can help with that, it might fall short in high-quality and flexible outputs.
If you wish to record PowerPoint presentations with audio and video with customizable options like the webcam background and audio quality and make instant edits to the recording, look no further than AWZ Screen Recorder.