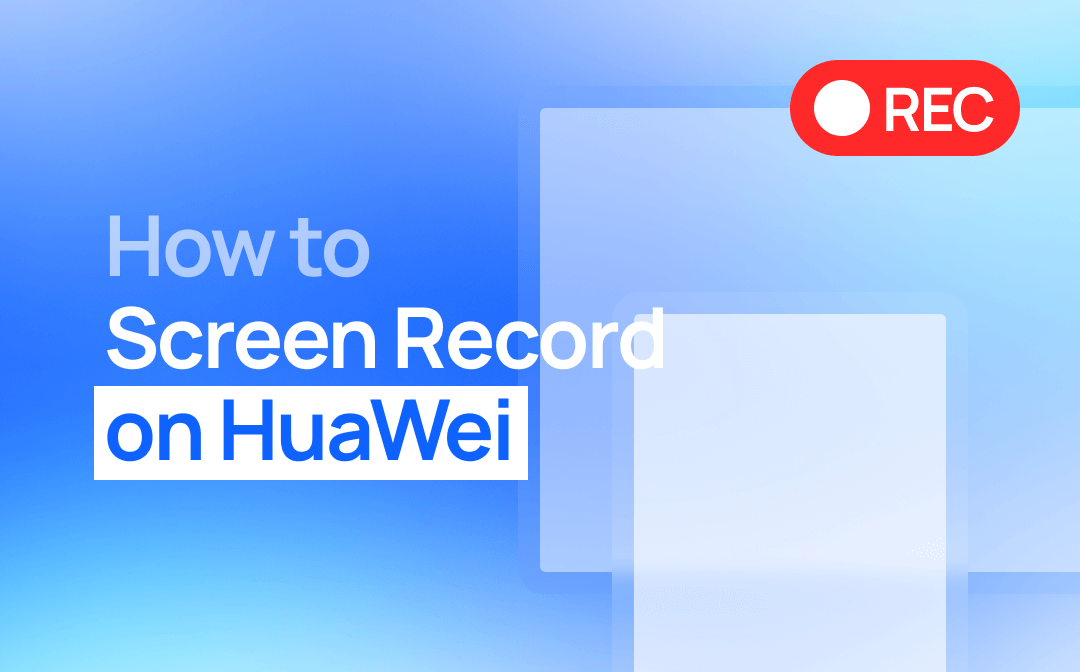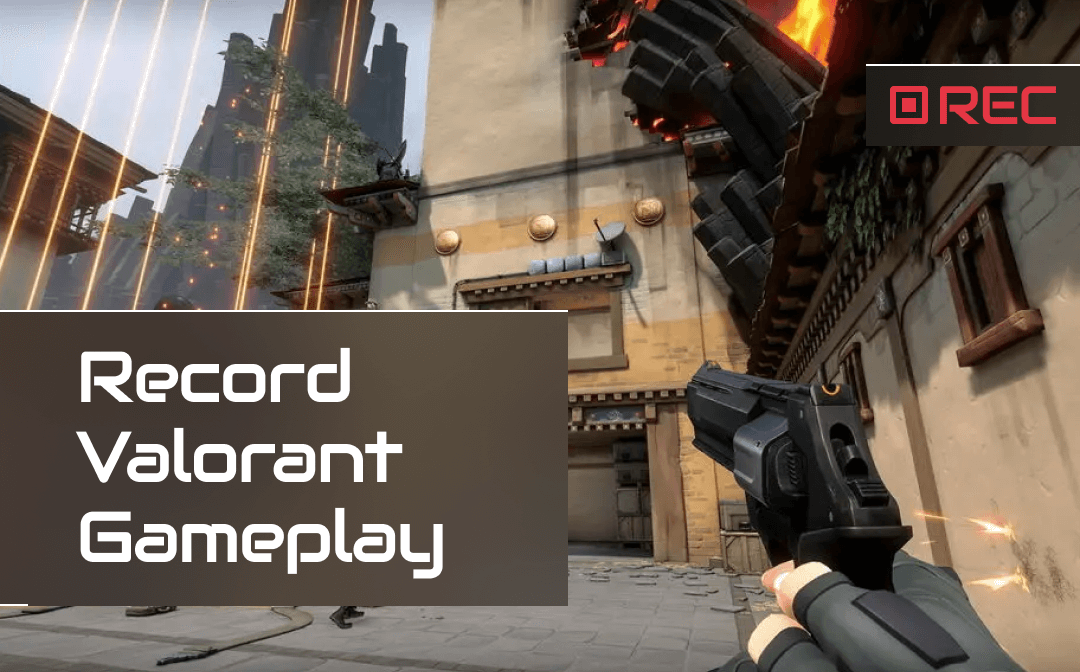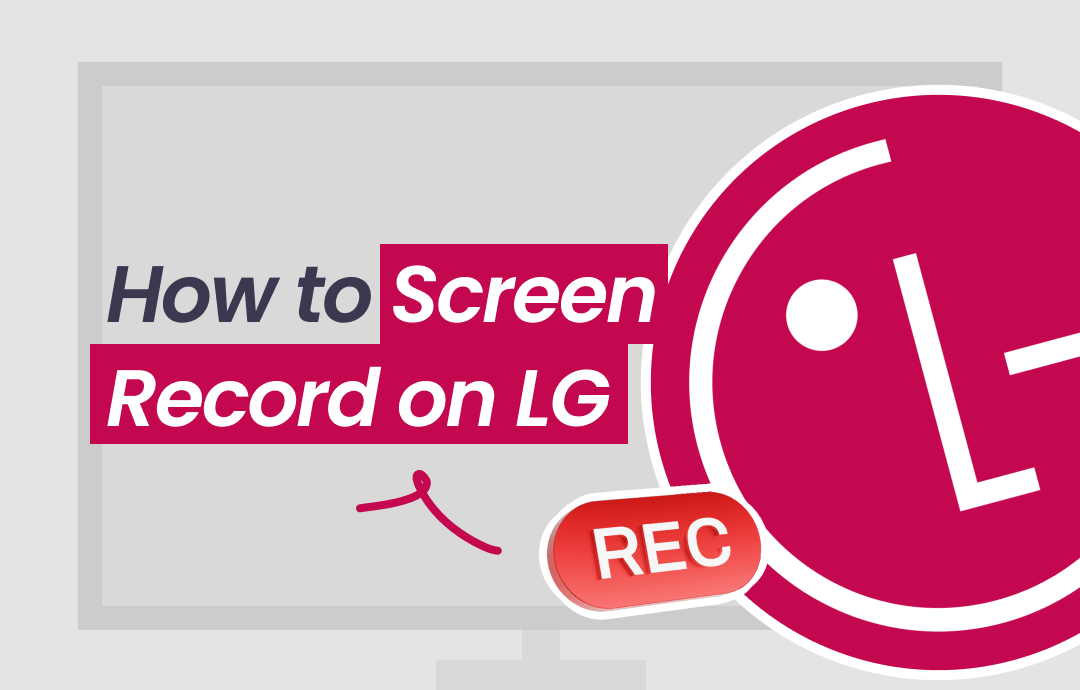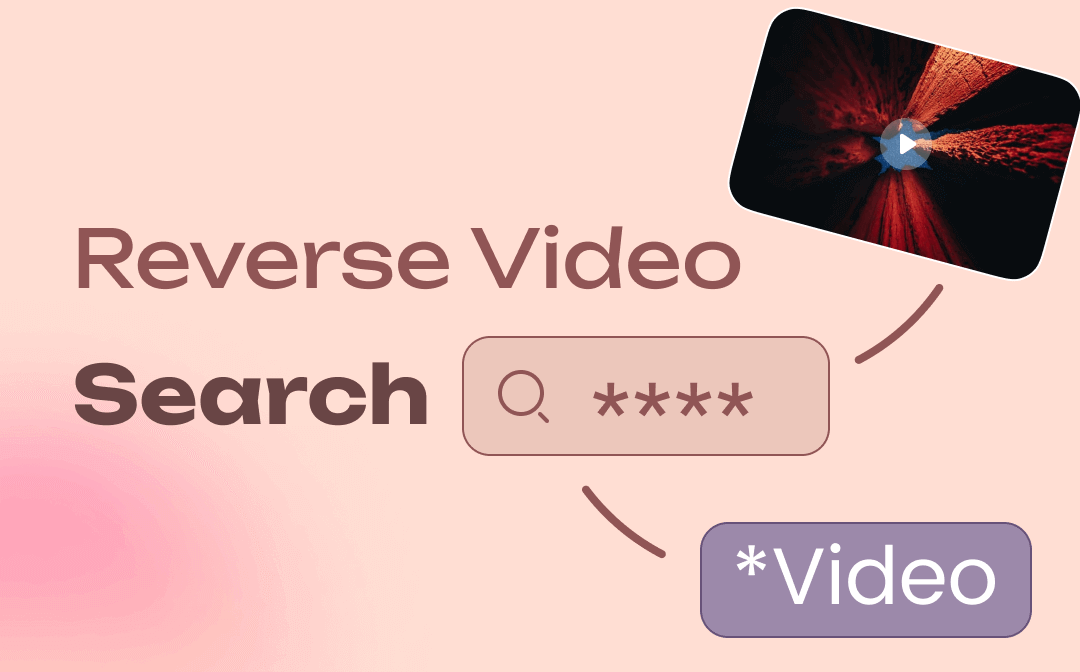
A strong video search engine is important if you want to reverse search a video. No worries; in this post, AWZware introduces four easy ways to perform a reverse video search on a computer or a mobile device. Let’s explore them together!
What Is a Reverse Video Search
A reverse video search refers to the action of searching for a complete video using its screenshot or part of a video. This lets users easily find the source of a video for further use even though they don’t know its name.
Reverse searching videos is especially important for content creators to track whether their works are used without permission. Besides, it also helps users who need to access more information about the video. This is why you need a practical reverse video search engine to perform the task.
How to Do Reverse Video Search on Google
As the largest search engine worldwide, Google also serves as a quality video source finder that can swiftly find the source of a video. Though it doesn’t support directly reverse search videos, the strong algorithms search for the video you need using a frame of a video. You can Google search a video with a video screenshot.
Take a look at how to run a reverse video search on Google:
Step 1: Take a screenshot of your video for reverse search;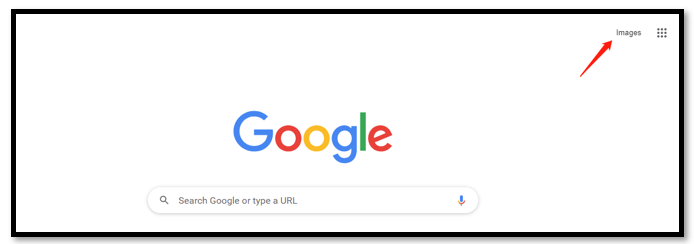
Step 2: Create a new tab on Google and click Images in the top right corner;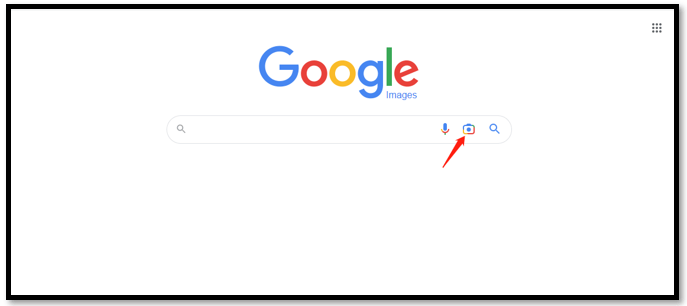
Step 3: Tap on the camera icon and import your screenshot to the indicated area. Then Google will automatically find where is this video from.
Collecting information from the whole world, Google’s reverse video search engine outshines many other video search engines. However, Google doesn’t have filters to screen out results irrelated to videos. Hence, you may need to search for the video you want after reverse-searching.
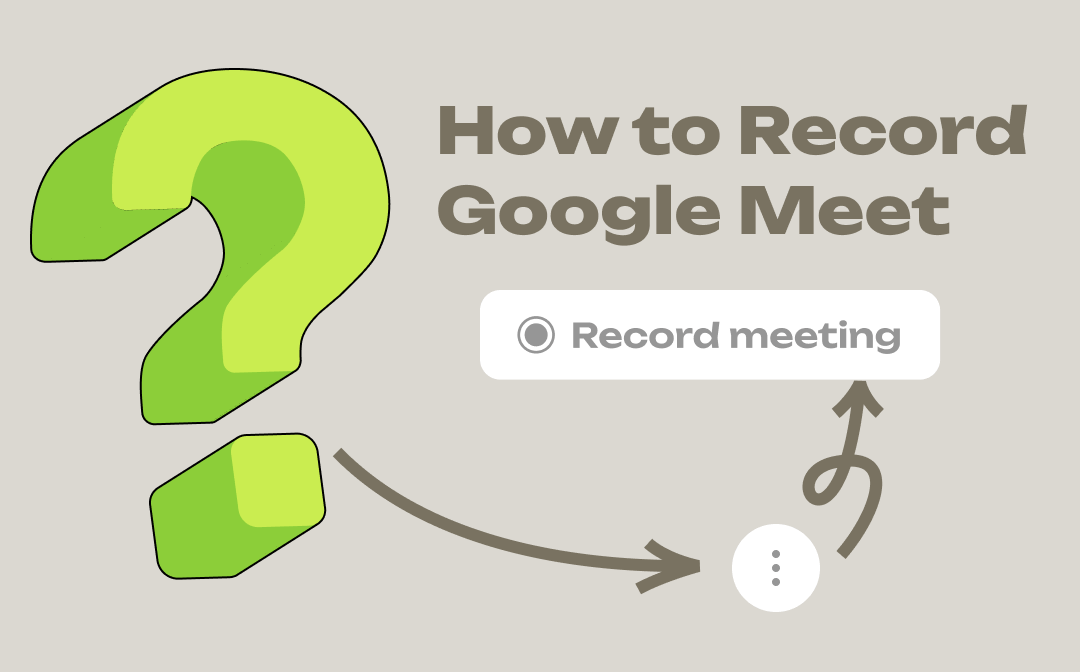
How to Record Google Meet with Audio: Free and Easy to Follow
Want to record your Google Meet sessions? This article will show you how to record on Google Meet, including screen recording, and share tips and tricks.
READ MORE >How to Do Reverse Video Search with Video Source Finder (Free)
Shutterstock is a free video search engine that can reverse search videos based on screenshots as well. It offers various filters to narrow down the search results and boost efficiency. This site can search for videos by images in JPG and PNG formats with a maximum file size of 25MB.
Read on to see how to run a reverse video search with this free video source finder:
Step 1: Tap the drop-down arrow next to the search box and select the filter;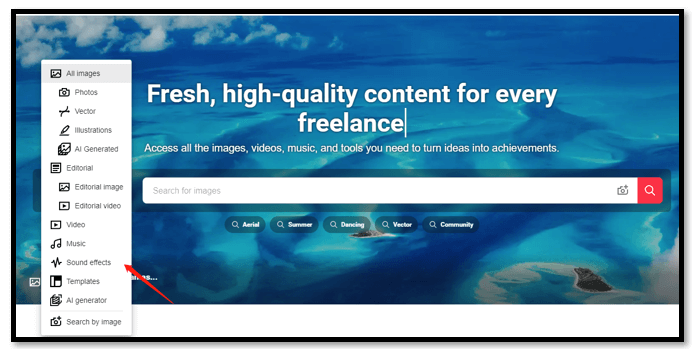
Step 2: Click the camera icon to upload the snapshot of the video that you want to do the reverse video search;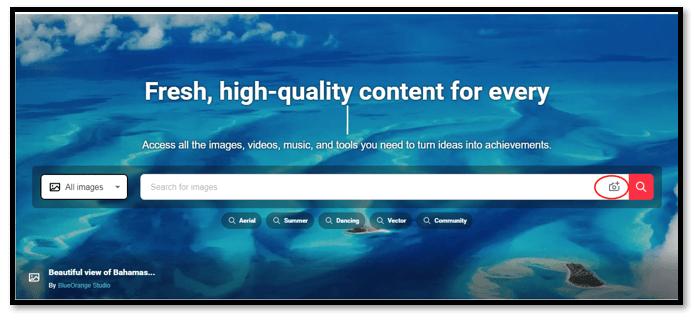
Step 3: The website will automatically locate where is this video from. Then choose the video you need.
Once the video is uploaded, the tool quickly responds to find the source of the video. The only flaw of this free original video finder is that it has limited video collections due to copyright. As a result, when you perform the task, the results might not match your needs.
How to Do Reverse Video Search on Mobile Device
If you received and downloaded a video on your mobile device, your web browser is the right reverse video finder to conduct reverse video lookup. Whether you are an iPhone user or an Android device user, it is easy to find the source of a video without installing extra video source finders. Join the discussion below to see how to do reverse video searches on a mobile device.
Perform Reverse Video Search on iOS Device
The default web browser – Safari, doesn’t allow users to do a reverse video lookup. Consequently, iOS users can utilize a website like Berify, the original reverse video finder, to find the source of a video for free. It enables you to search for multiple videos at a time.
Learn the way to reverse search a video using an iOS device:
Step 1: Go to this free reverse video search engine;
Step 2: Tap on the search bar and upload the screenshot of your video;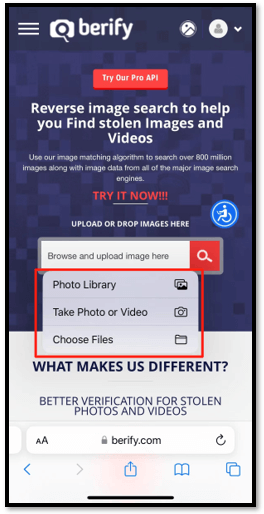
Step 3: Wait until it shows the original video.
This tool takes time to search for the video you need and you can see all the related sources of the video.
Perform Reverse Video Search on Android Device
Android users can capitalize on Google’s reverse video search engine to understand where is a video from, The Google Images reverse video finder is pretty flexible to search for any video you need, even though it is a cut and downloaded Youtube video.
For how to conduct reverse video searches on an Android device, please follow the steps below:
Step 1: Go to Google Images and click on the three-dot icon in the top right corner;
Step 2: Choose Desktop site so that you can Google search a video without installing the app;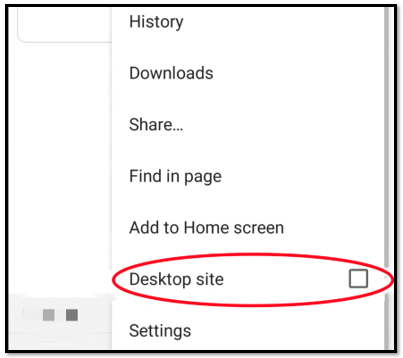
Step 3: Click the camera icon and select Upload an image;
Step 4: Tap Choose File to import the snapshot and it does reverse video lookup right away.
Bonus Tip: How to Record the Video on Your PC
If you fund the video by doing the reverse video search, you may want to record it to enjoy it offline. Then a practical recording tool is required to ensure the quality of the recorded video.
AWZ Screen Recorder can capture and record any video available on the most popular websites, streaming programs, and social networking apps. It allows you to record full screen or a selected area as you like. If you want to make a reaction video, the program can capture your webinar while recording the screen at the same time. Besides, it allows you to directly share your video to YouTube, Vimeo, Instagram, and Google Drive.
Take a look at how to record the video on your computer after you did a reverse video lookup:
Step 1: Double-click the screen recorder to launch it after the download and installation;
Step 2: Tap the drop-down arrow under the audio button to select your speaker;
Step 3: If you want to record the full screen of your video, just click REC to start recording. If you want to record a custom area, click the drop-down arrow next to Full Screen and choose a way to select the desired area.
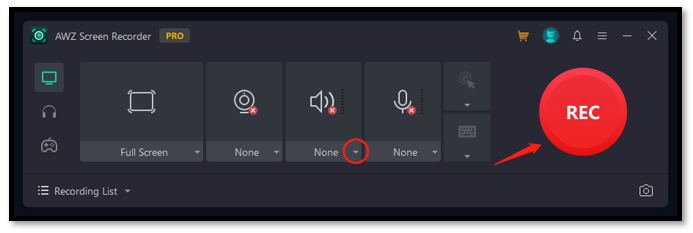
Final Words
In this article, we have summarized four methods of how to perform reverse video searches. These original video finders enable you to effortlessly and accurately find the source of a video, removing the need to type in a word or phrase to search for the video. Hope you find any of these practices useful and successfully reverse search videos you like.