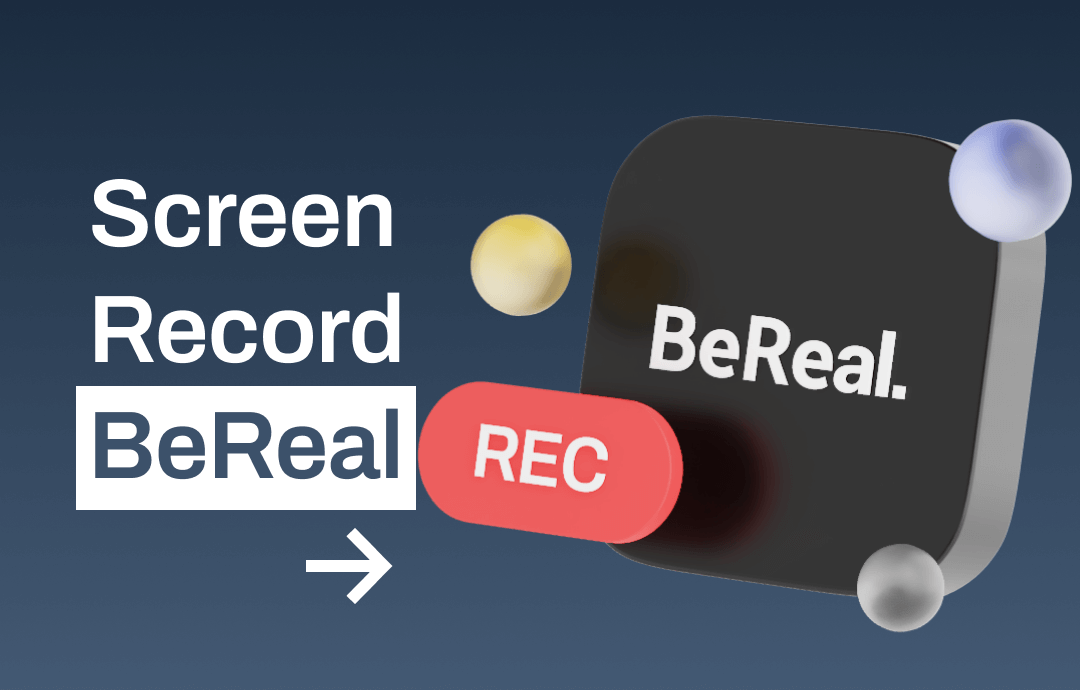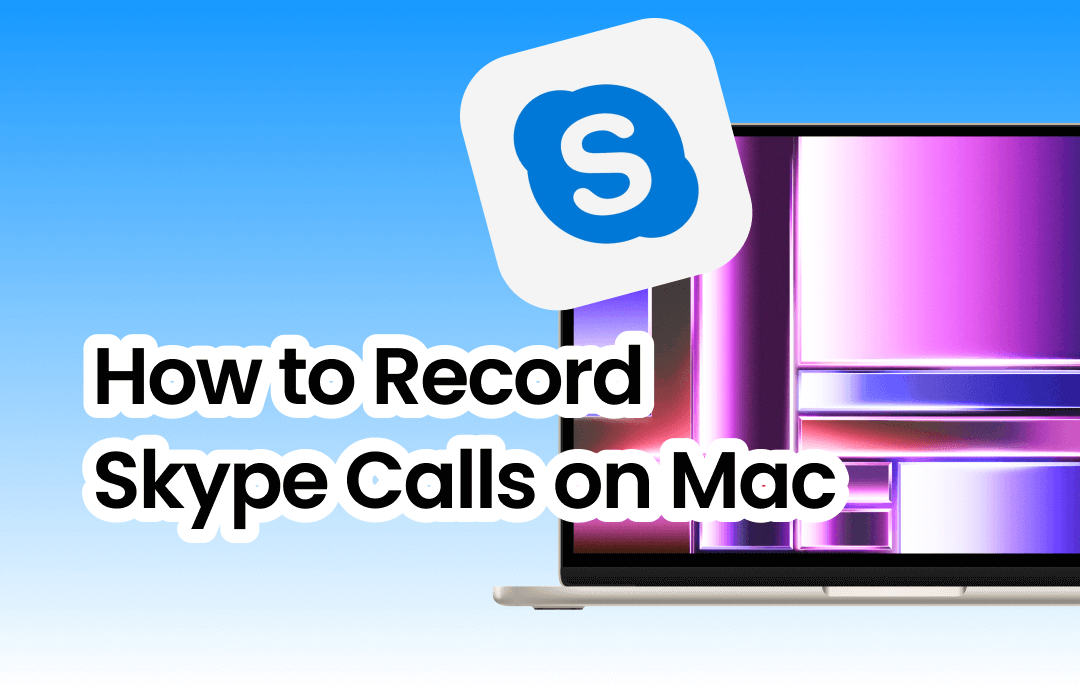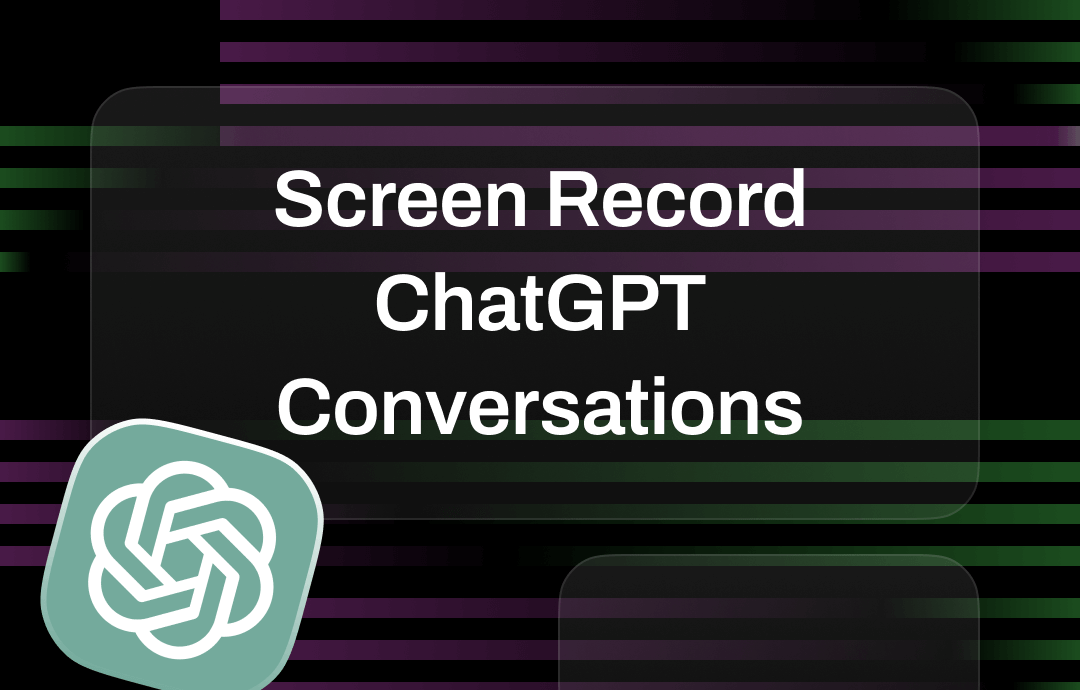
What Tools Can Help You Record ChatGPT Conversations?
Recording ChatGPT conversations allows you to easily share these moments with friends and family or on social media. You can easily make recordings on your cell phone using the built-in recorder. But how do you record on your computer?
- In fact, PC and Mac also have built-in software that can help you record conversations, namely Xbox Game Bar and QuickTime Player. They are suitable for simple recording.
- For more advanced features, consider third-party software like AWZ Screen Recorder for Windows and Mac, which offers more control over the recording process, including the ability to record audio.
- Another quick solution is to use an online recording tool like Panopto. There is no need to download any software. You can complete the recording through the browser. A smooth network is the key to making the recording run smoothly.
Compared to built-in tools or online tools, professional screen recorders allow you to create higher-quality videos. You can click the download button to get AWZ Screen Recorder and start recording immediately.
Start to Record ChatGPT Conversations on Mac
Next, I’ll show you how to use these four tools to screen record ChatGPT conversations.
Way 1. Screen Record ChatGPT Conversations via AWZ Screen Recorder
AWZ Screen Recorder is widely acclaimed for its ease of use and powerful features. This recorder lets you easily record the ChatGPT app window and ChatGPT web page. In addition, you can record ChatGPT only or ChatGPT with other parts of the screen and even with a webcam.
You can click the download button to get AWZ Screen Recorder and use it to screen record ChatGPT conversations.
Click to Get ChatGPT Screen Recorder for Mac
1. Launch AWZ Screen Recorder > Click the hamburger icon and go to Settings to adjust output path, format, quality, etc.
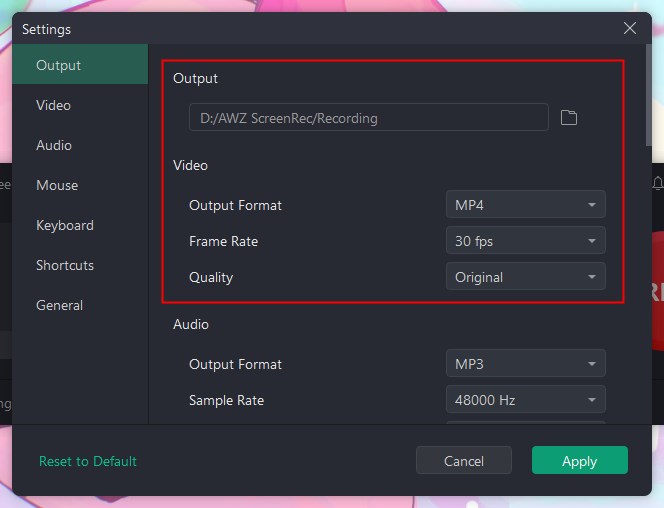
2. Go to Recorder Screen > Choose the recording area > If needed, turn on System Sound or Microphone if you want to record audio.
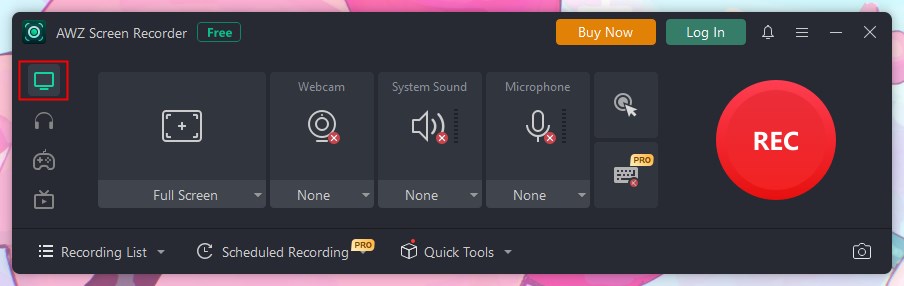
3. When ready, click the REC button; the recording will begin in three seconds.
During the recording, you can take screenshots or add annotations.
4. Click the Stop button to end the recording.
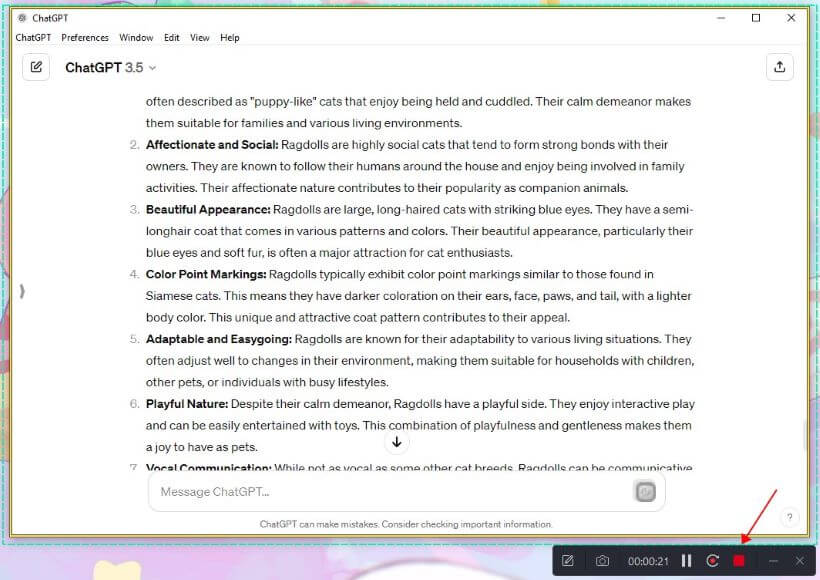
Go to Recording List to check the video. If needed, you can cut the unwanted parts or compress the video.
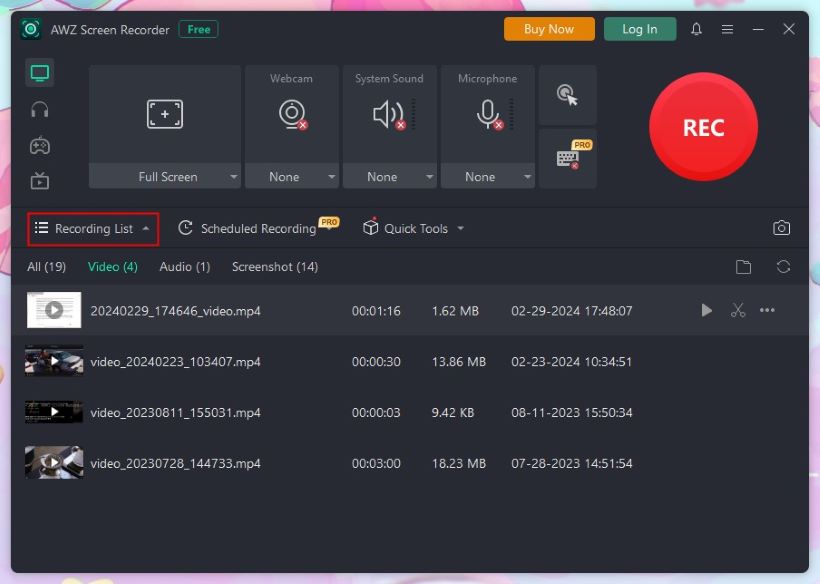
As you can see, you can record ChatGPT conversations with just a few clicks. In addition, it can help you record online meetings, streaming videos, games and more! Get AWZ Screen Recorder and gain the ability to capture any screen activity!
AWZ Screen Recorder for Mac Free Download
Way 2. Screen Record ChatGPT Conversations via Panopto
Whether you're using a PC or a Mac, you can capture ChatGPT conversations using an online recorder. There are many available, such as Panopto, FlexClip, and Apowersoft Free Online Screen Recorder. There's no need to download or install software, making it quick and easy to start recording.
However, the recording quality might be impacted by your internet speed. Therefore, a good internet connection is essential to ensure smooth recording. Here, let me take Panopto as an example to show you how to record ChatGPT conversation.
1. Open your browser and go to https://www.panopto.com/record/.
2. Click the Screens and Apps option > Choose ChatGPT app or ChatGPT webpage.
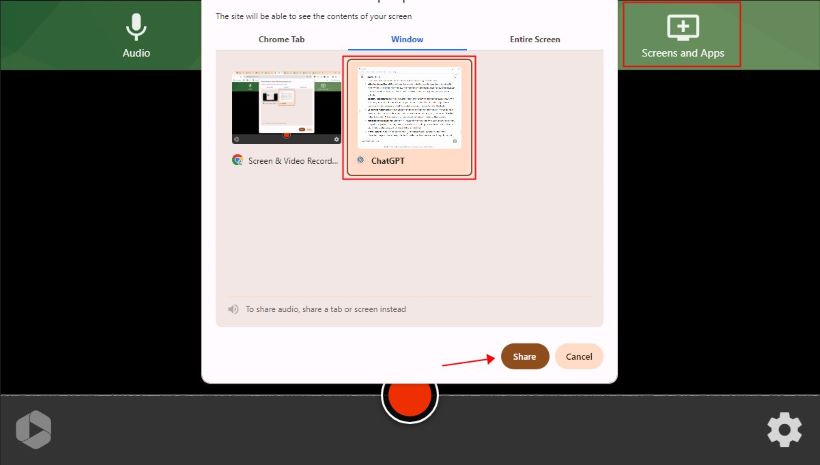
3. Click the red Record button and start the conversation.
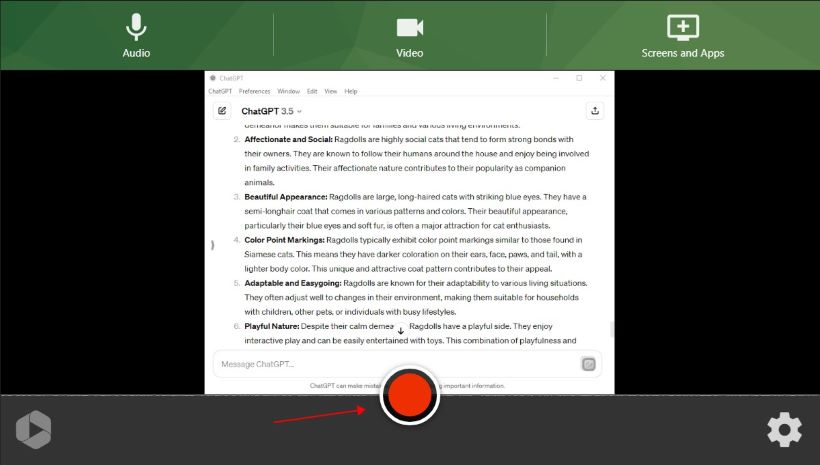
4. Click the Stop button to end the recording.
5. If you are satisfied with the recording, click the Download button to save the recording.
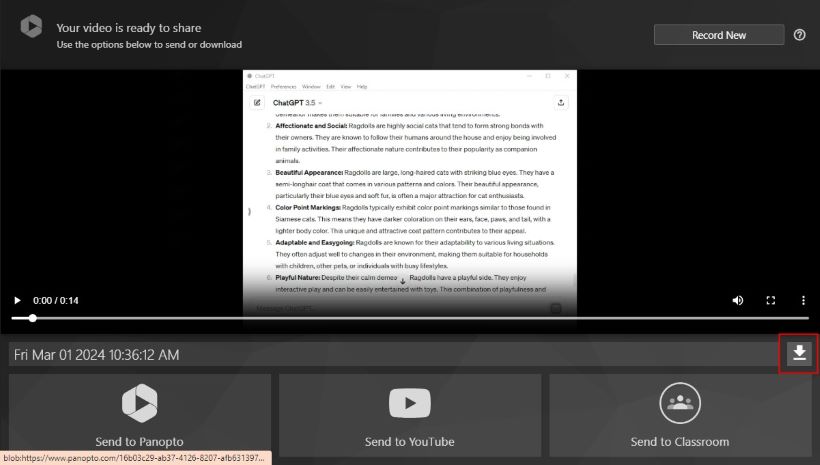
Way 3. Screen Record ChatGPT Conversations via Xbox Game Bar
Windows 10/11 comes with a built-in tool called Xbox Game Bar designed for recording gameplay, but it can also be used to record any open window, including a web browser with ChatGPT and ChatGPT app window. However, it can only record one window at a time. In addition, the recording ends when you close the window.
Check to learn how to screen record ChatGPT conversations using Xbox Game Bar.
1. Go to the ChatGPT app or the webpage > Press Windows + G to run Xbox Game Bar and confirm the window is a game.
2. Turn on the microphone if you want to record your voice.
3. Click the Start recording button to start.
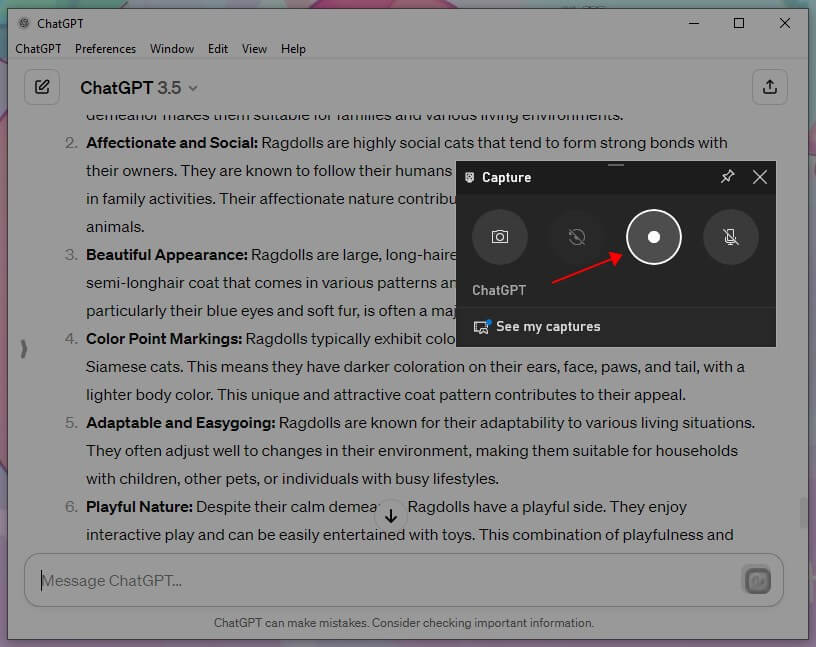
4. To end the recording, click the Stop Recording button.
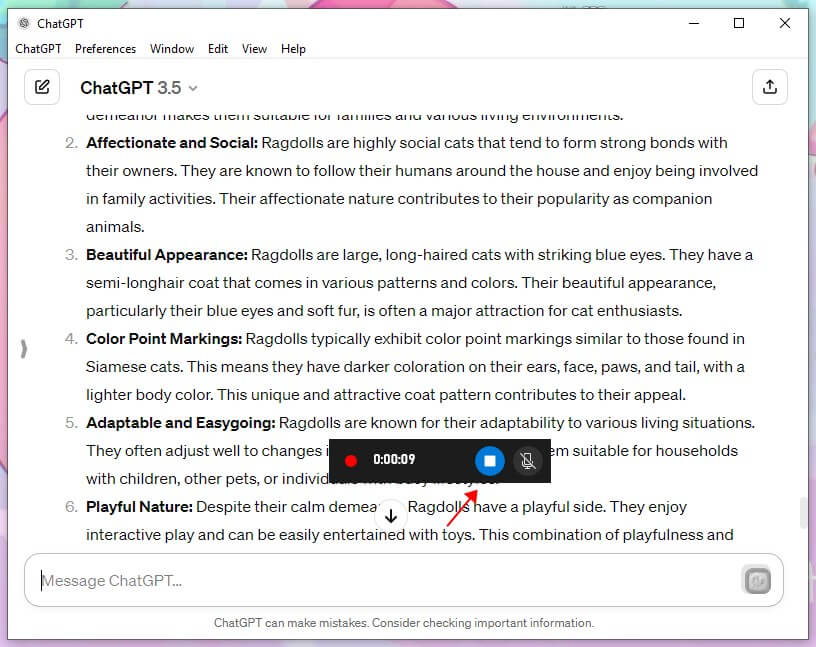
5. After that, you can go to See my captures to check the recording.
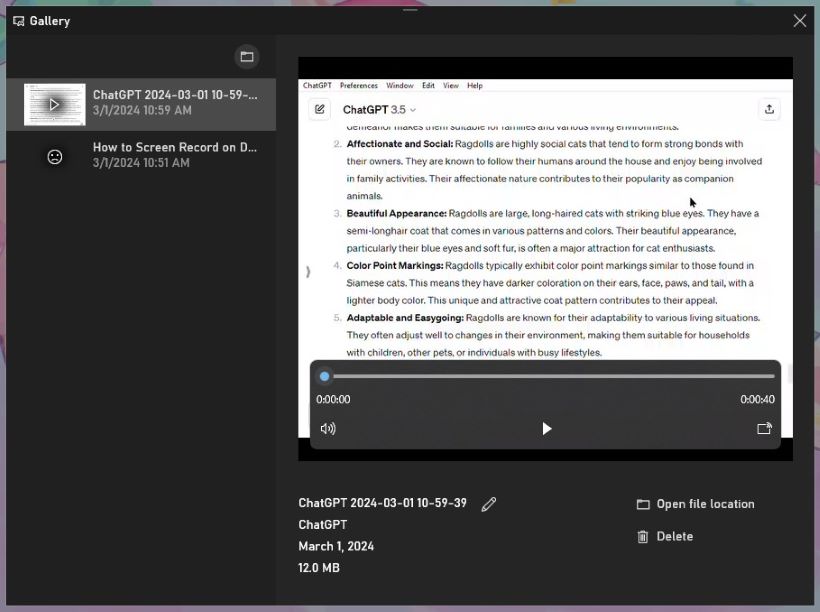
Way 4. Screen Record ChatGPT Conversations via QuickTime Player
If it's a Mac computer, you can use QuickTime Player to screen record ChatGPT conversations. QuickTime Player is the default multimedia player, and it can also help users record screen/audio. As for screen recording, you can use it to record the entire screen or any part of the screen. Read on to learn how to use this tool.
1. Launch QuickTime Player > Choose File from the menu bar > Select New Screen Recording.
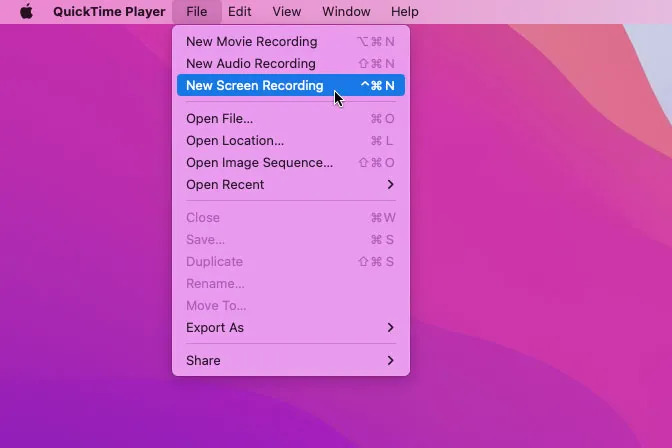
2. Choose to record ChatGPT in full screen or draw an area you want to record.
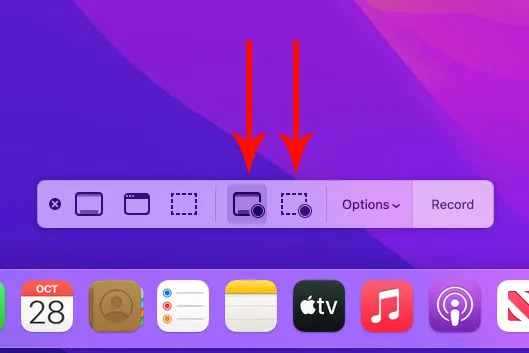
3. Click Options and select the microphone to record your voice.
4. Why ready, click the Record button.
5. To end the recording, click the Stop button.
6. Finally, click File > Export to save the recording.
This guide contains more information on QuickTime screen recording:
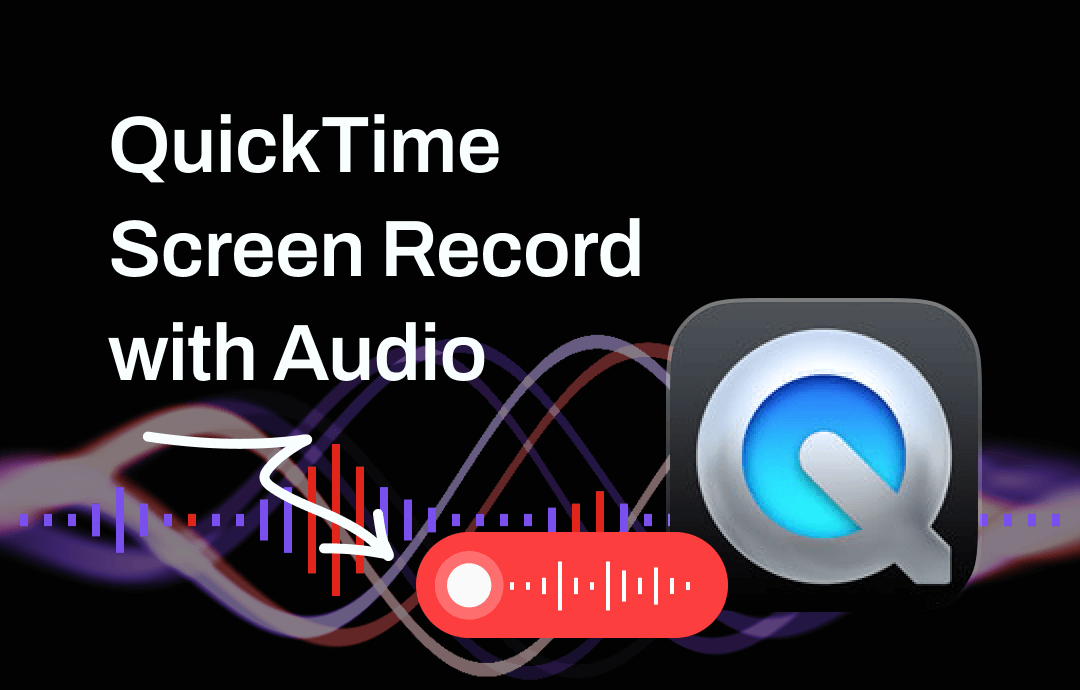
QuickTime Record Screen with Audio Guide | 2025 Updated
This guide will tell you how to use QuickTime to record screen with audio, including the methods to record microphone audio and internal audio.
READ MORE >Conclusion
That’s all about how to screen record ChatGPT conversations. If you don't require high video quality, the built-in video recorder and online tools have you covered. If you want more advanced features to take control of the recording, a third-party app like AWZ Screen Recorder would be a better choice. Hope you can successfully get the conversations!