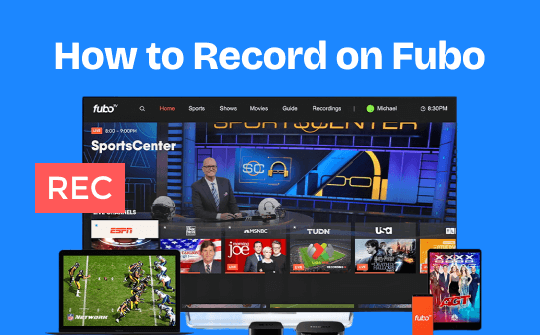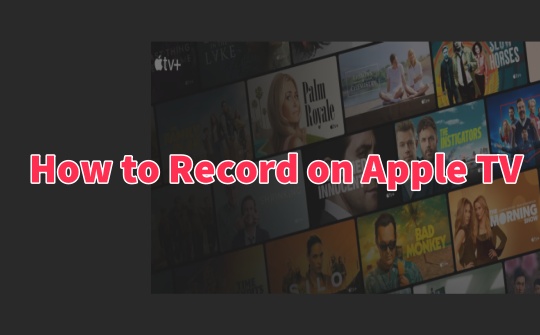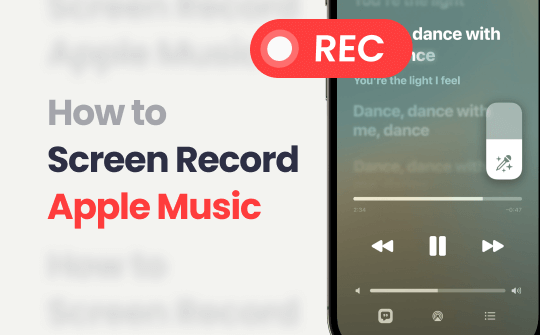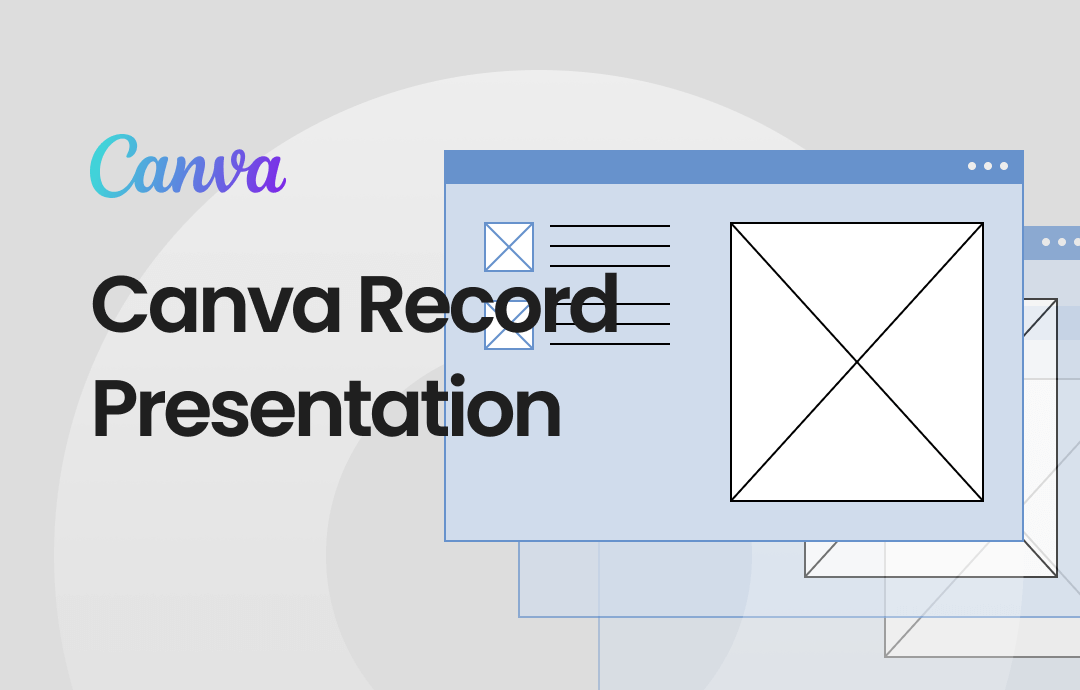
This comprehensive guide by AWZware explores how to record presentations on Canva, making it easy to get started. Join the discussion below to learn more about unleashing your creativity with Canva's recording capabilities.
How to Use Canva to Record Presentations with Audio
Canva is a web-based platform to capture on-screen footage, eliminating the need to download Canva for presentation recording. The site streamlines the recording process, enabling you to present the presentation while documenting the performance. You can clearly video record yourself presenting PowerPoint slides to capture important information. A free audio remover is provided to remove the unwanted audio from part of the clip after recording.
Learn the way to utilize Canva to record presentations with a camera online:
Step 1: Open your presentation
Go to the Canva website and sign in to your account. Drag and drop your presentation file to the webpage for uploading. Click on the file to open it.
Step 2: Enable Canva’s present and record tool
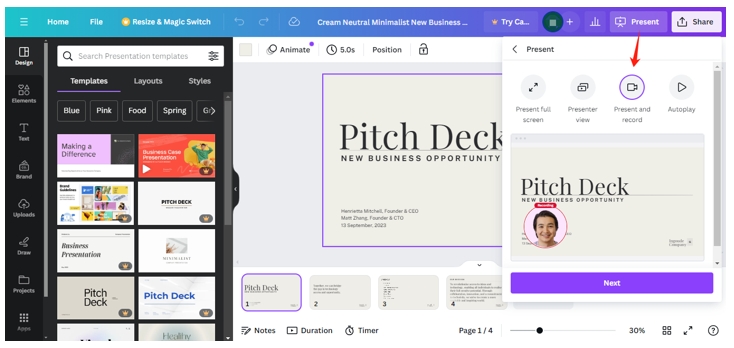
Tap “Present” in the upper right and choose “Present and record” from the toolbar. Hit “Next” and click “Go to recording studio” to enable this online site to record your presentation while presenting.
Step 3: Record your Canva slides and presentation
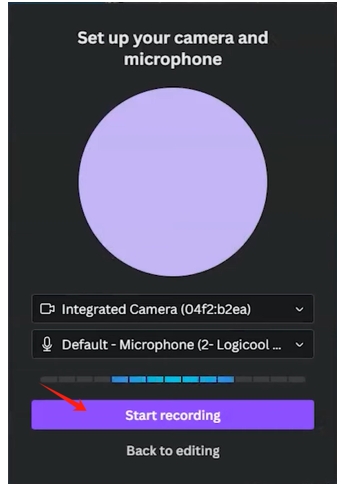
Allow Canva to access your camera and microphone from the dialogue in the top left corner. You can preview the performance of the webinar and microphone on the window. Click the drop-down button to switch the device you use. Hit “Start recording” to let Canva record the presentation.
Step 4: Download the Canva presentation recording
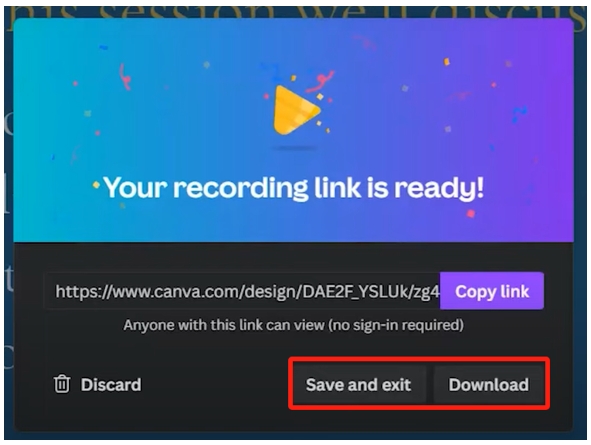
When finishing recording the presentation on Canva, click “End recording” in the top right. Wait until the video is generated and hit “Save and exit” or “Download” to save the results.
Pros & Cons of Using Canva to Record Presentations
Thanks to the advanced recording features, you can use Canva to record presentations hassle-free. Recording audio from the website or capturing your face is never a problem during the presentation. However, Canva is not perfect and cannot meet your every single need. Therefore, we compile its pros and cons to assist you in making the decision.
Pros:
✅ Free templates for presentation: As one of the largest graphic design platforms, Canva collects a library of beautiful free templates for you to make presentations effortlessly.
✅ Share the video via a link: a URL address is automatically generated to share your Canva presentation recording. Viewers can watch the recording without signing into their accounts;
✅ Save recordings on the cloud: Canva presents and records all recordings to its cloud, making it accessible to different devices.
Cons:
❌ Limited free recording length: Canva only allows users to record 30 seconds of video for free;
❌ The premium plan is a little pricy: Users need to upgrade to the premium plan to unlock unlimited video recording. However, it is not cost-effective for budget-minded users;
❌ Instability: Recording a long presentation video may create some hassles in generating the file.
How to Use Canva Alternative to Record Presentations
AWZ Screen Recorder is an affordable screen recording solution alternative to Canva for presentation recording. Its primary purpose is to create quality videos, making capturing screen activities simpler and more effective. The program has a stable performance that guarantees no latency. You can record the process of displaying the presentation and capture your face at the same time.
The capability of reducing noise while recording makes it stand out from Canva and other programs. The noise reduction feature allows users to minimize and even eliminate background noise when using the microphone. This technique can increase the quality of the audio and remove the hassle of video editing.
For Win:
For Mac:
Check out how to record a presentation on Canva alternative:
Step 1: Specify the recording area
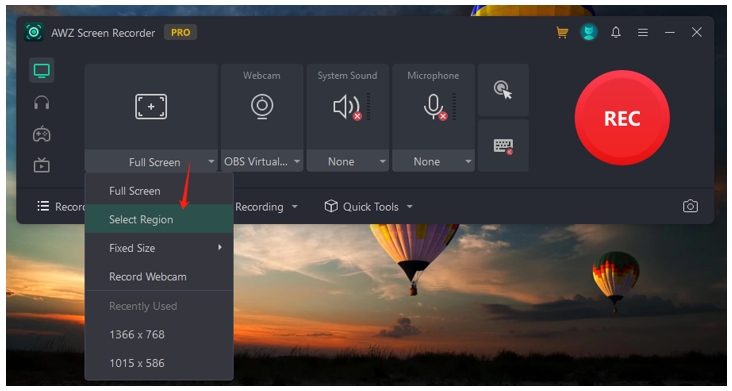
Launch AWZ Screen Recorder and head to “Full Screen”. Hit “Select Region” and drag your cursor to decide where to record.
Step 2: Set up your webinar and microphone
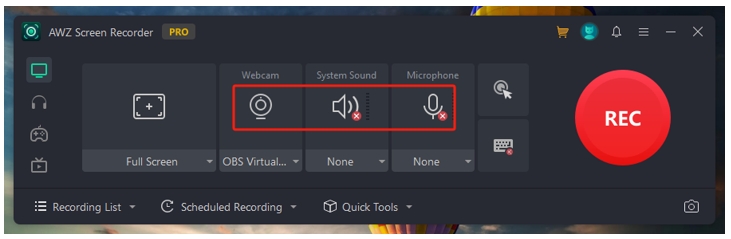
Click on the Microphone, System Sound, and Webcam icons to allow the software to capture your face and audio. Press the drop-down arrow under “Microphone” and choose “Noise Reduction” to decrease your background noise.
Step 3: Start your Canva presentation recording
Prepare your presentation in Canva. Hit “REC” to record on the Canva alternative.
Wrap Up
The user-friendly UI makes Canva a popular platform for recording on-screen activities, editing images, and engaging with the audience. While delivering your speech on this website, Canva can record presentations with engaging content to document important information.
However, considering the limitations of Canva's free plan, you might need to look for a Canva alternative like AWZ Screen Recorder to capture your presentation without any time limits.