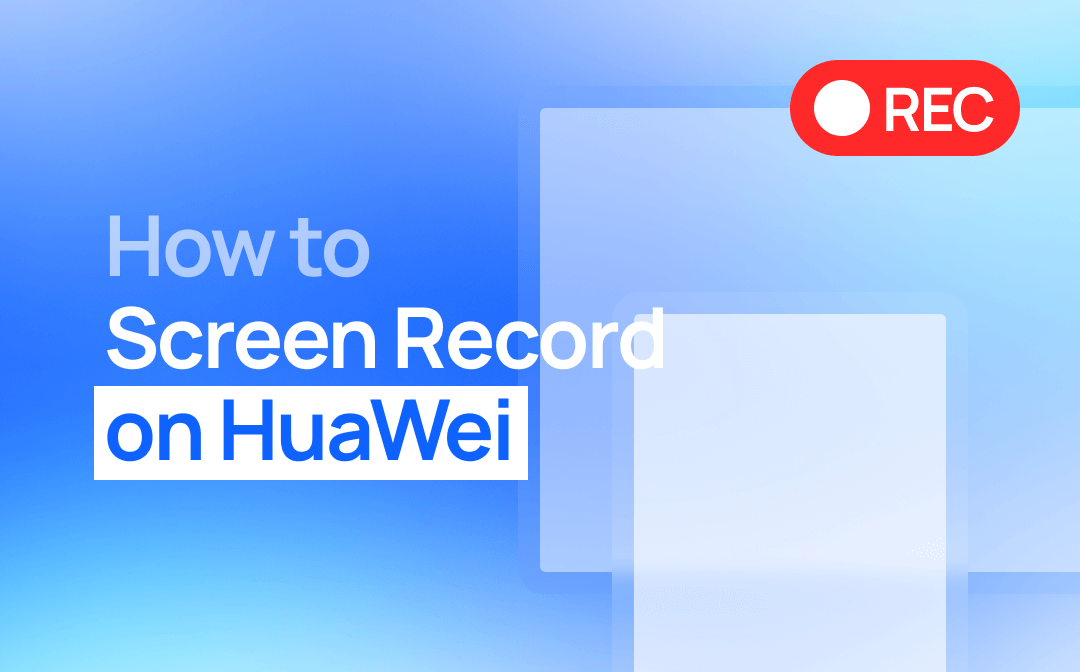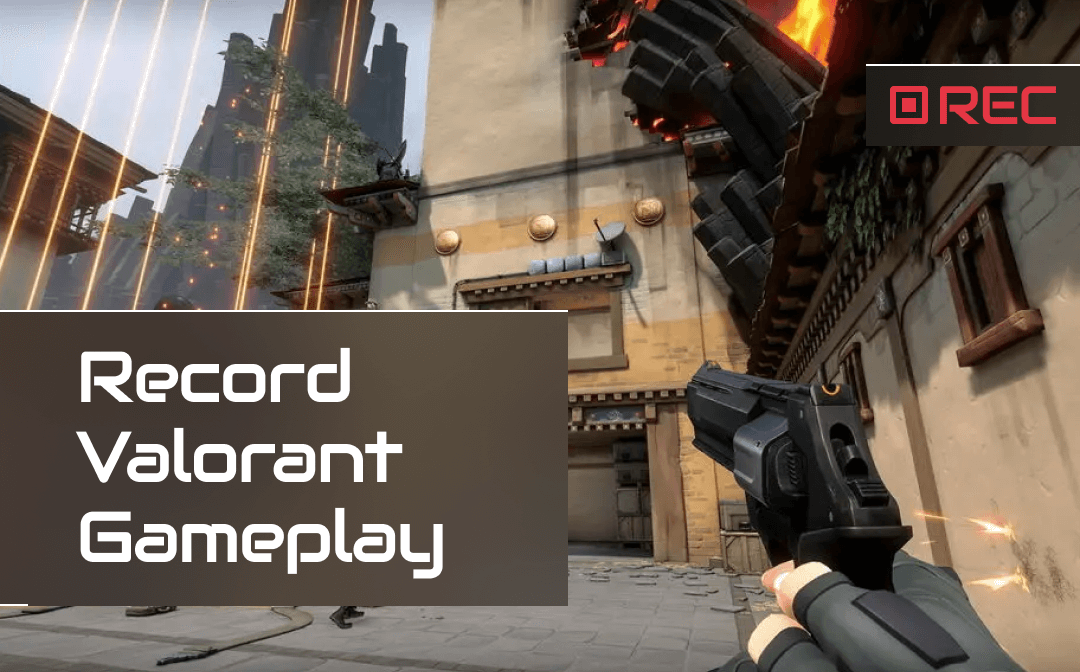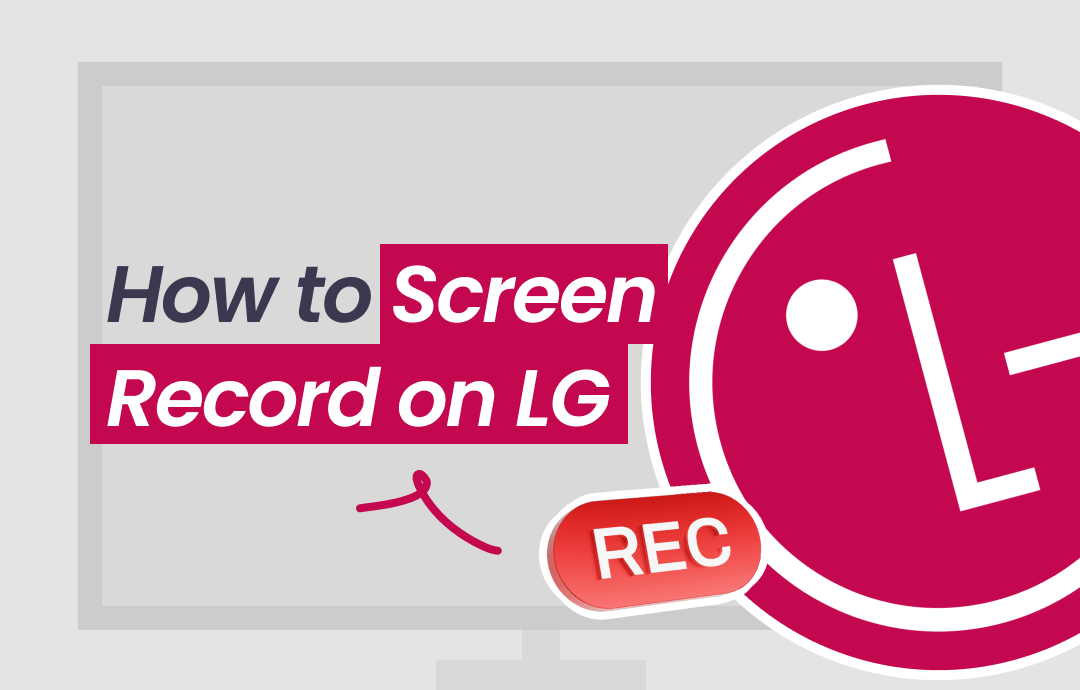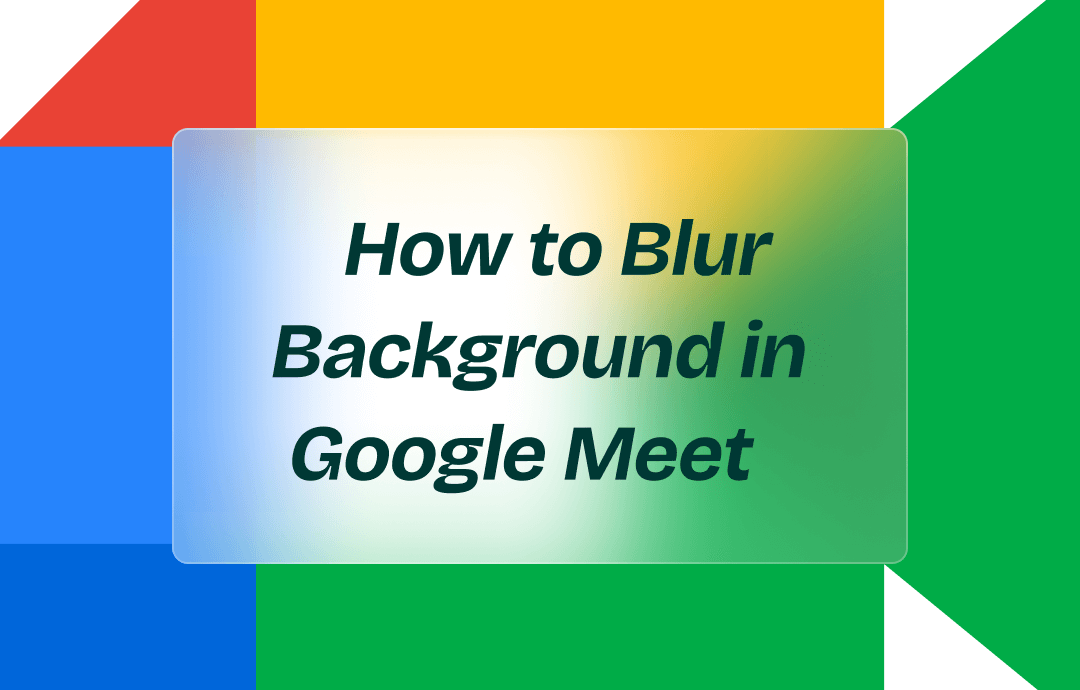
This post walks you through a step-by-step guide on using Google Meet to blur the background and draw attention to you when delivering the speech. A handy alternative is mentioned to aid in creating a higher-quality recording and editing the video. Let’s dive deeper into this tutorial with AWZware.
How to Blur Background in Google Meet Online and Offline
Google Meet is most popular for its online website. Users can access its free services to take part in a video conference. When enabling a webcam, Google Meet’s background blurring tool can recognize your outline accurately to protect your personal information from revealing. Except for blurring Google Meet background, you can also opt to change your video background based on your audience to capture their attention.
This video conferencing platform has a recording tool to capture the online meeting, allowing you to save important clips without additional programs. Whether you need to record the proceedings of meetings or share them with others, this tool can record a meeting for up to one hour for free.
Discover the approach for how to blur your background in Google Meet:
Step 1: Join your Google Meet meeting
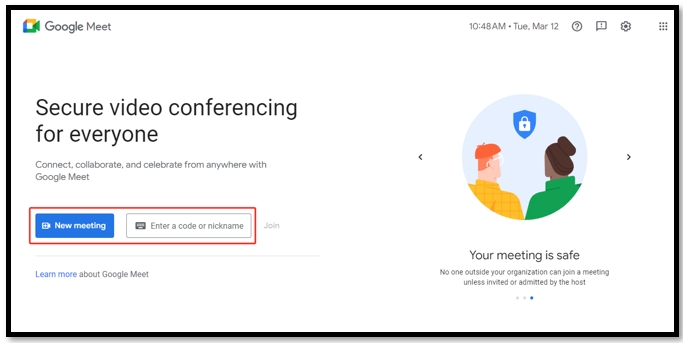
Navigate to Google Meet’s online site. If you are the host, tap “New meeting” and select “Start an instant meeting”. If you are a participant, enter the room code and click “Join” to participate in the online meeting.
Step 2: Let Google Meet blur your background
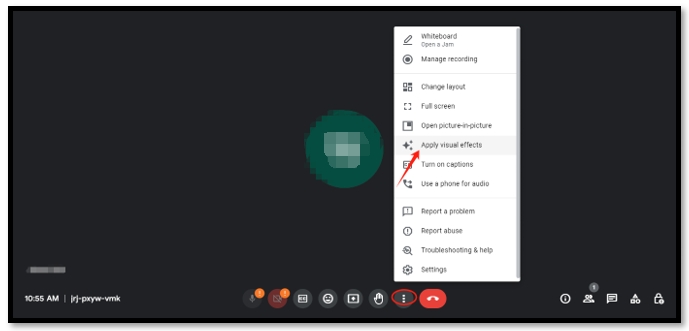
When a dialogue jumps out to ask for your permission to access your camera, block the request in case your real background is exposed to other participants. Click on the three-dot button and choose “Apply visual effects”. Under the Backgrounds tab, locate the Blur and personal backgrounds section to make your Google Meet background blurry.
Step 3: Enable the camera to start the meeting
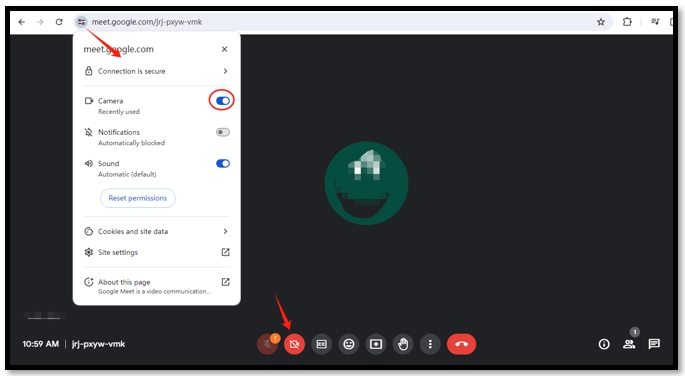
Go to “View site information” and enable the Camera option. Tap “Turn on Camera” to engage with the participants.
How to Blur Background in Google Meet on Mobile
When joining an online meeting on your mobile device, Google Meet blurs your background in a different way. The app offers a more accessible channel to participate in a video conference wherever you are. It is packed with the same features as its online web app, enabling you to change backgrounds and screen records on iPhone, iPad, tablets, and Android devices.
Uncover the method for how to blur the background in Google Meet on a mobile device:
Step 1: Run the app on your device;
Step 2: Click New meeting to create a meeting or tap Join with a code to participate in one;
Step 3: Hit on the effect filter icon shown on the window displaying yourself. Choose the blurring option to set your Google Meet background to blurry.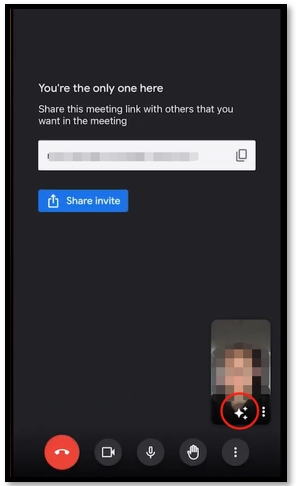
Although Google Meets blurs your background precisely to hide your privacy and lets you record the meeting for free. Several drawbacks can also diminish user experience:
- No video editing capabilities to cut out unwanted clips;
- Downloading videos is time-consuming;
- Online meeting or recording relies heavily on a stable network connection;
- Doesn't reduce microphone and background noise very well.
If you need to record a Google Meet meeting and care about the above points, it is recommended that you use an expert like AWZ Screen Recorder to do the screen recording.
Record after Blurring Background in Google Meet
AWZ Screen Recorder is a comprehensive screen recording solution dealing with various tasks related to capturing, editing, and sharing visual content. After setting a blurry background in Google Meet, it records your on-screen actions with clear audio to create quality recordings. The application captures video without time limits and offers multiple formats based on your needs. A noise reduction tool is available to stop your mic from picking up background noise.
Besides, several free editing tools help you trim the beginning and end of the recording and compress a video watermark-free. The one-click share option lets you share the video to Google Drive and Dropbox for backup.
Examine how to record the meeting after blurring your background in Google Meet:
Step 1: Enable the System Sound and microphone
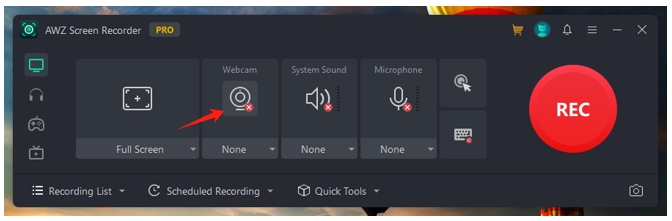
Click “System Sound” and “Microphone” to let the application receive the voices from your computer and the microphone.
Step 2: Select the recording area
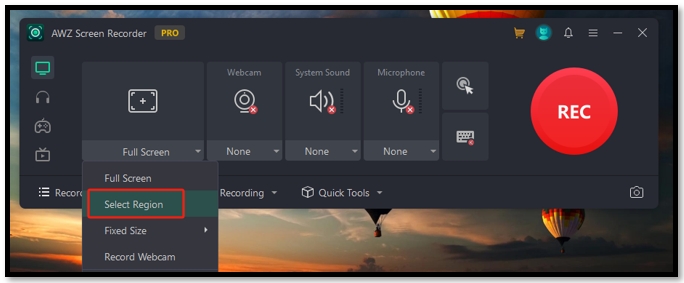
Launch the software on a PC and head to “Full Screen”. Tap “Select Region” and click and drag your mouse to cover the blurry Google Meet Background.
Step 3: Record Google Meet with blurry screen share
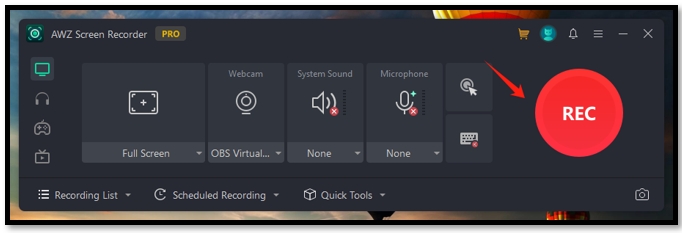
Press “REC” to start recording. To finish the task, click on the red stop button from the mini toolbar and save the video to your local folder.
Bottom Line
This is all about how to blur the background in Google Meet. Google Meets offers a convenient and quick solution to make your background look more professional while joining a meeting. Methods for using Google Meet’s background blurring feature through its web app and mobile program are provided.
However, Google Meet still needs to improve when it comes to recording a video conference. If you want to capture a meeting and make some edits, give AWZ Screen Recorder a try to make quality videos.