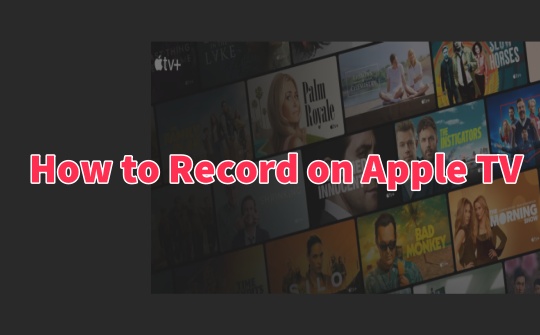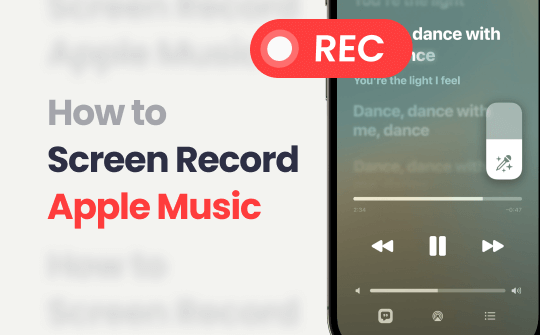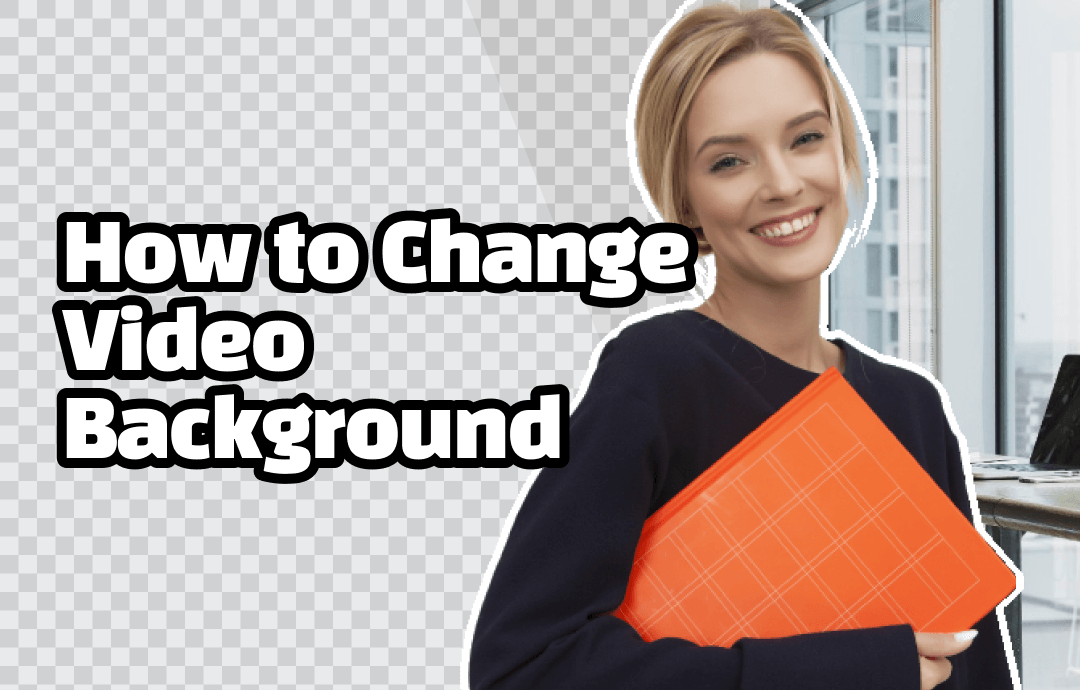
Speaking of editing the background in a video, efficiency is principal. In this article, AWZware demonstrates how to change the background of a video in three ways. Easy-to-follow steps help you to complete the task while recording or editing existing videos.
How to Change Video Background Before Recording
Changing the background in videos before recording is always the most efficient option, which gets you rid of the hassle of taking extra time to edit the video background.
AWZ Screen Recorder is an artificial intelligence-based screen-capturing toolkit. This software boasts an AI background recognition feature that can smartly detect users' borders and replace video backgrounds with virtual ones. This functionality allows you to change the background of a video in real time while retaining your outline in the video feed.
In addition, the screen recording is AWZ Screen Recorder’s meat and potatoes. It captures your on-screen footage sharply and crisply with the help of its noise-reduction tool. This video recorder with background is optimal for users who need to document an online meeting while hiding the real background.
⭐ For Win:
⭐ For Mac:
For how to change video backgrounds without a green screen while recording, please follow the instructions below:
Step 1: Connect your webinar to the software
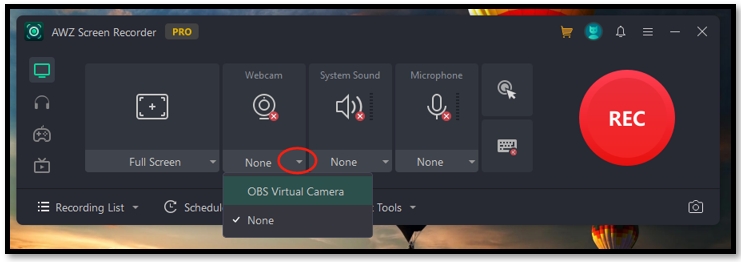
Run AWZ Screen Recorder by double-clicking. Tap the drop-down arrow below “Webcam” and select the webinar you use as the source of the video.
Step 2: Change the background of a video
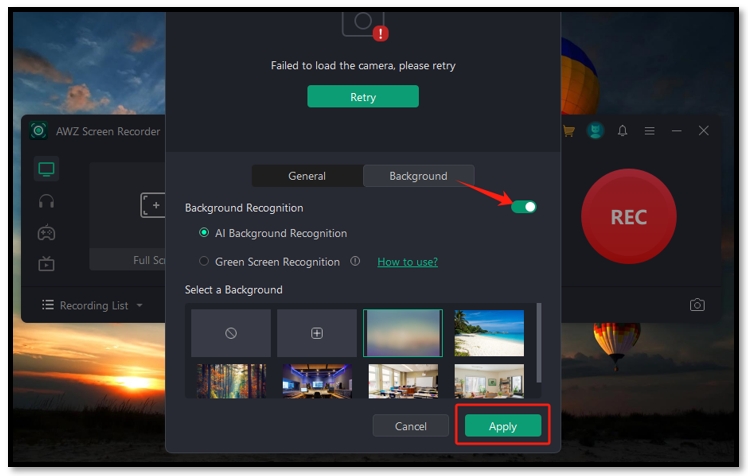
Move the cursor to the Webcam option and click “Preview”. Go to “Background” and enable “Background Recognition”. Choose “AI Background Recognition”, select the available virtual background, and hit “Apply” to edit the background in your video.
Step 3: Record a video with your chosen background
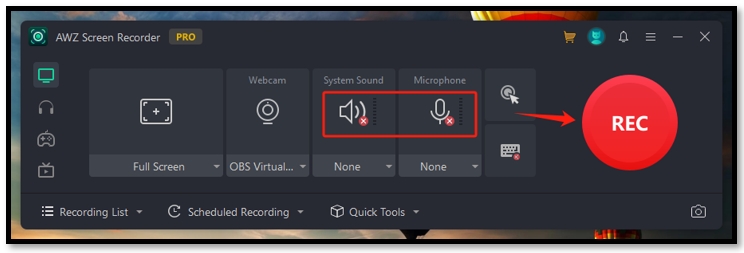
Click on the “System Sound” and “Microphone” buttons to capture sound from your computer and your mic. Then, press “REC” to record yourself and your screen activities with a virtual background.
If you already purchased a green screen, here is the way to use the OBS screen recorder to change your background in a video:

How to Set Up OBS Green Screen: 2 Quick Methods for You
This article is a guide on how to record audio on iMovie. Whether using a Macbook, iPad, or iPhone, you can record audio directly into iMovie within seconds.
READ MORE >How to Change Video Background with Video Editor
If you have already recorded a video, a useful video editor with background-changing tools is vital to streamline the editing process and boost your efficiency. This section introduces two methods to get your video background changes within seconds.
Change the Background of a Video with Offline Video Editor
Capcut is a proficient video editor for background changing. It is designed to edit videos with various tools for free. The background video editing tool allows you to replace the original background with an image downloaded from any source. The application accurately detects your outline and adds the selected extra layer to your video, making it more professional.
Additionally, it trims audio and video easily to cut out unnecessary parts, decreasing your RAM usage.
Here is the step-by-step guide on how to change a video background in Capcut:
Step 1: Launch the video background changer and click on the Import button to upload the video and the image used as the new background;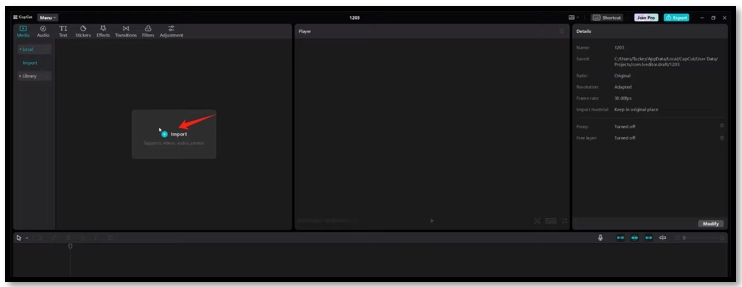
Step 2: Drag the two sources to the timeline below. Tap the image and drag the end of it to extend the image to the same length as your video;
Step 3: Select the video and hit Video in the upper right. Go to Cutout and enable Auto cutout to change the background of your video.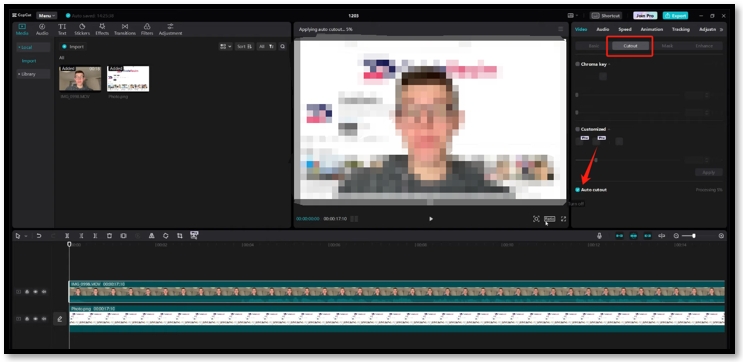
Step 4: Press Export to save the edited video.
- Customize the background with your own image;
- Cut and compress a video for free;
- Pick up your voice clearly without background noise.
Windows 11/10/8.1/7/XP
Change the Background of a Video with Online Video Editor
Unscreen is a popular site that can change the video background online for free. The video editor applies advanced computer vision algorithms to delete the original background and replace it with a virtual one. Except for changing the background in a video with a plain color or an image, multiple video backgrounds are available to make your video more visually attractive. Its simplified UI promises easy navigation, which facilitates the editing process.
One thing worth noting is that Unscreen only edits the background in a video for free with no more than five seconds. You need to upgrade to its pro plan for processing a long video.
Look at how to change the video background without a green screen on mobile easily:
Step 1: Open the website of this online video editor;
Step 2: Tap Upload Clip to import your video and wait for it to remove the real background;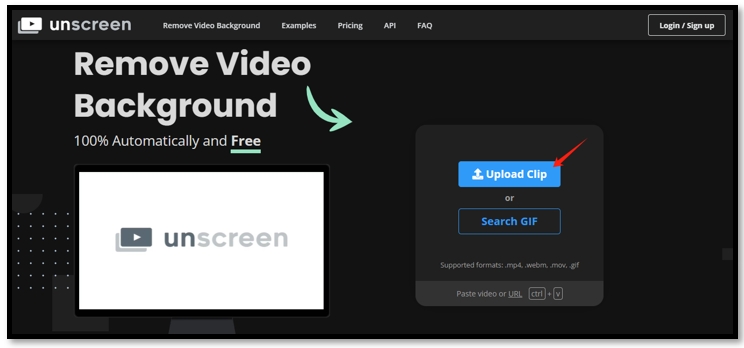
Step 3: Click Change Background at the bottom of the video and choose the virtual background you like. Hit Download to edit the video background.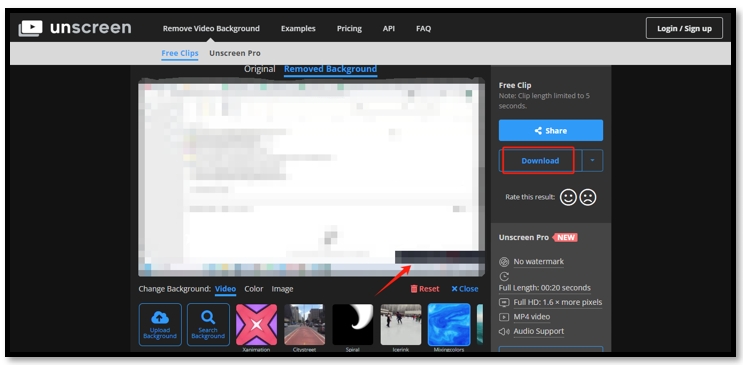
To Sum Up
Learning how to change a video background is crucial to protect your privacy and enhance the proficiency of the video. Handy video editors with background-changing tools like Capcut and Unscreen can alter pre-recorded footage in seconds.
However, editing existing recordings can be a little time-consuming. If you are looking for applications that can change the background without a green screen while recording, AWZ Screen Recorder is the top horse.