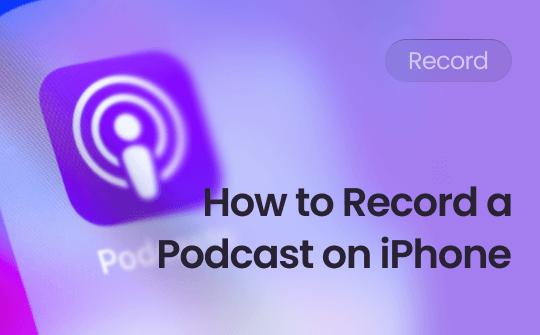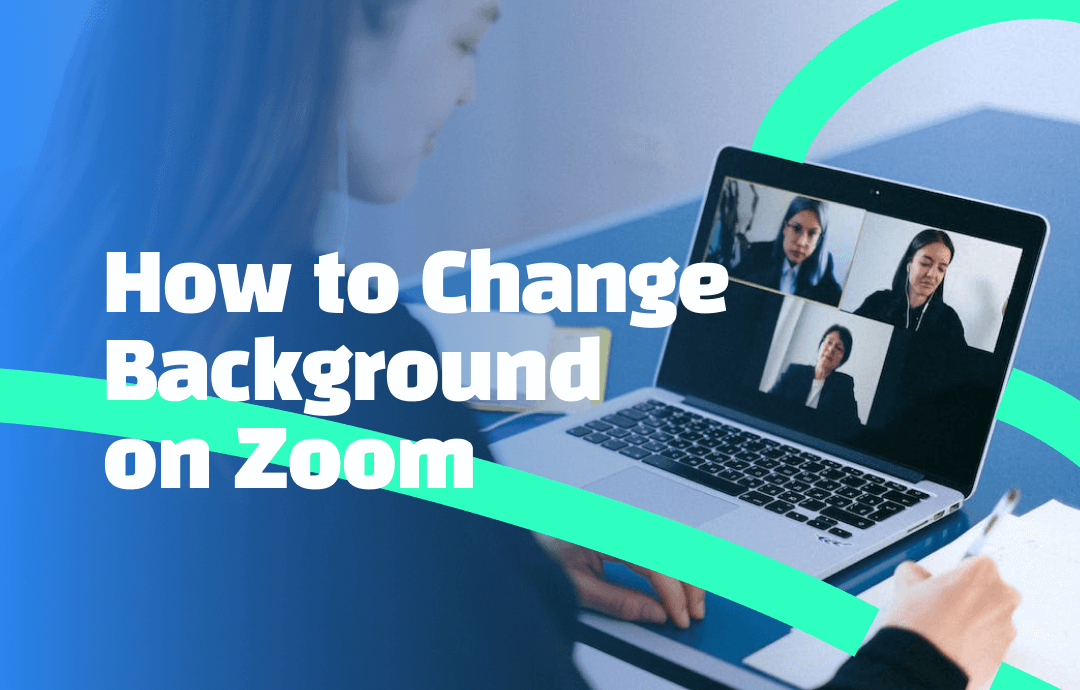
If you are a beginner using Zoom, the user interface might get you overwhelmed, especially when you are in a hurry to attend a meeting online. Setting a virtual background in Zoom can be completed in seconds. Just follow the steps below.
How to Change Your Background on Zoom Before the Meeting
Zoom offers two accesses to adding a background to a Zoom meeting and the first method is through changing the settings from the home screen. Zoom allows its users to preset a Zoom background before the meeting with its free sources, leaving a more professional impression on the audience once they join the meeting.
Furthermore, if you don’t like the free backgrounds it provides, Zoom can change the background with an uploaded picture from your local folder or blur your background in a Zoom meeting.
✅ Changing the Zoom background ahead of the meeting is best for users who are in a public space where they cannot control the visible objects or people behind them.
Learn how to change your background on Zoom on a computer before the meeting:
Step 1: Launch Zoom and log into your account;
Step 2: Click on your profile icon and choose Settings from the drop-down list;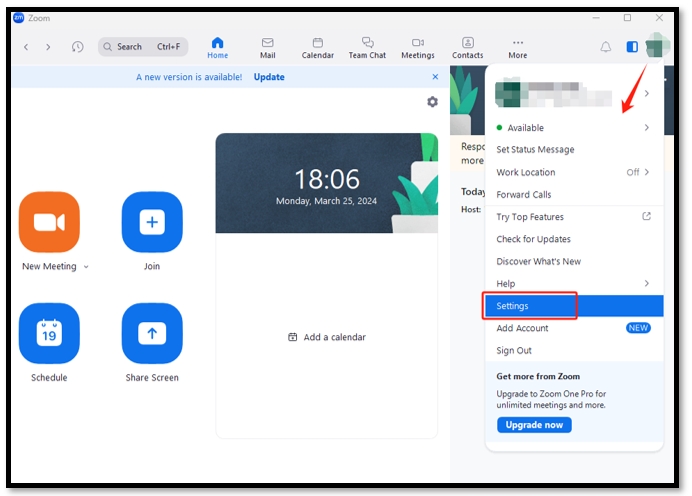
Step 3: Head over to Background & Effects and select Virtual Backgrounds;
Step 4: Select the image you like and set a virtual background in Zoom.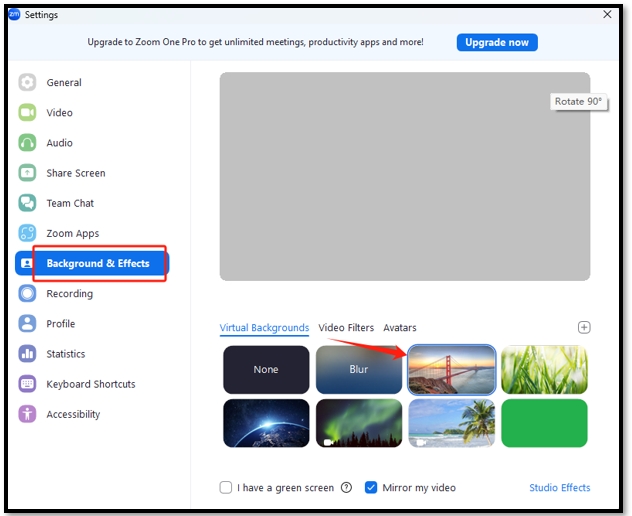
- Remove background noise around you;
- Record both audio and video;
- Easy video editing tools.
Windows 11/10/8.1/7/XP
How to Change Your Background on Zoom During the Meeting
The other way to put a new background on Zoom is from the meeting window. Zoom also lets its users change the Zoom background after joining a meeting. Except for a reason for hiding the background, some other facts may ask you to set a virtual background in Zoom, including bad light conditions and meeting requirements.
✅ Due to the lighting changes, you may find the virtual background you use before participating in the meeting is not appropriate. Or the host wants everyone to add a uniform background on Zoom for recording or taking Zoom screenshots. Then, you need to add a new background to Zoom accordingly.
Discover the guide on how to change the background on Zoom during the meeting:
Step 1: Run the software on your PC. Click Join, enter the Meeting ID, and hit Join to participate in the meeting;
Step 2: Tap the arrow next to Start Video and hit the Choose Virtual Background option;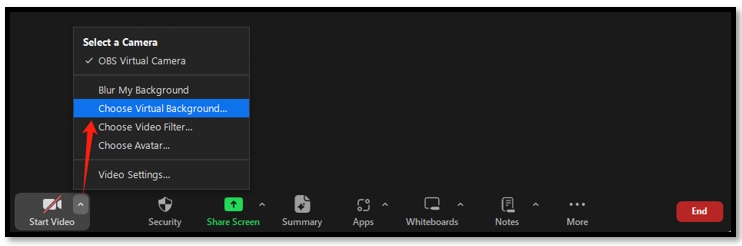
Step 3: Add a new background in Zoom and close the window.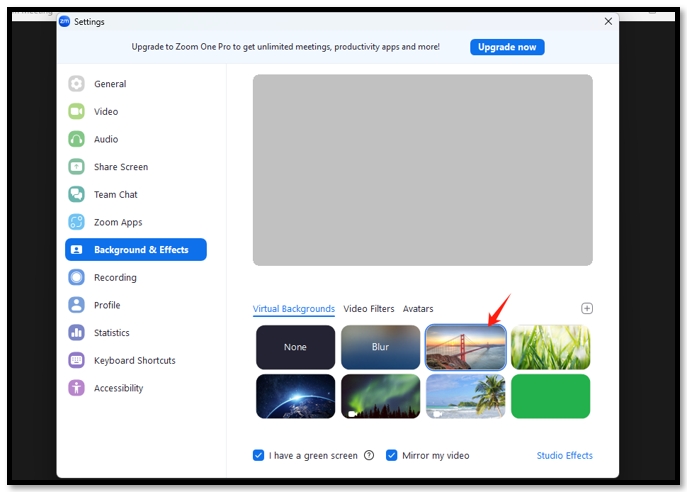
Extra Part: Change & Record Background in the Best Screen Recorder
Although you can record a Zoom meeting with this application, it isn’t equipped with many features that enable you to customize your video preferences. If you have specific requirements for a recording, it is better to choose an external recording method like AWZ Screen Recorder.
AWZ Screen Recorder is an AI-driven video-capturing program that is available on both Windows and Mac. Supporting original quality, it helps you record sharp and crisp videos for online meetings. While recording a video for your channel, the noise reduction and gain technology can reduce background noise and focus more on capturing audio from your mic and computer. This capability makes recording clear audio easy and effortless.
For Win:
For Mac:
In addition, AWZ Screen Recorder supports various video formats such as MP4, MOV, and WMV to satisfy your compressing and editing needs with different video editors. A free video editor is offered to trim audio and video without watermarks.
Follow the instructions to change your background in this screen recorder and capture your on-screen activities:
Step 1: Make sure it can receive voice from your computer and microphone
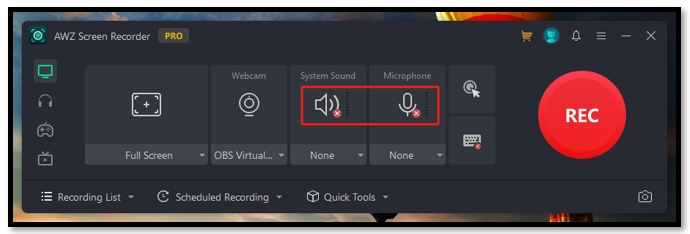
Click the System Sound and Microphone buttons to let it capture audio from the meeting and your own voice. To switch the device you use, hit the drop-down button and select the one you need.
Step 2: Reduce the background noise and increase the gain
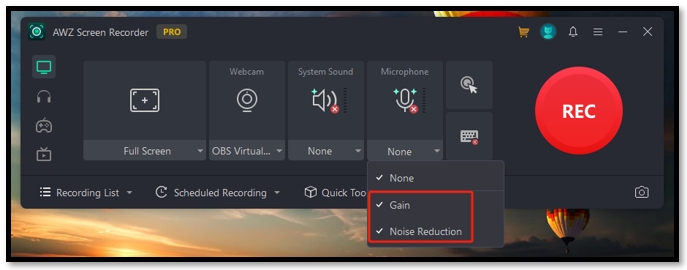
Tap the arrow below “Microphone” and enable “Gain” and “Noise Reduction” to reduce the background noise around you and capture your voice more clearly.
Step 3: Change the background and record a video
Enable the Webcam feature and click the Preview button. Navigate to "Background' and click "Background Recognition". Select the background you like. Tap the Full Screen option and drag a rectangle to select a recording area. Click “REC” to record.
Final Thoughts
This article walks you around how to change your background on Zoom before or after a meeting with worry-free steps. You can customize and set a virtual background in Zoom, ensuring a seamless online meeting experience.
If you have higher recording preferences for creating a video, AWZ Screen Recorder is one of the best solutions to enhance video quality and clarity. Its AI-based noise reduction feature allows viewers to understand the video content without distraction.