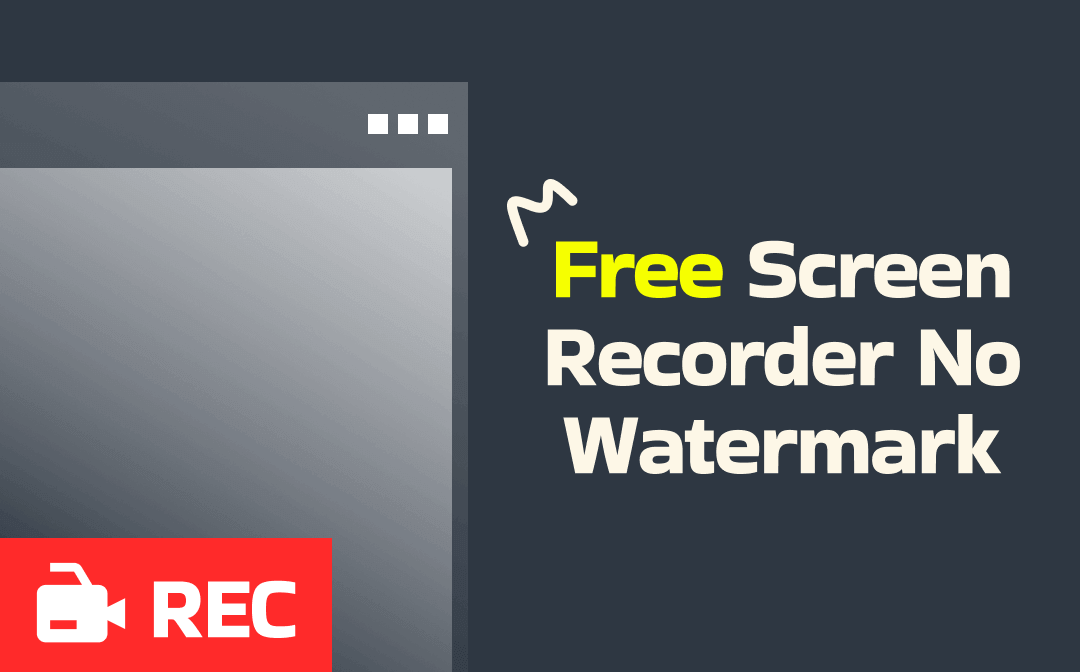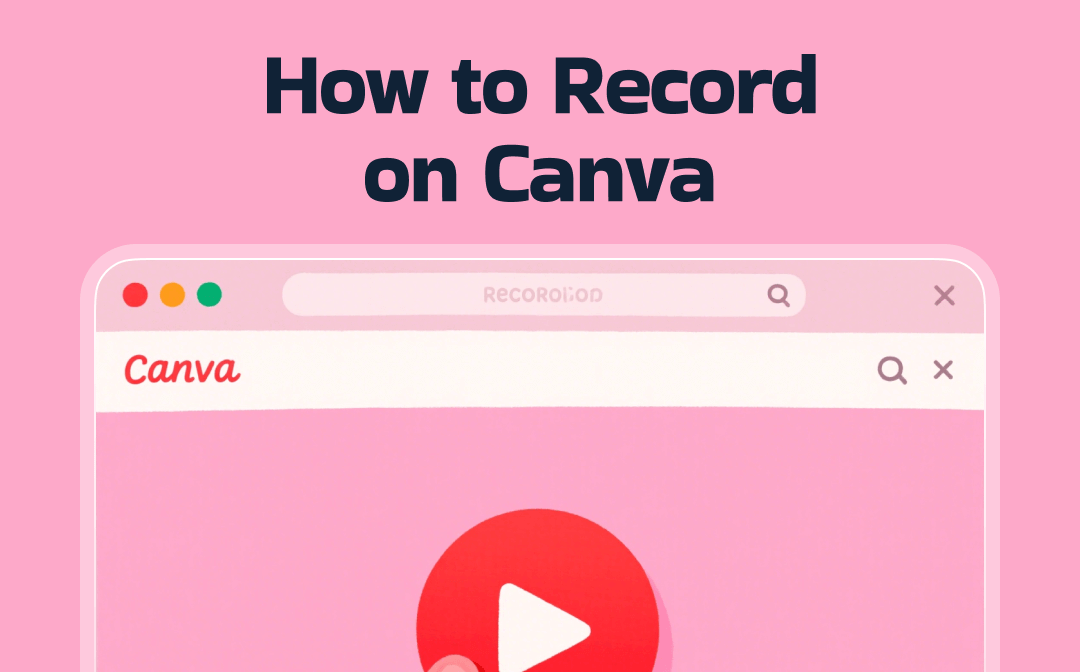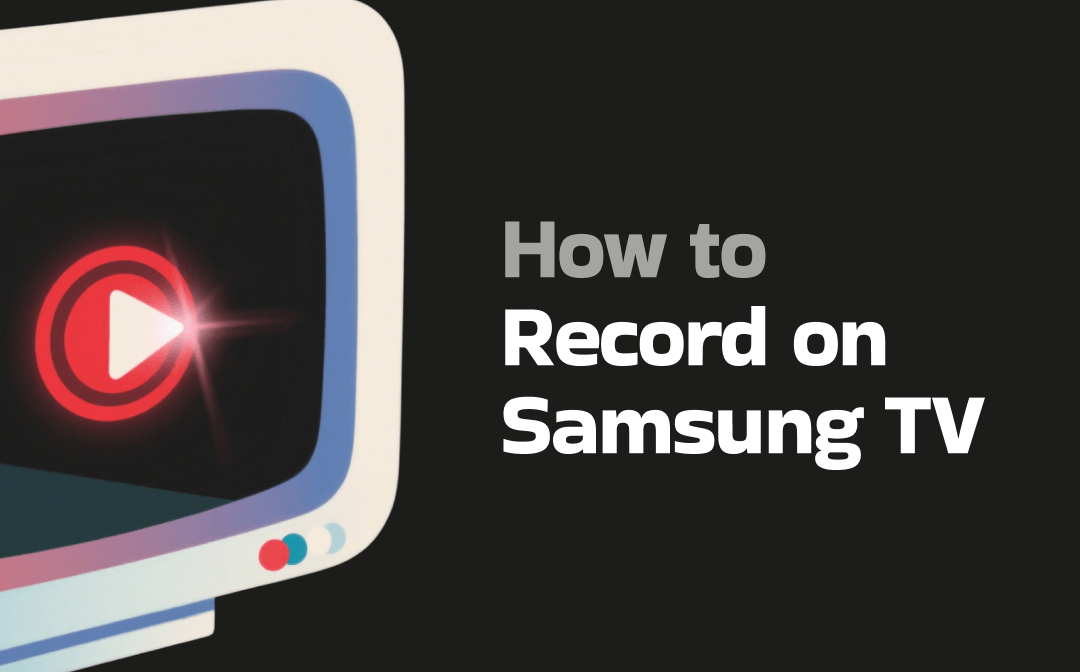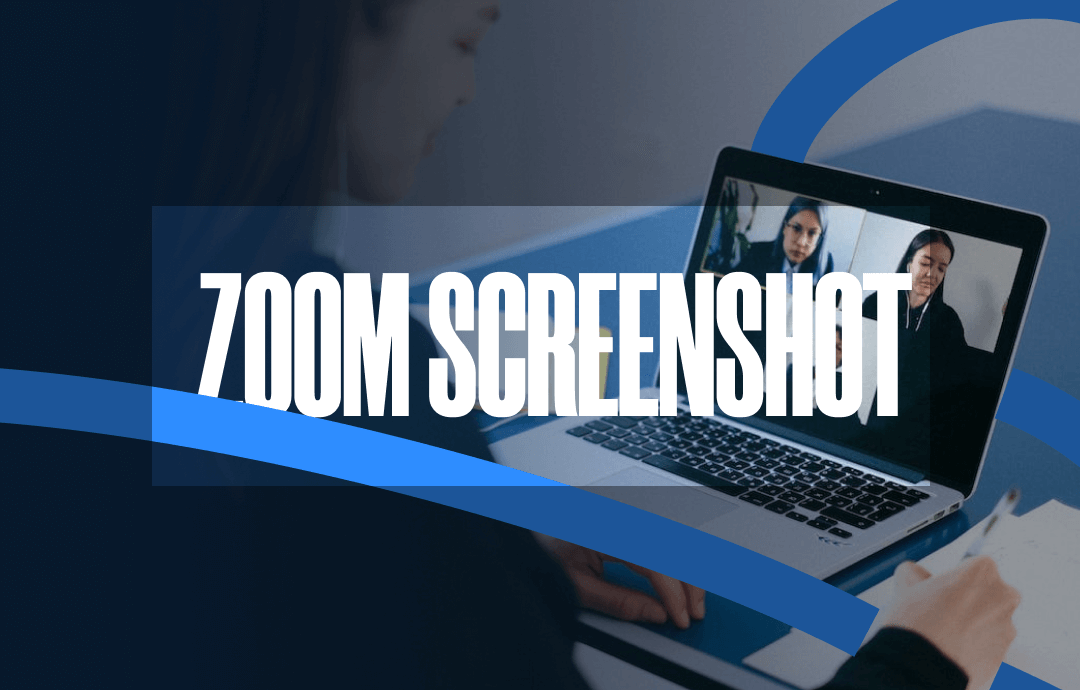
Screenshot Zoom with Third-Party Software
A third-party program often comes with extensive and powerful functionalities that make Zoom screenshots a piece of cake. In this section, an easy-to-use screen capture tool named AWZ Screen Recorder will be introduced to you. Follow the guide below and explore all the details about screenshotting Zoom with this software.
AWZ Screen Recorder is a desktop program for capturing screen on Windows/Mac computer. With its aid, you can take full or partial screenshots anywhere on your laptop, even when you’re recording videos. When selecting the screenshot area, you can also directly annotate the images with practical tools and then save the screenshots to any destination.
Follow the guide below to learn how you can screenshot on Zoom flexibly:
Step 1. Click the following button to install AWZ Screen Recorder for Windows or Mac.
For Windows Users:
For Mac Users:
Step 2. Launch this program. When you need to take a screenshot, click on the Camera icon in the bottom right corner.
Step 3. AWZ Screen Recorder will detect the Zoom window when you put the mouse over the program. Click anywhere within the window to capture it.
If you only need to screenshot parts of the Zoom window, just drag your mouse to include the area you want to capture.
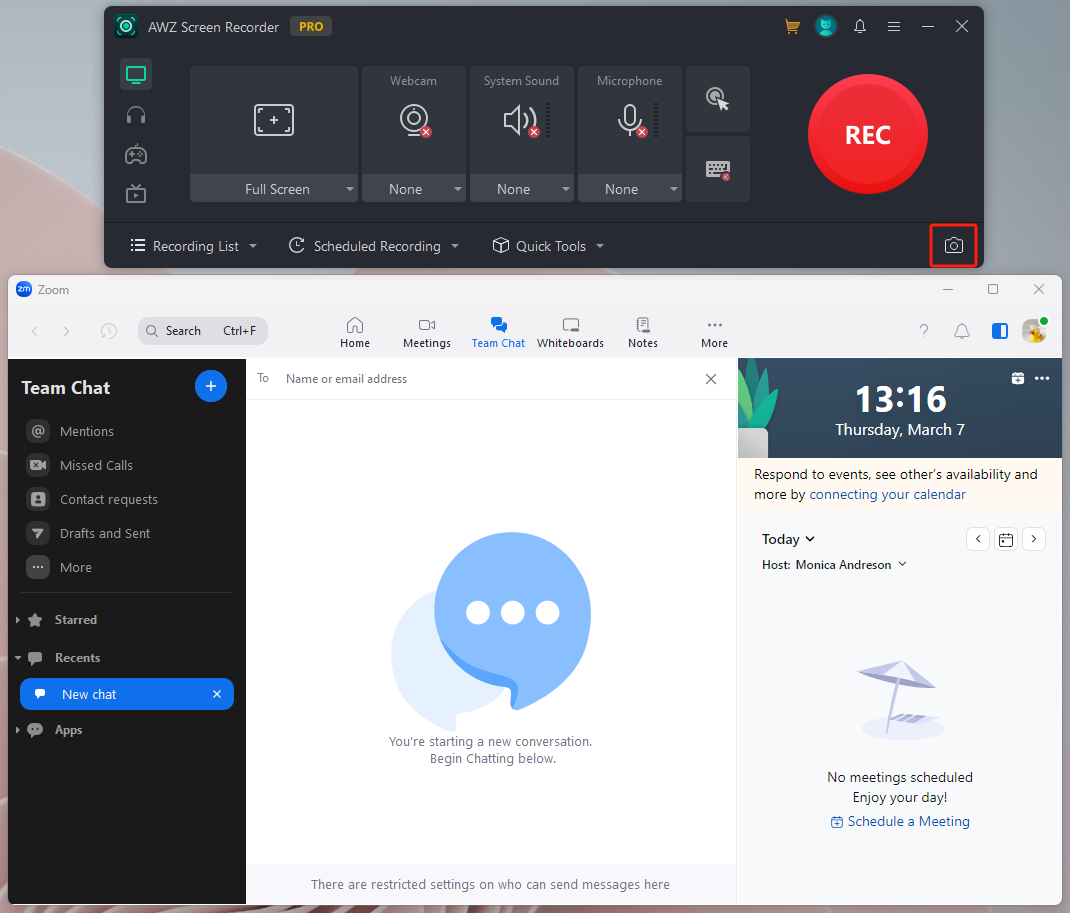
Step 4. Annotate the image (if needed.) Click the plus icon to copy it to your clipboard, or click the download icon to save it to a folder directly.
It becomes effortless and efficient to screenshot Zoom and edit images with the help of AWZ Screen Recorder. What’s more, this software also allows you to record Zoom meetings without permissions. Download AWZ Screen Recorder and be more productive!
- Record Zoom meetings hassle-free
- Capture all the activities on Zoom
- Record videos/audio in high quality and hi-res
Windows 11/10/8.1/7/XP
Screenshot Zoom with a Built-in Feature
Obviously, in addition to using third-party tools, it seems more convenient to use an in-built tool (if any.) Luckily, Zoom does support screenshotting whether you’re in a meeting or a team chat.
Take screenshots on a Zoom chat:
When you’re on a chatting page, there’s a screenshot icon that you can use to capture the Zoom window or other activities on your computer. So, if you need to screenshot team chat on Zoom, just click on this icon.
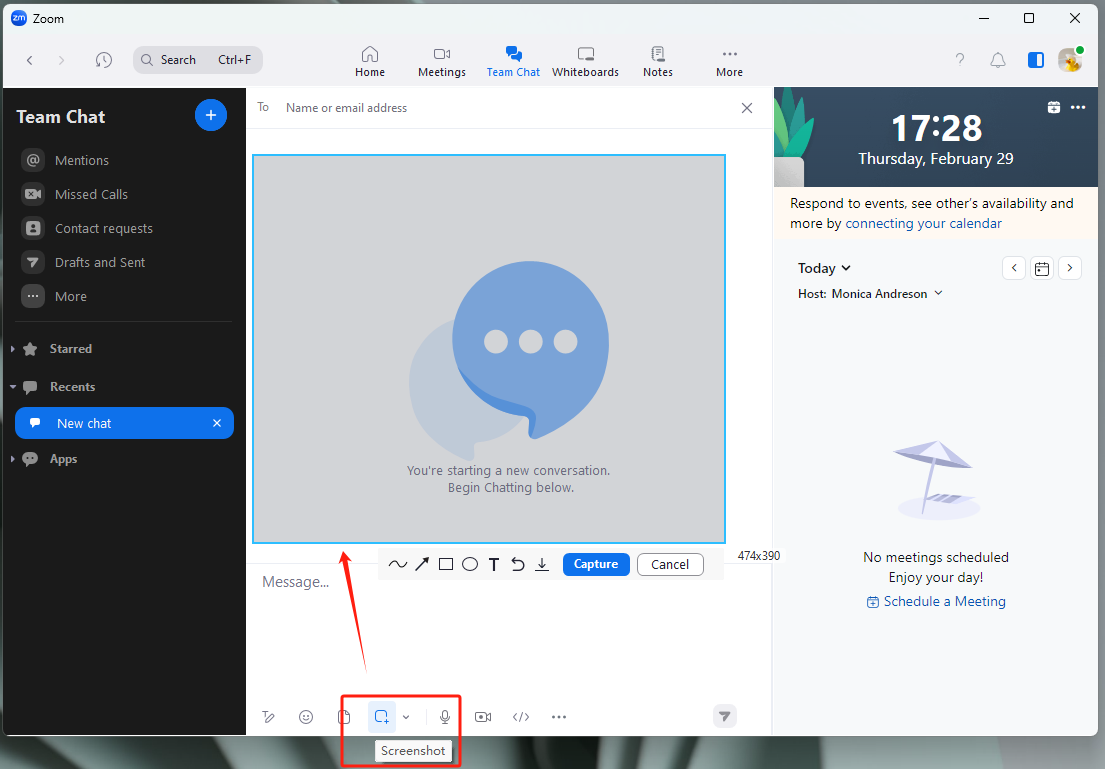
Tips: Click the triangle to choose to hide or show the Zoom window in your screenshots.
Take screenshots on a Zoom meeting:
When you participate in a Zoom meeting, there isn’t any screenshot icon that you can use directly. However, you can also take screenshots on Zoom meetings by pressing Alt + Shift + T.
To change the hotkeys, go to More > Configure menu > Keyboard Shortcuts.
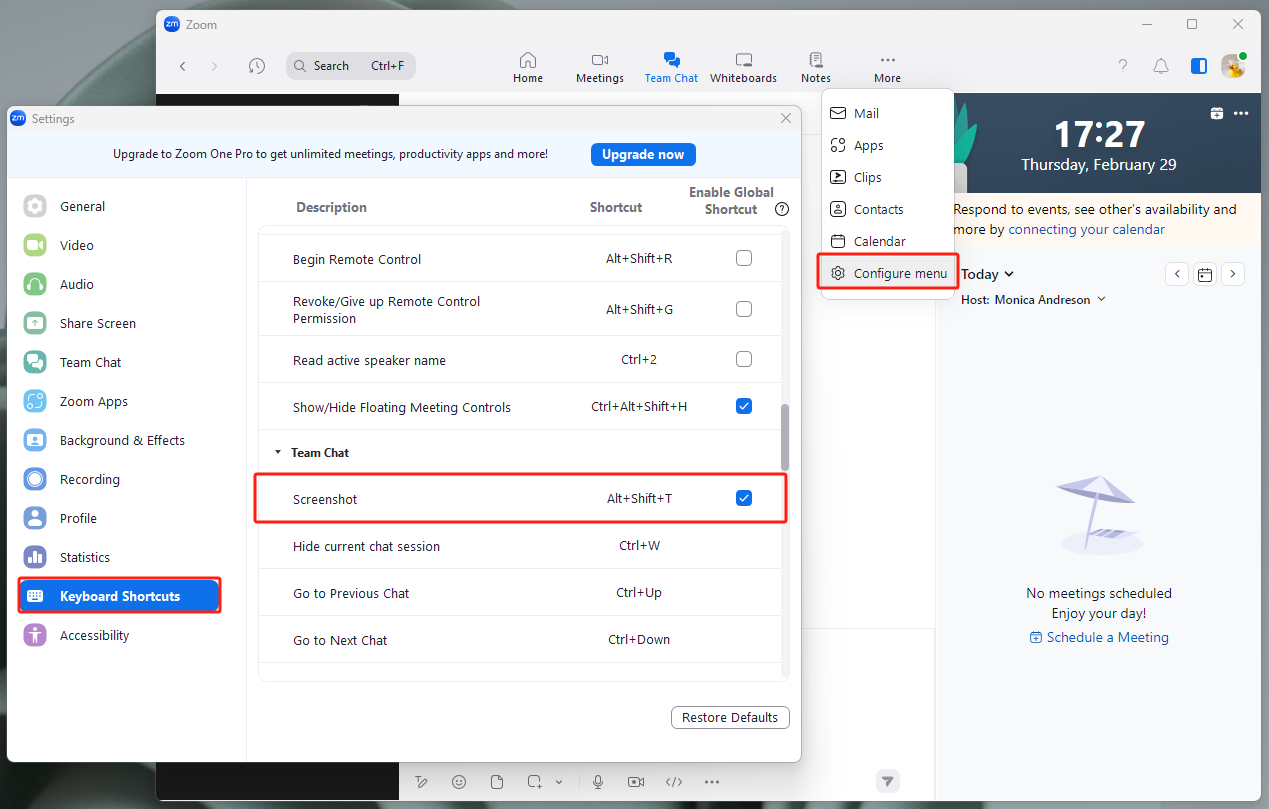
After taking the screenshot, Zoom also offers annotate tools, such as Text, Arrow, Rectangular, etc., to help you edit the images in one shot.
Screenshot Zoom with System Default Tools
Another practical option for Zoom screenshots is to use system default tools. No matter what computer or mobile phone you use, you can quickly take screenshots from all apps and programs. Check the following content for more details:
Screenshot Zoom on a Windows PC:
- Use Keyboard Shortcuts
Press Windows + Shift + S to screenshot on Zoom in Free-form, Rectangular, Window, or Full-screen mode.
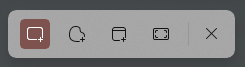
- Use Xbox Game Bar
Press Windows + G to activate the Xbox Game Bar and click the camera icon in the Capture widget.
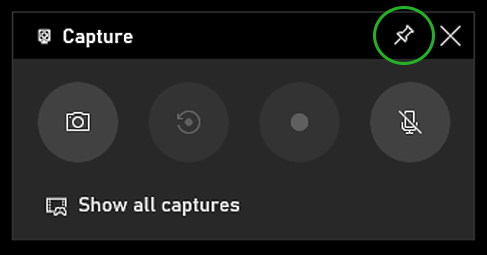
Where to find screenshots: You can access all the screenshots in the default folder: Pictures > Screenshots.
Screenshot Zoom on a MacBook:
- Capture any area on your Mac: press Shift + Command + 3
- Capture a portion of your screen: press Shift + Command + 4
- Capture an app window or menu: press Shift + Command + 4 + Space bar
Where to find screenshots: Your screenshots will be saved to your desktop by default.
Screenshot Zoom on an iPhone:
- For iPhone with Face ID:
Quickly press the Power button and the volume up button.
Tap the back of your phone twice quickly.
- For iPhone with Touch ID:
Press the Power button and the Home button.
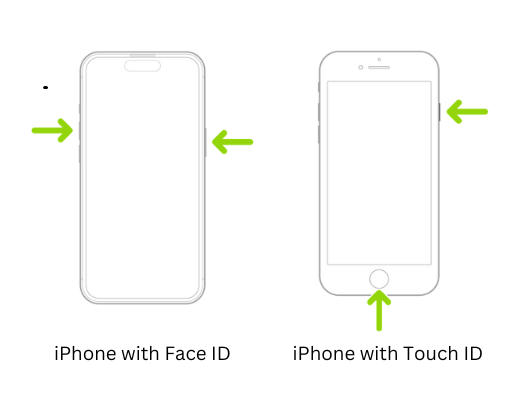
Screenshot Zoom on an Android device:
Hold the Power and the volume down buttons at the same time.
Where to find screenshots: When using a mobile phone, you can find all screenshots in the Photos app.
The Bottom Line
After reading this blog post, it becomes easy to take Zoom screenshots no matter what device you use. Knowing how to take screenshots on various programs is a crucial skill in your work. Different software and devices have distinct settings, which means you need to take time and effort to learn specific steps. However, with the help of AWZ Screen Recorder, you can capture images on Windows and Mac without a hassle. Just download it and streamline your workflow now!