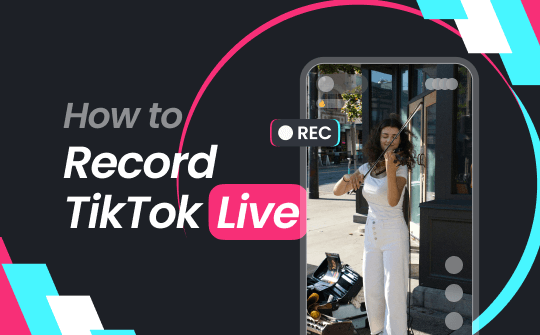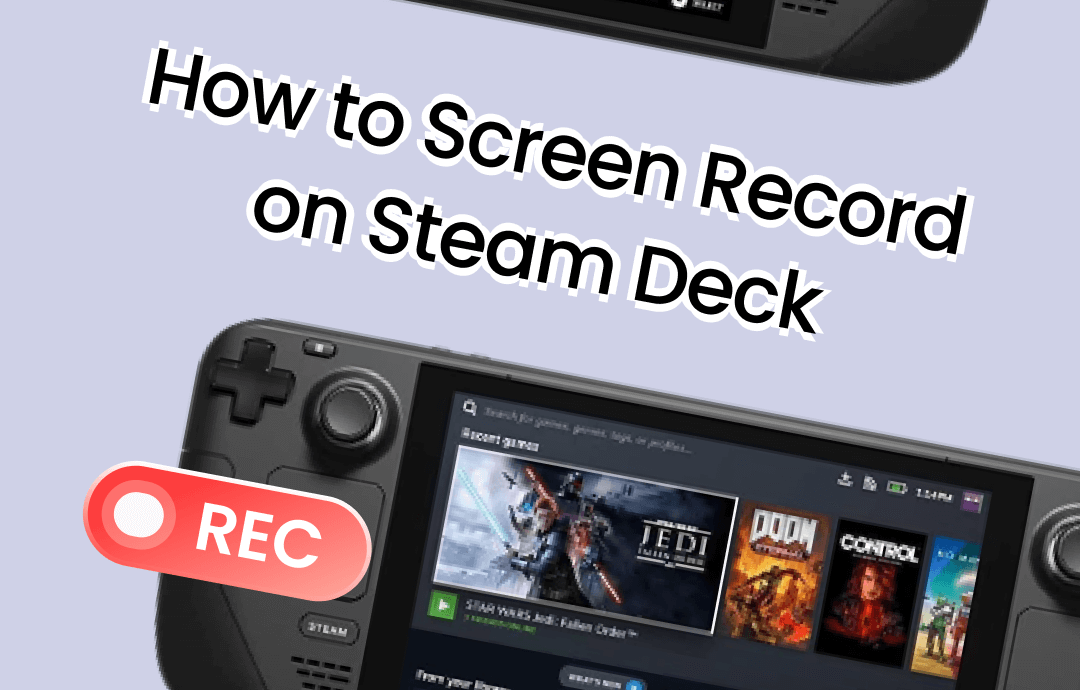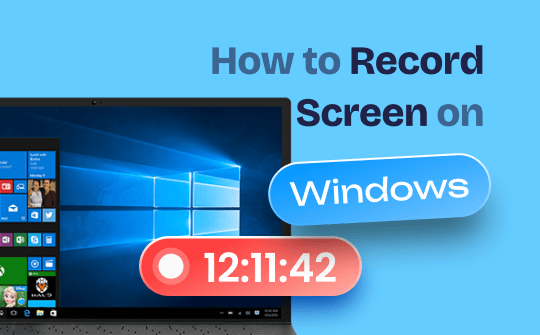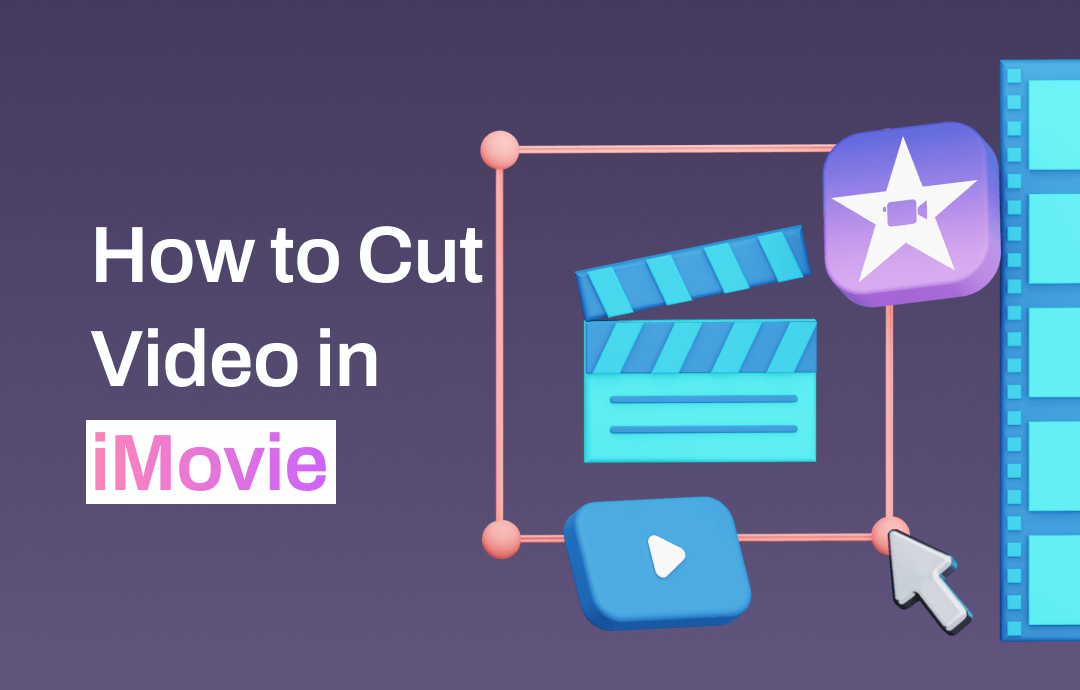
In this article, AWZware prepares a quick guide on how to trim clips in iMovie. We provide basic and advanced editing techniques to polish your videos. You can utilize a Macbook, iPhone, or iPad to enhance your editing skills or seek new techniques. Let’s unlock the full potential of iMovie together!
How to Cut Video in iMovie on Macbook
iMovie is the top option when editing videos on a Macbook. The free services and advanced features remove the hassle of purchasing an additional clip trimmer. The intuitive user interface guarantees easy navigation for users of all levels. With the various capabilities, you can make a video with music, merge multiple clips, or cut a video in iMovie within seconds.
However, the limited compatibility makes iMovie accept or export videos in certain videos. If you often work with a wide range of video formats, it is suggested that you use an alternative to iMovie to trim videos.
Check out how to cut videos in iMovie on a Macbook:
Step 1: Prepare your video
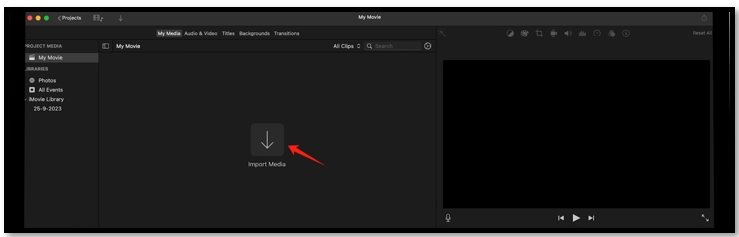
Run iMovie and tap “Import Media”. Choose the desired video from your local folder and click on the “Import Selected” to open the clip. Drag the video down to the indicated editing area.
Step 2: Select the part of the clip that needs
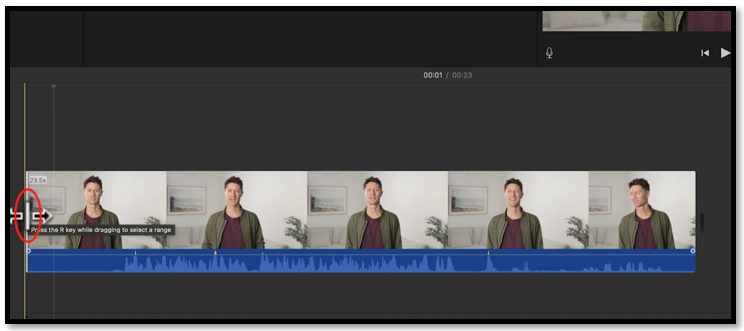
Move the cursor over the video. Click and drag the yellow pin to the playhead at the start of the clip to where you want to cut. Drag the slider symbol to the selected timeline and split the video in iMovie.
Step 3: Export the trimmed video
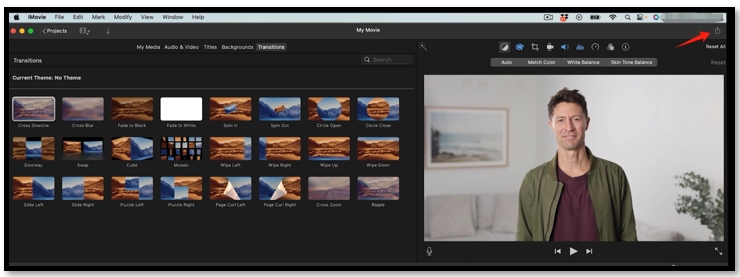
Tap on the Export icon and choose “Export File”. If necessary, adjust the export format, resolution, and quality. Finally, hit “Next” to save the clip.
For those who are looking for more alternatives to iMovie, read this article to know other video cutters for PC:
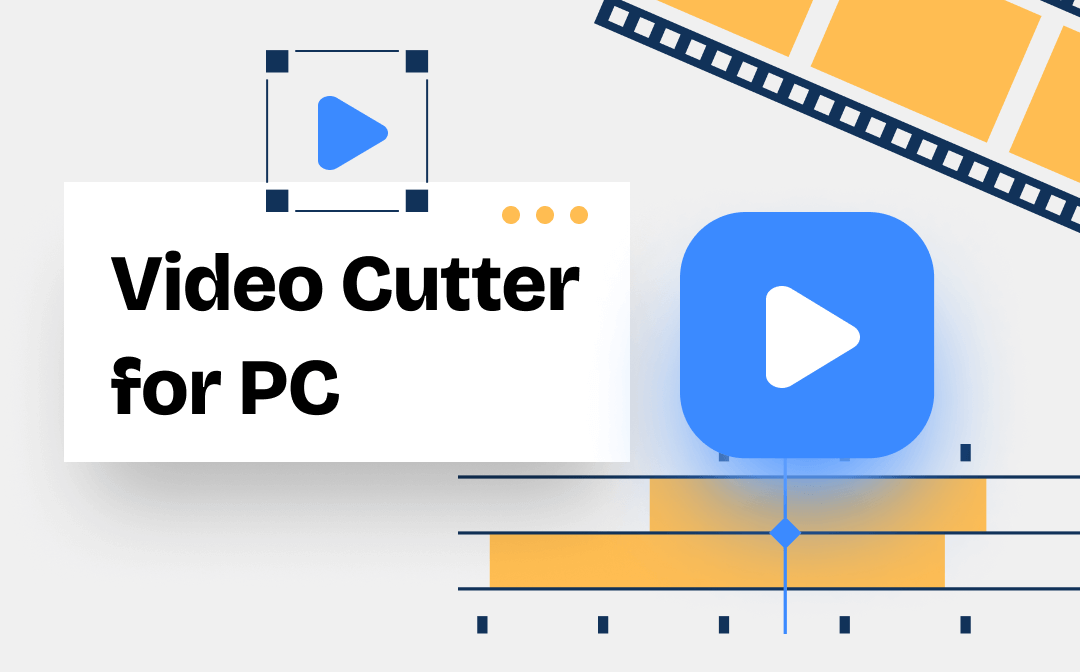
6 Free Video Cutters for PC | Best Tools for Windows & Mac
This post lists 6 video cutters for PC users to cut a video for free. You can choose the best video cutter program to make it more appealing to your audience.
READ MORE >How to Cut Video in iMovie on iPhone/iPad
Along with the increasing popularity of short video platforms such as TikTok, Instagram, and Snapchat, taking and editing videos on the phone is common due to its convenience. iMovie is the default video editing app on iPad or iPhone as well that allows users to cut parts of a video in seconds.
The seamless integration with other Apple products aids in easily importing videos from other devices. This streamlines the process of transferring video files. When cutting videos in iMovie, the touch-screen editing enables users to cut a video precisely.
Gear up and find out how to cut videos in iMovie using an iPhone or iPad:
Step 1: Import the video to this app
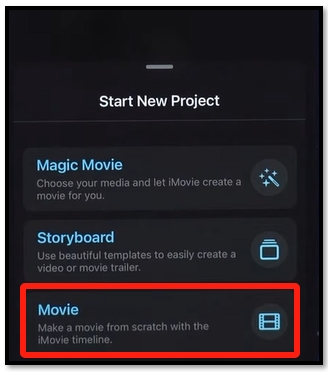
Swipe up from the bottom and press “Movie”. Click on the video you want to add and hit the “Create Movie” button to open the iMovie editing interface.
Step 2: Cut the video in iMovie
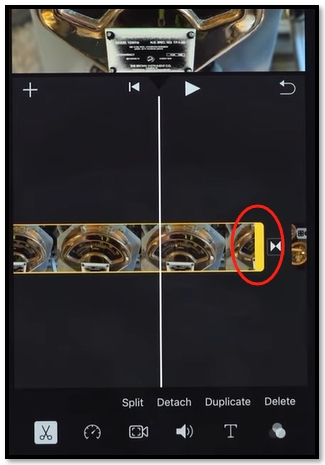
Tap the video and grab the yellow playhead at the start or end of the clip to cut the video in iMovie.
Step 3: Save the trimmed video to Photos
After cutting the video in iMovie, click “Done” in the upper left. Hit the Upload button below and press “Save Video” from the list to export the clip.
How to Cut Video in iMovie Alternative
AWZ Screen Recorder is one of the clip trimmers for users who handle various video formats. This screen recording solution works with both Windows and Mac, and it supports MP4, MOV, WMV, AVI, FLV, and more. Free video editing tools are available to cut a video in this iMovie alternative. The cutting tool helps you cut clips from the beginning and end of a video.
What makes the editing tools stand out is that they do not apply watermarks to the edited clips. This highlight makes a video more professional and allows users to customize the content.
Follow the instructions on how to cut videos in an iMovie alternative:
Step 1: Double-click to launch the screen recorder;
Step 2: Navigate to Quick Tools and tap Video Editor;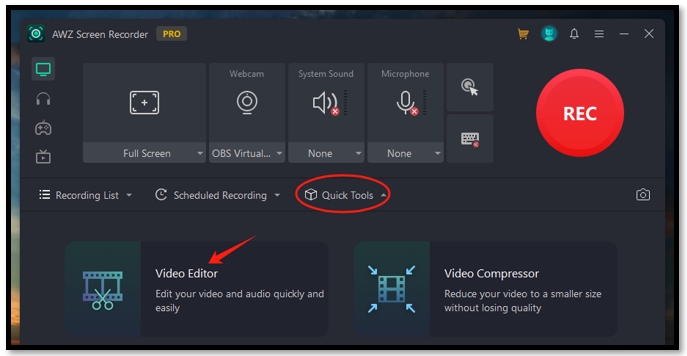
Step 3: Click on the workspace and select the video you like;
Step 4: Drop the pin to the target timeline. Drag the playhead and move it to where the pin is. Tap Export to make a cut in the iMovie alternative.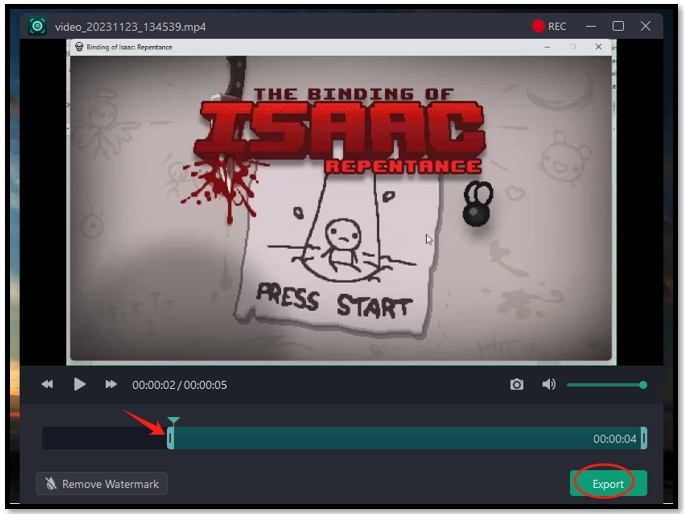
Conclusion
In this step-by-step guide, we've explored two efficient methods for how to cut videos in iMovie across MacBooks, iPhones, and iPads. Whether you're a beginner seeking to refine your editing skills or an experienced user looking for new techniques, iMovie offers a versatile platform to unlock your creative potential.
If iMovie is not compatible with the format of your video, AWZ Sscreen Recorder is an optimal option to trim clips of a video without applying watermarks or any charge.