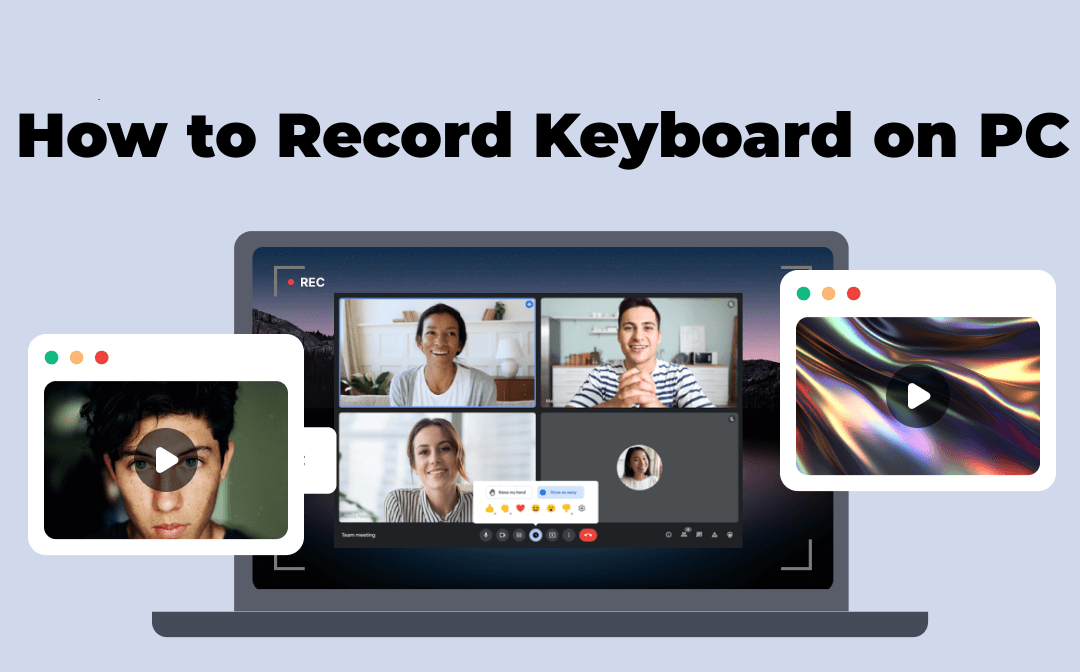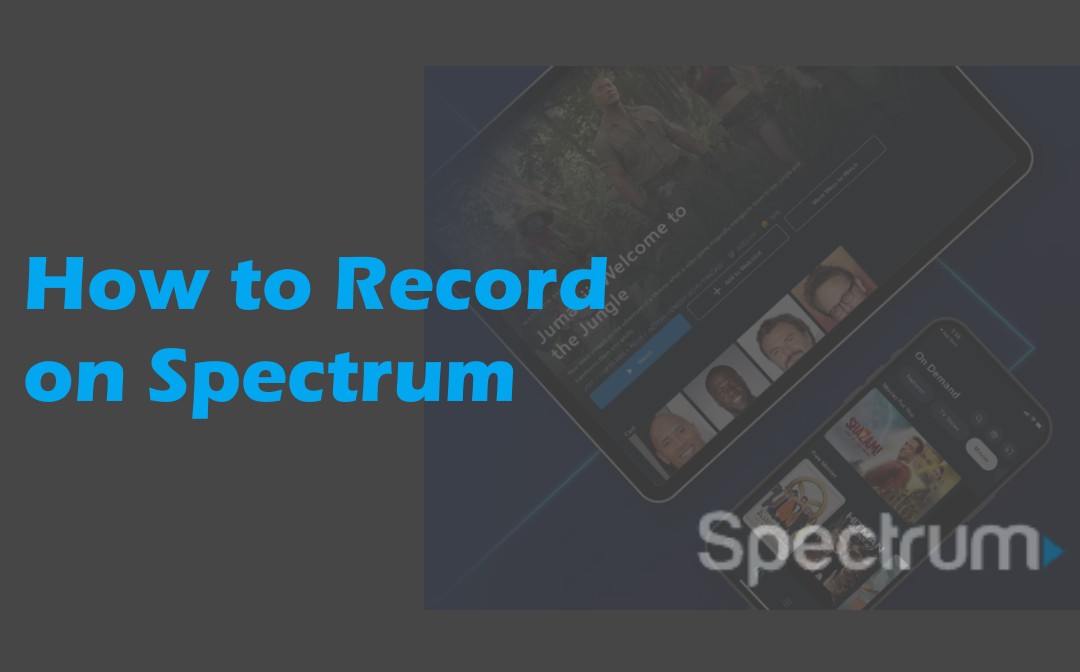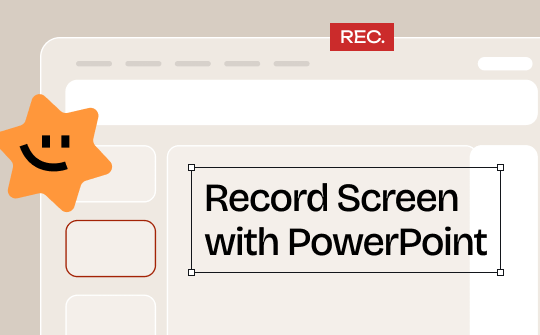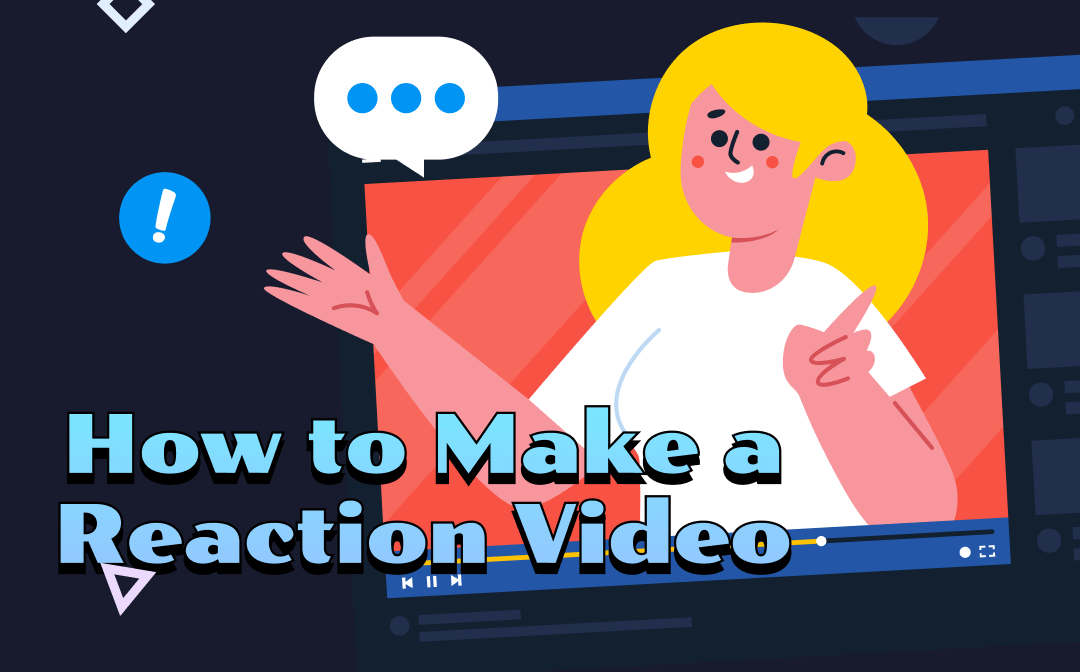
All you need is a feasible recording application that can capture the video from both your screen and the webinar. In this post, Awzware elaborates on how to make reaction videos with 3 screen recording solutions for computers and mobile phones.
How to Make Reaction Videos on PC/Mac
AWZ Screen Recorder is optimal for capturing your on-screen actions and webcam at the same time leaving no sound behind. This is exactly what you need when doing a reaction video without being a tech-savvy. Compatible with both Windows and Mac, the screen recording application makes everything customizable. You can configure the recording region, output format, frame rate, and quality as you want. Multiple options are available to make sure it won’t undermine your on-camera performance.
We’ve mopped out some major features:
⭐The quality is just shy of 4K;
⭐No recording time limit;
⭐Record webcam, on-screen activities, internal and external audio sharp and crisp;
⭐Accurately capture streaming videos, movies, and TV shows on YouTube TV, Netflix, Hulu, and more;
For Windows users:
For Mac users:
Download to Make a Reaction Video in AWZ Screen Recorder
Follow the write-up on how to make reaction videos on your computer with this streaming video recorder:
Step 1: Run the application on your PC. Click on the Webcam, System Sound, and Microphone icons respectively to let it access the video and audio sources from the computer;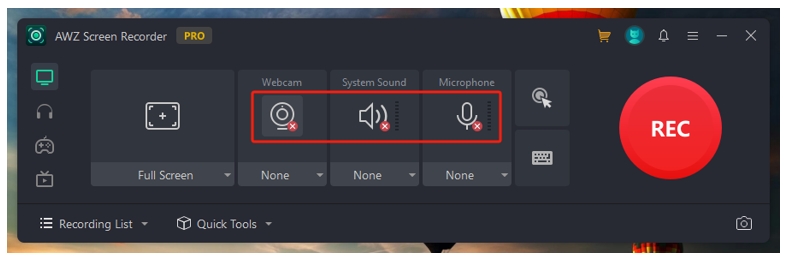
Step 2: Choose Recording Streaming Video and hit Select a Platform. Press YouTube TV or any other streaming site and click Select;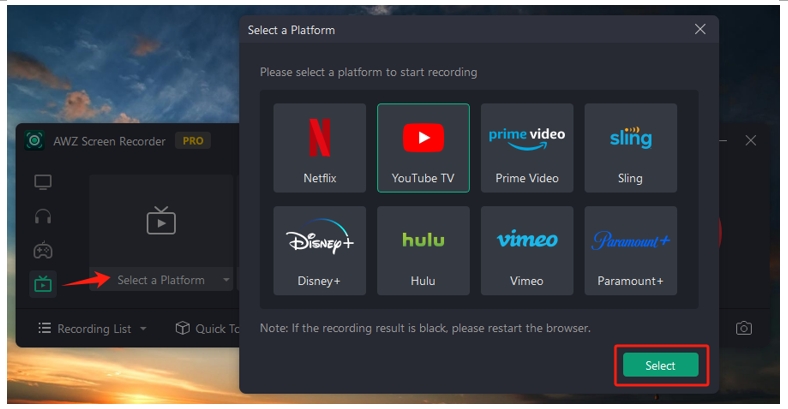
Step 3: After being redirected to the official site of YouTube TV, log in and locate the desired video. Hit REC to make a reaction video.
After recording, free video editing tools allow you to cut or compress a video on Mac or Windows to reduce the file size for faster uploading.
How to Make Reaction Videos Online
If you don’t want to install a new program on your computer, then an online video recording site like Clipchamp is the optimal choice. It accepts a microphone and webcam as the sources of video and audio, and records nicely at 1080p or 4K at the format you choose. When doing reaction videos, the site enables you to adjust the size of your screen and webcam windows.
Find out how to make reaction videos online with this web-based screen recorder:
Step 1: Go to the website of Clipchamp and tap Start screen recording;
Step 2: Sign into your account and hit Create a new video. Then select Record & create and press Screen and camera;
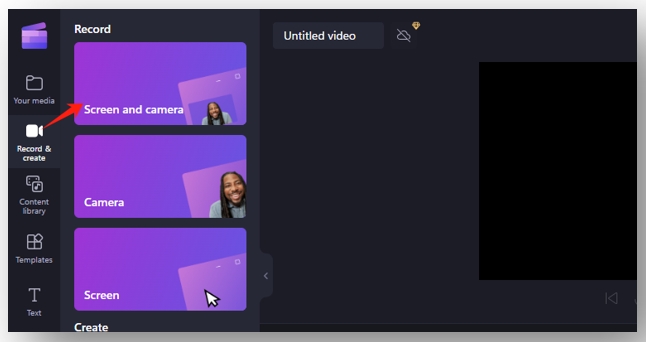
Step 3: Grant permission to let it record your webcam and audio. Then select the mic and webinar you use. Tap on the recording button;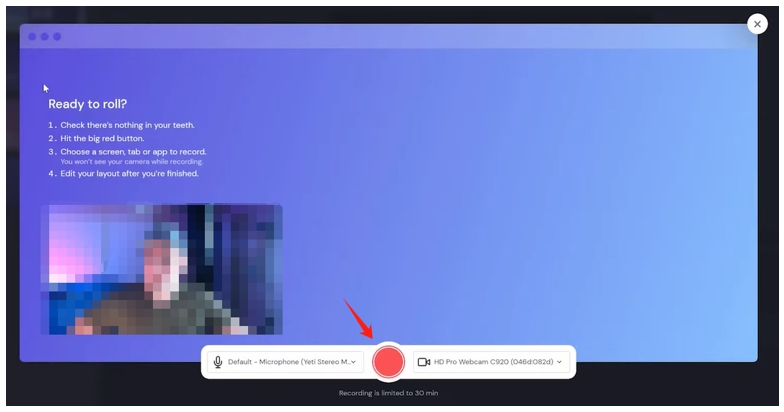
Step 4: Choose the YouTube TV or other video-sharing platforms from the Chrome Tab or Window. Check Share audio and press Share to record a reaction video online.
How to Make Reaction Videos for TikTok on Your Phone
TikTok has the ability to make a reaction video within the app. When capturing your phone camera, this tool can automatically remove the real background and switch it with the desired video. Various visual effects can be added to enrich the video and grow the reach of your work.
See how to make reaction videos using TikTok on your phone:
Step 1: Download a video from YouTube using a YouTube downloader on your phone;
Step 2: Run the app and tap on the plus icon. Hit Effects and search for Green Screen Video;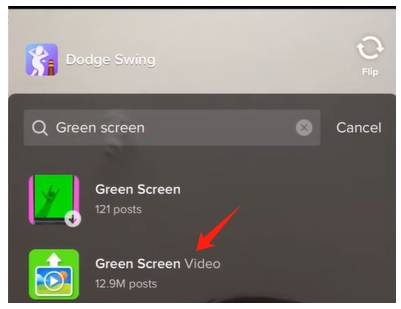
Step 3: Decide the video length and click on the Green Screen Video button. Select the target video and press Next;
Step 4: Tap the recording button to make a reaction video.
If you don’t want to post the recording on TikTok, try a TikTok downloader to save a watermark-free video and upload it to YouTube, Vimeo, etc.
Things You Need to Know Before Making Reaction Videos
Before making reaction videos on YouTube, TikTok, Twitch, and other video-sharing platforms, one factor must be taken into consideration: copyright strikes. Many platforms, including YouTube, cherish the copyright of the video you use. As a result, it is necessary to make sure your reaction video obeys the fair use doctrine.
Conclusion
This article has provided an easy guide on how to make reaction videos with three screen recorders. There is no learning curve to record and share your emotional reactions following the steps. Your channel can soon grow the reach of your videos.
If you like using desktop screen recording software, AWZ Screen Recorder is the top seed to make a reaction video with stable performance and easy navigation.