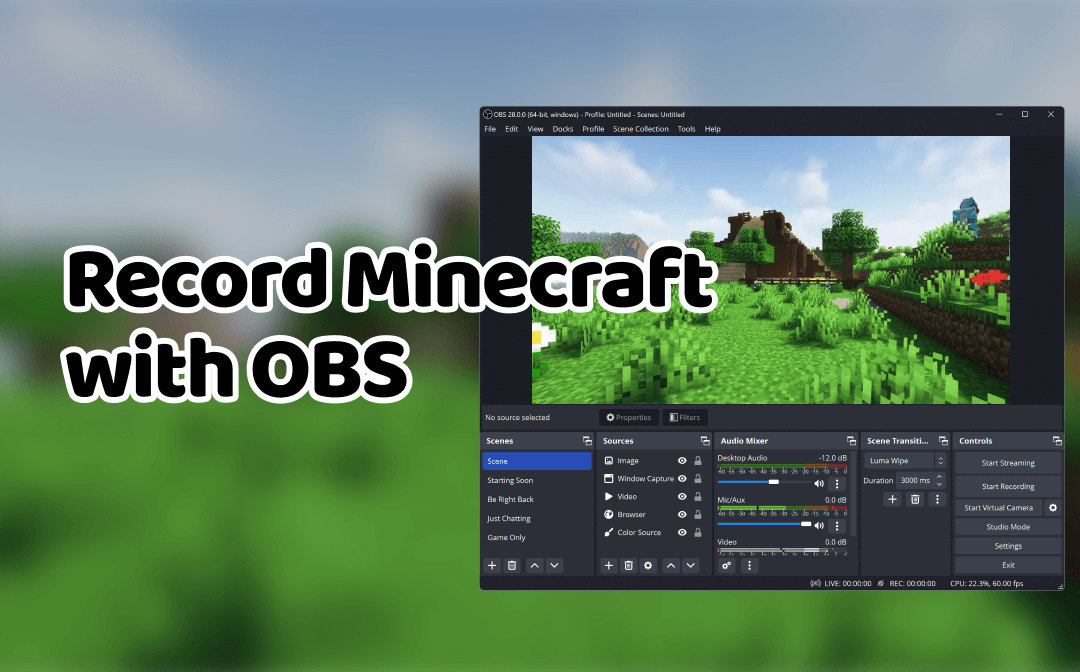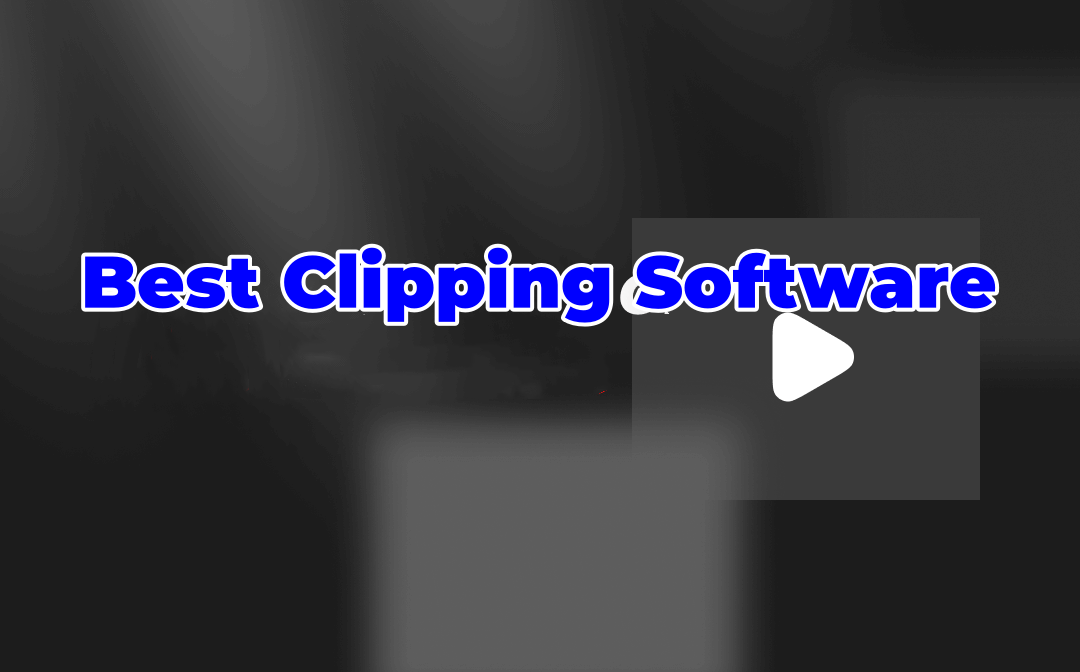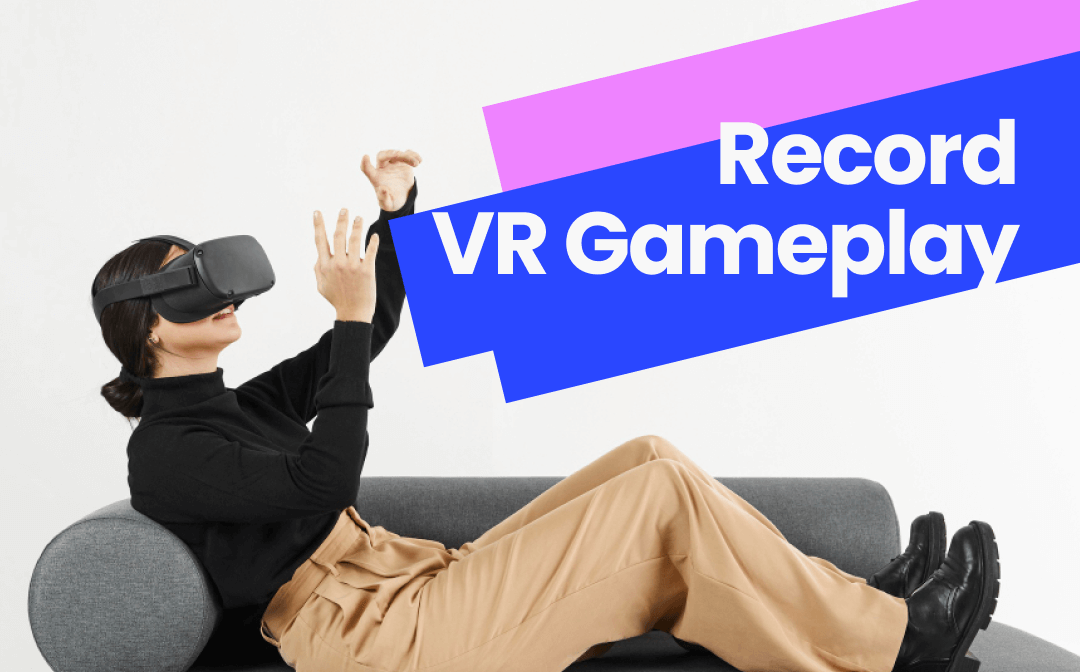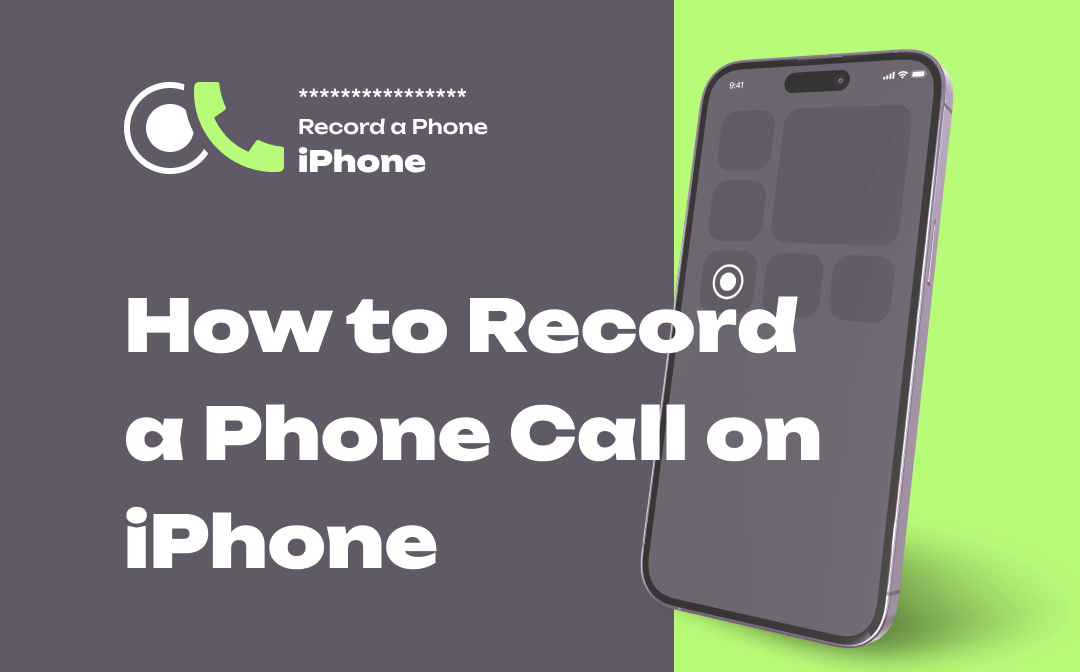
Recording phone calls on iPhone can be a headache for this feature is prohibited by the developer. In this guide, AWZware presents four practical methods to help you learn how to record a phone call on iPhone. All the methods enable you to record conversations on iPhones for free and they don’t have time limits.
Why You Need to Record a Phone Call on iPhone
There are various reasons for recording phone calls on iPhones. For example, you want to record important information during a conversation or to prevent possible disputes when talking to a business. Recording calls on iPhone removes the hassle of taking notes with a pen and makes it easier to capture the detail that you might have missed.
However, due to privacy and security concerns, Apple doesn’t allow its users to record conversations on iPhones. This means that you can’t enable the record feature when talking on a phone unless a third-party app is applied. That is why you may try to know how to record a phone call on iPhone.
How to Record a Phone Call on iPhone with Google Voice
If you wonder about the way to record conversations on iPhone, a free voice recorder like Google Voice is the top seed. This app provides free services to record incoming and outgoing phone calls and save voicemails. The biggest advantage of it is that this software can transcribe the recorded voice file into text. If you have an interview with your respondent, you can effortlessly record the call on an iPhone and convert the audio recording to a text file.
The following is the step-by-step guide on how to record a phone call on iPhone with Google Voice:
Step 1: Open the voice recorder and sign into your Google account;
Step 2: To select a Google Voice number, search your geographic area in the search box and choose an available number;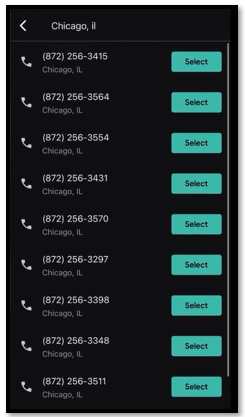
Step 3: Press Next in the bottom right and hit Next again. Then enter your actual phone number for verification.
Step 4: Swipe right, choose Settings, and turn on Incoming call options. Then, when a phone call comes, press 1 to accept the call and press 4 to record a phone call on your iPhone.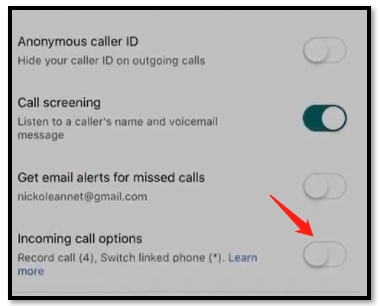
Google Voice makes it easy to learn how to record a phone call on iPhone for free. All you need is a phone number from its supported areas and you can start recording iPhone calls.
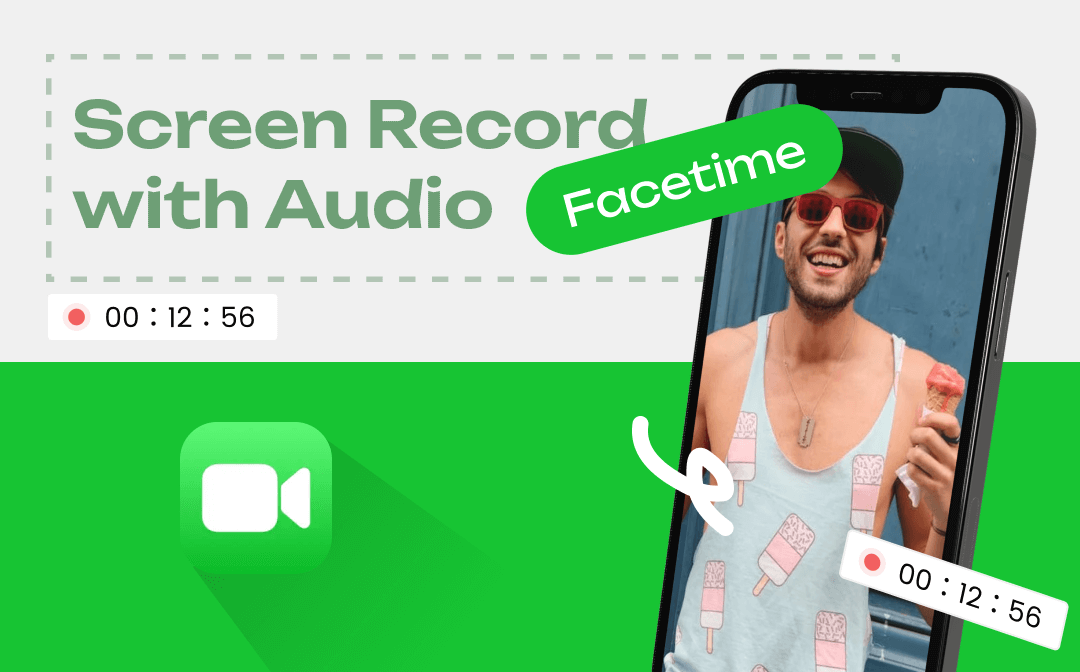
Screen Record FaceTime with Audio: The Ultimate Guide for Seamless Call Capture
Screen record FaceTime with audio would be a great help on some occasions. If you don’t know how to do this record, read this blog and you’ll be clear.
READ MORE >How to Record a Phone Call on iPhone from Messaging Apps
Nowadays, many messaging apps such as WhatsApp, Skype, and Messenger can make a voice call with your contacts. These applications are not restricted by the iPhone's default settings and allow you to record conversations on iPhone easily with iPhone’s built-in screen recording tool. This enables you to record phone calls on iPhones without any limitations.
Get down to the nitty-gritty of how to record a phone call on iPhones for free:
Step 1: Swipe down from the top right and click the icon of a big dot inside a circle to enable the screen recording tool;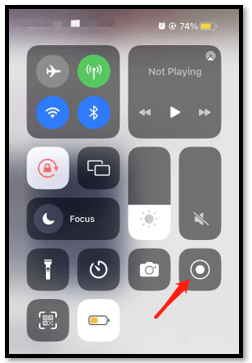
Step 2: After the three-second countdown, long press the screen recording icon and tap on the microphone button to turn on the microphone. Then you can record a conversation on your iPhone.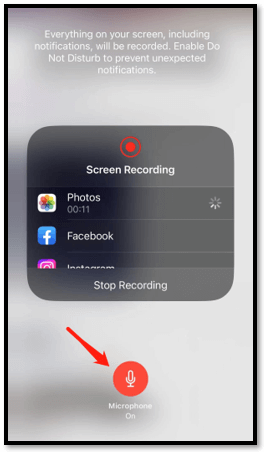
This solution for how to record a phone call on iPhone can be only applied to third-party messaging apps. It lets you screen record on your iPhone so that you will record video and audio at the same time.
How to Record a Phone Call on iPhone with Voice Memos
If you have another iOS device, then it is never a problem to record conversations on iPhone. Voice Memos is the default audio recorder to capture voice memos, classroom lectures, and good ideas without a pen. After recording, it allows you to share the audio file easily via email, AirDrop, and other apps. You can record calls on iPhones whenever you want with a spare device.
Read on to see how to record a phone call on iPhone with Voice Memos:
Step 1: When you are talking on the phone, click on the Speaker tab to broadcast your phone call;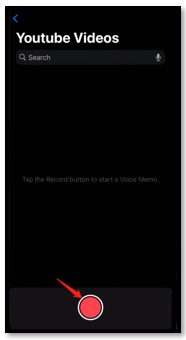
Step 2: Unlock your spare iPhone and go to Voice Memos;
Step 3: Tap on the red button at the bottom of the screen to record phone calls on your iPhone.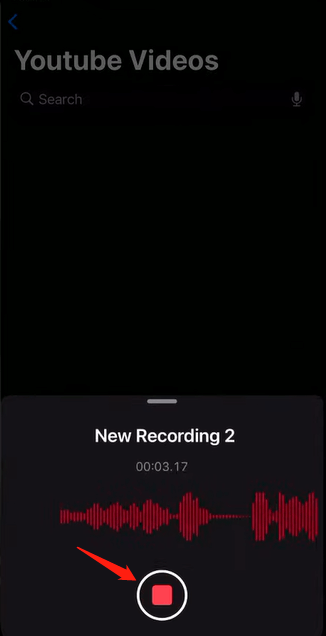
This is how to record a phone call on iPhone with the in-built Voice Memos. When you finish recording, press the red tab again to stop recording phone calls on the iPhone. Using a spare device to record calls on iPhones might be the easiest way.
Extra Tip: How to Record a Phone Call on PC from Messaging Apps
Though using a mobile phone is the mainstream to make phone calls to others, there are occasions when you make phone calls or video calls on a laptop using a messaging app. Hence, besides presenting the methods for how to record a phone call on iPhone, we’d like to introduce a way to screen record phone calls on Windows from a messaging app like WhatsApp.
AWZ Screen Recorder is a proficient screen recording tool to record conversations when you are using a laptop. It has an intuitive feature packed with fully functional tools to make quality videos and audio. You can utilize it to record calls from WhatsApp, Facebook, and other apps without time limits and lagging. Besides, recording a Google Meet meeting, YouTube video, and gameplay is also a piece of cake.
Here is how to record a phone call on a PC from messaging apps:
Step 1: Download and install this screen recorder. Launch it on your computer;
Step 2: Make sure your audio input and output devices work right. Click the earphone icon on the left and tap the drop-down arrows next to Test to select your audio devices;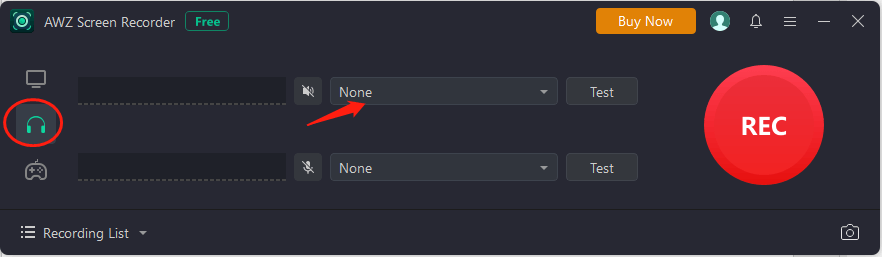
Step 3: Press REC to record the phone call on your computer.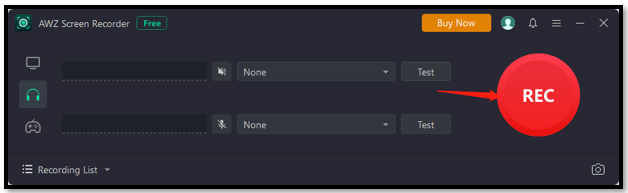
Note: You can tap the Test button to ensure that your microphone and speaker function properly before recording.
Final Verdict
This article walks you through how to record a phone call on iPhone with four methods. Based on the app you use to make or receive a phone call, different tools are provided as well. If you use a popular messaging program like WhatsApp, the innate screen recording tool allows you to record conversations on iPhones seamlessly. Otherwise, Google Voice is the right tool to record calls on your iPhone.
Last but not least, if you are having a phone call from a messaging app on your computer, AWZ Screen Recorder is the right tool to record the conversation with high quality.