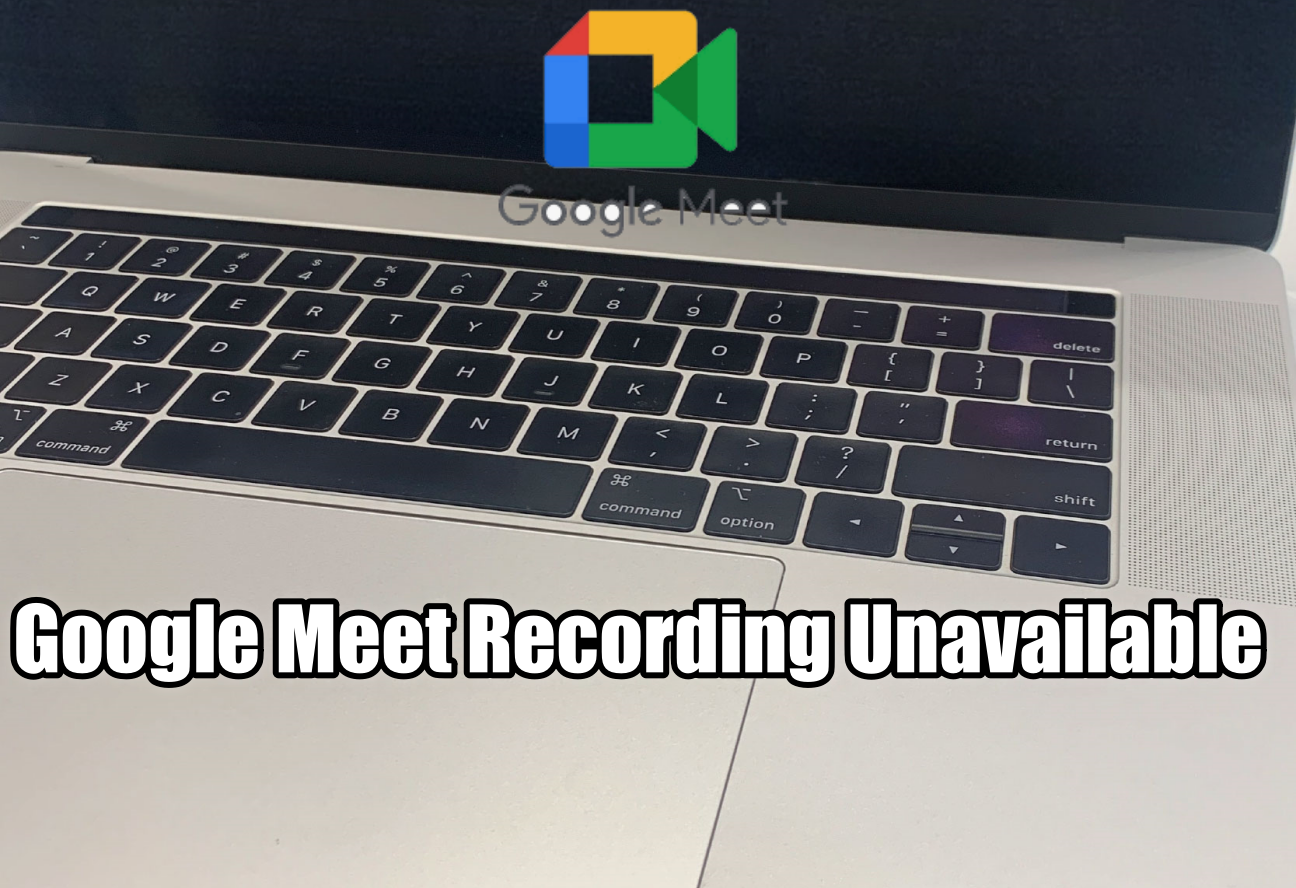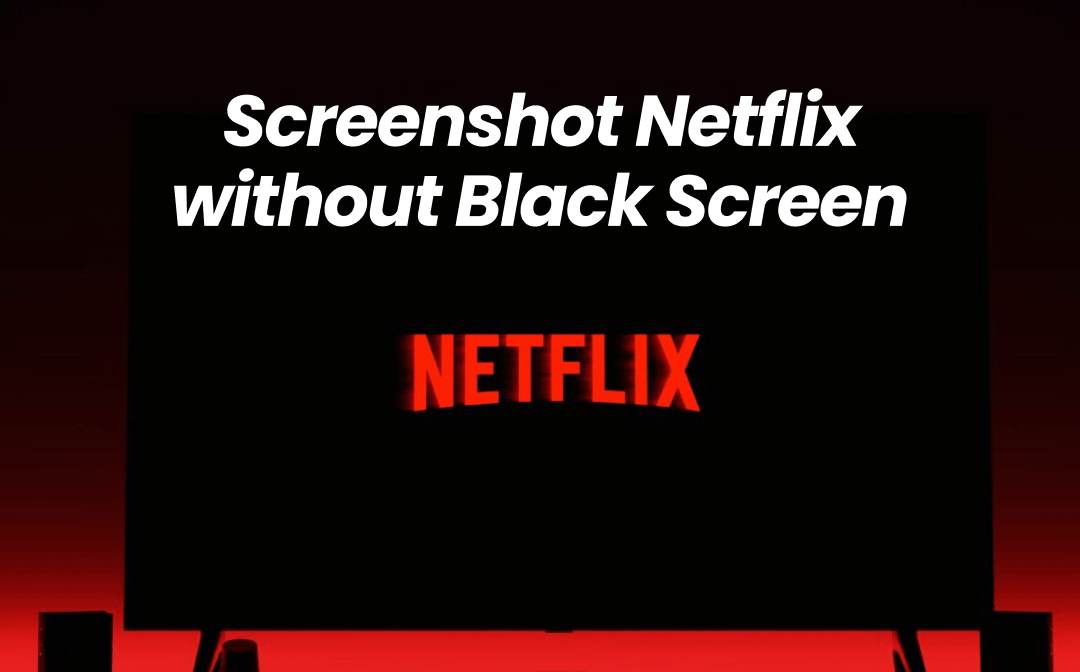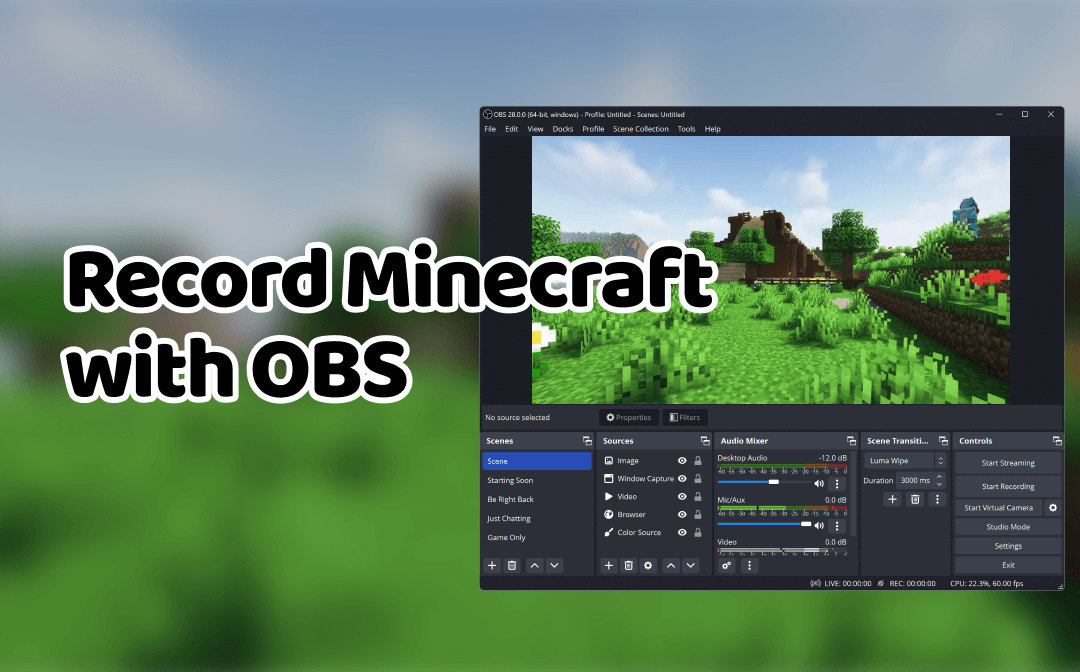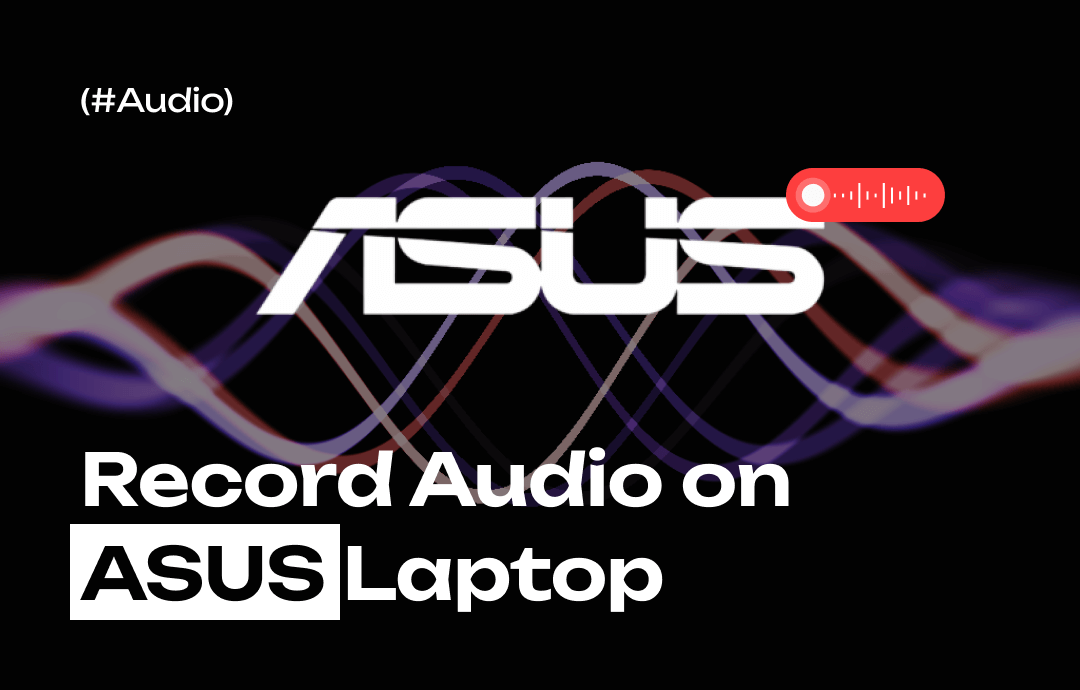
ASUS Laptop Audio Recording Tips
Most ASUS laptops come with built-in microphones and sound recording software that allows you to record your voice. However, when you want to record internal audio, that’s to say, the laptop sound, a third-party tool is needed.
The laptop's built-in microphone is sufficient for basic recording tasks. For a professional-grade audio recording, some additional equipment, such as an external microphone and audio interface is necessary. It ensures that you will get a high-quality recording.
You can record in a quiet environment to minimize background noise. Otherwise, you may need to take the time to eliminate noise from your recordings.
Way 1. How to Record Audio on ASUS Laptop via AWZ Screen Recorder
Pros: Easy to use; High quality; Flexibility
Cons: Installation required; Subscription required for unlimited recording
AWZ Screen Recorder is a professional video & audio recorder for Windows PCs. It is very user-friendly and straightforward, making it suitable for users of all skill levels. You can get a high-quality audio recording in a few clicks. Below are its key features.
⭐ It captures sound from the laptop and the microphone and can record both at the same time.
⭐ It filters out unwanted noise with its Noise Reduction feature, thus ensuring the quality of the recording.
⭐ It lets you save the recording in your desired formats, such as MP3, WAV, AAC, WMA, FLAC, OGG, MP2, M4A, etc.
You can click the download button to get AWZ Screen Recorder and see how to use it to record audio on ASUS laptop.
1. Open AWZ Screen Recorder > If needed, click the hamburger icon > choose Settings to adjust the audio format.

2. Go to Record Audio screen, set it to record microphone or internal audio > Select the recording device.
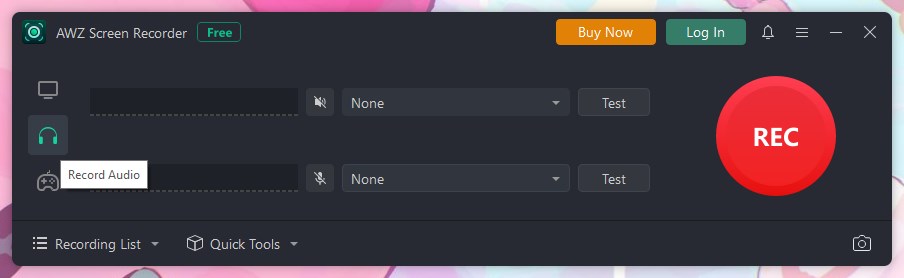
3. Click the REC button and the recording will start after 3 seconds.
4. To end the recording, click the Stop button. To check the recording, go to Recording List, from where you can play, edit, and share the recordings.
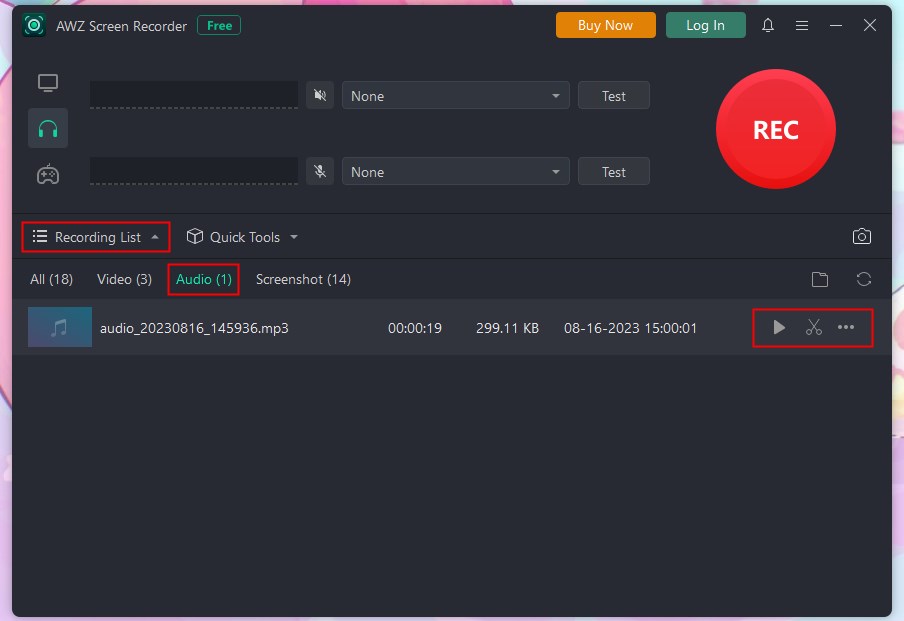
When recording an audio/video call, no notification is sent to the other party, so they won't know you are recording.
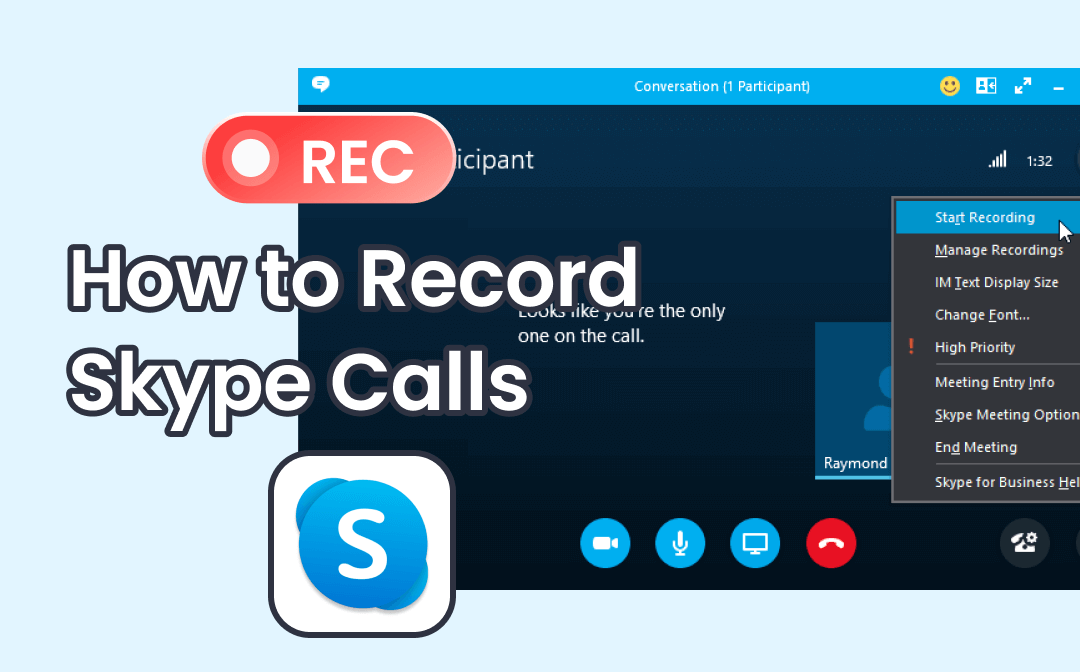
Record Skype Calls without Party Knowing on Any Device
This guide will tell you how to record Skype calls on PC, Mac, iPhone, and Android phone. You will know the method to record Skype calls without party knowing.
READ MORE >Way 2. How to Record Audio on ASUS Laptop via Voice Recorder
Pros: Easy to use; No need to download any software
Cons: Limited features; Save the audio in M4A format
The built-in Voice Recorder is well-suited for quick recordings, voice memos, or basic audio tasks. It has a straightforward workflow - just select the microphone and click the record button to start. After the recording, you can trim the audio and share it with others.
Please note that it can only help you record your voice but not your computer's sound. Read on to learn how to record audio on ASUS laptop using Voice Recorder.
1. In the search bar, search for Voice Recorder and open the program. On Windows 11 laptops, the app is called Sound Recorder.
2. If you have an external microphone, click the three-dots icon and choose Microphone settings to set the external microphone as the recording device.
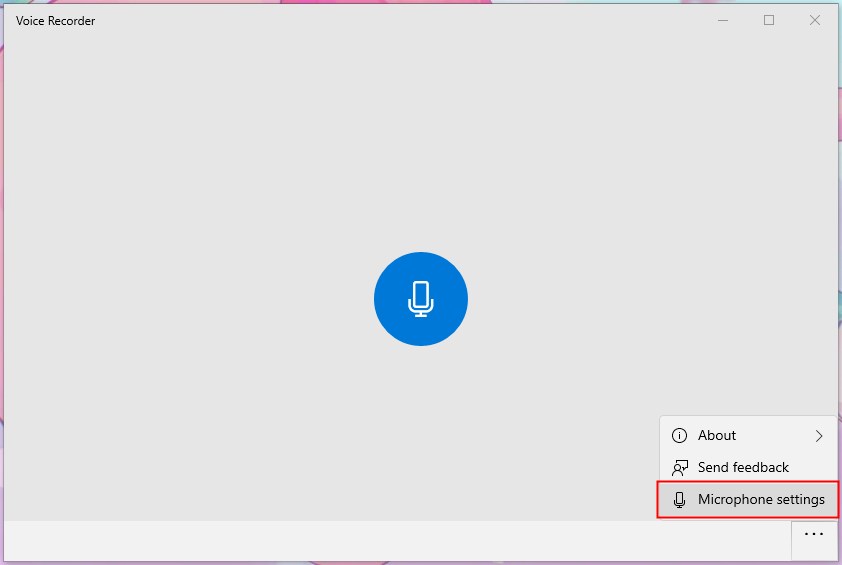
3. When ready, click the blue Microphone button to start recording.
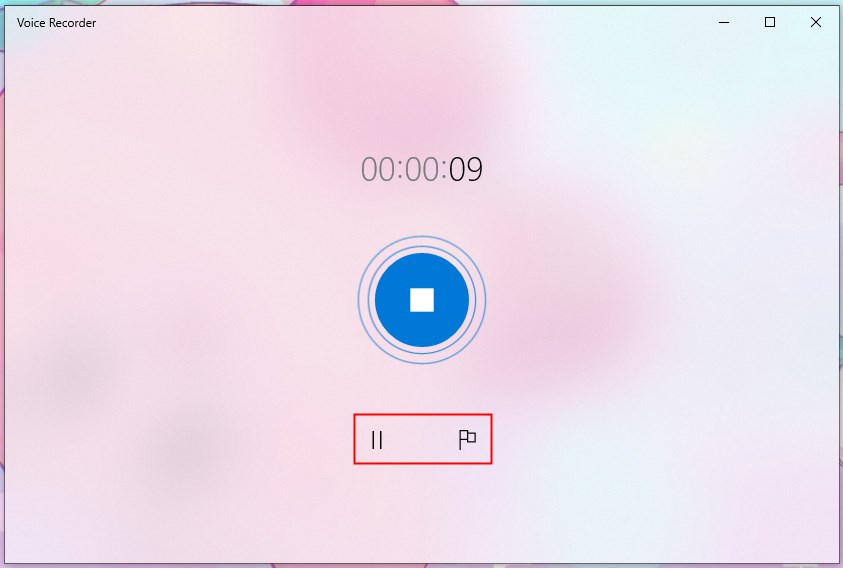
4. Click the square Stop button. After that, you can play, trim or share the audio.
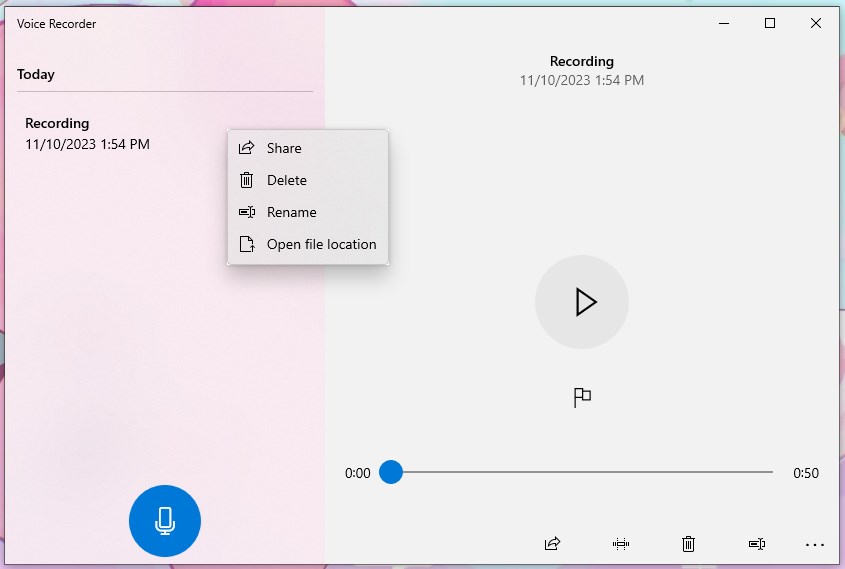
Check this guide if you find echos in the recording:
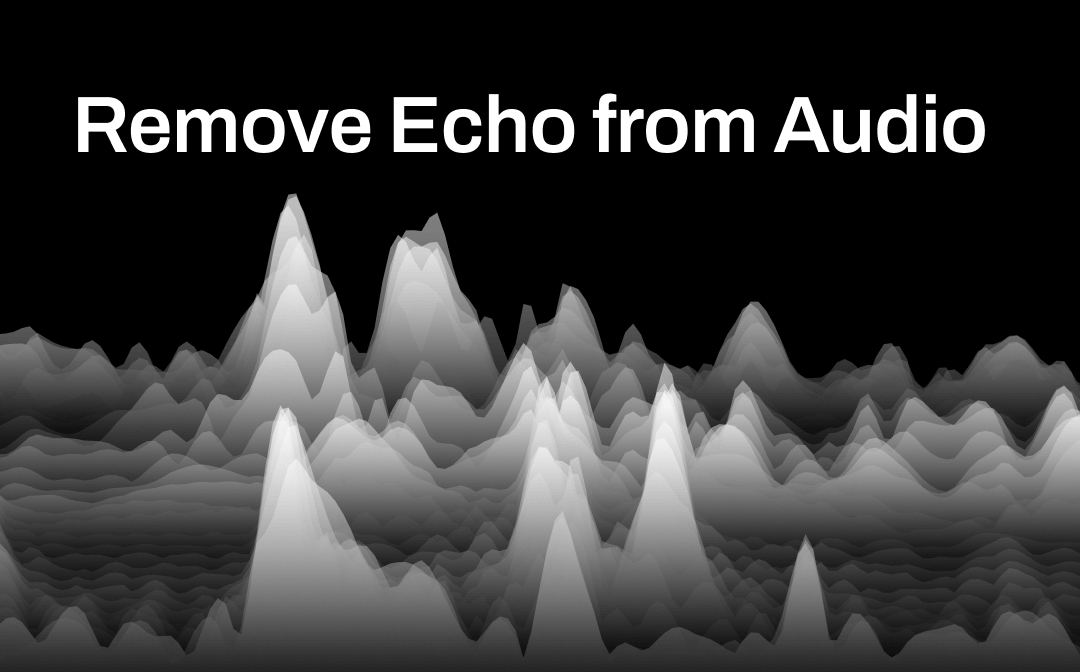
How to Remove Echo from Audio | Top 3 Ways
This guide will show you how to remove echo from audio. In addition, you will also know how to avoid echo while recording.
READ MORE >Way 3. How to Record Audio on ASUS Laptop via Web-based App
Pros: No need to install any software
Cons: A stable internet connection is required; Have less control over recording setting
Online recorders are a convenient and simple solution for basic audio recording needs. Whether you want to record microphone voice or internal sound, the online tool can do you a favor. You can start recording quickly without having to spend time installing any software.
You can enter “online audio recorder” in the search box to find one you prefer. It is worth noting that not all online tools can record microphone and system sounds. Some can only record microphone sounds.
Here, let me show you how to record audio on ASUS laptop with Apowersoft Online Recorder. This tool can record both microphone and computer sound.
1. In your browser, visit https://www.apowersoft.com/free-audio-recorder-online.
2. Choose to record microphone or system sound.
3. When ready, click Start Recording.

4. Click Stop to end the recording and you can share, download or upload the audio file.
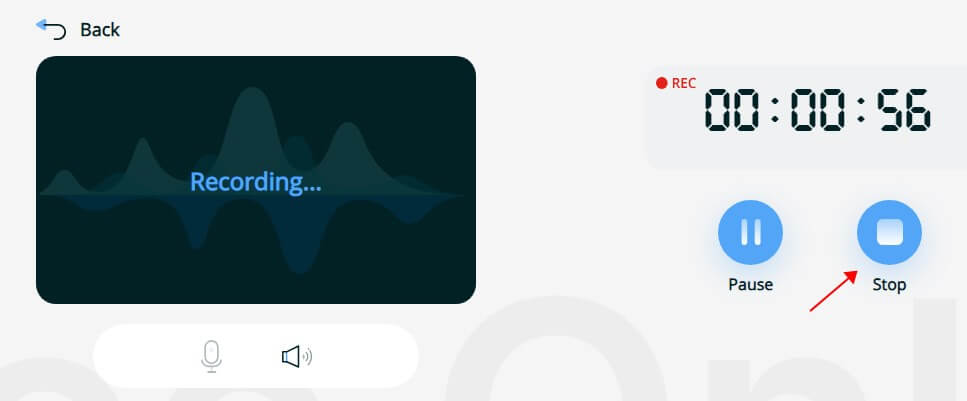
Check this guide if you want to record audio from a website directly:
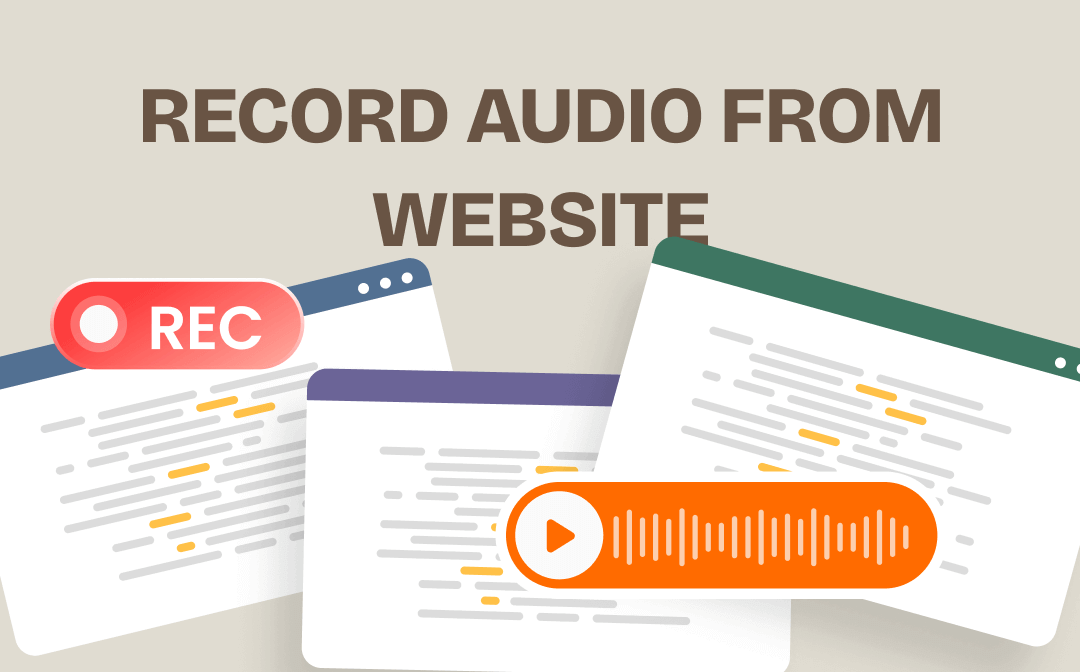
How to Record Audio from Website for Free | 4 Ways
This guide will show you how to record audio from website. You can use these methods to record online meetings, podcasts, music, audiobooks, etc.
READ MORE >Final Words
That’s all about how to record audio on ASUS laptop. ASUS laptops can be suitable for audio recording, especially for non-professional use. For basic audio recording tasks, Voice Recorder and online recorders are good options. For professional audio recording tasks, AWZ Screen Recorder would be a better choice, as it offers greater functionality and flexibility for audio recording. You can make choices based on specific circumstances.