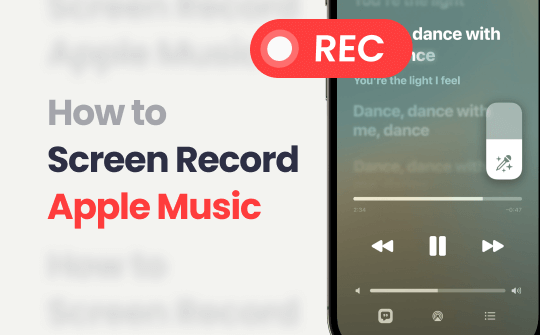Whether you want to record your voice or the internal sound of your laptop, you need to use recording software to help you get the job done. In this article provided by AWZware, you will learn about 4 programs that can help you record audio on your Dell and how to use them.
Way 1 and Way 2 will tell you how to record your voice. The tools mentioned in Way 3 and Way 4 will help you record your voice and the system sound. You can choose the one that suits you best.
Way 1. How to Record Audio on Dell Laptop via Voice Recorder
When you want to record your voice quickly, the built-in Voice Recorder app can be a good choice. It offers basic recording functionality for a variety of everyday audio recording needs. What's great is that it allows you to add markers during the recording. In this way, you can quickly navigate to that point after the recording is complete.
Read on to learn how to record your voice on Dell laptop. By the way, in Windows 11, the app is called Sound Recorder.
1. Open Voice Recorder on your laptop. You can go to the search box to search for the app.
2. To adjust the Microphone settings, click the three-dots icon in the lower right corner.
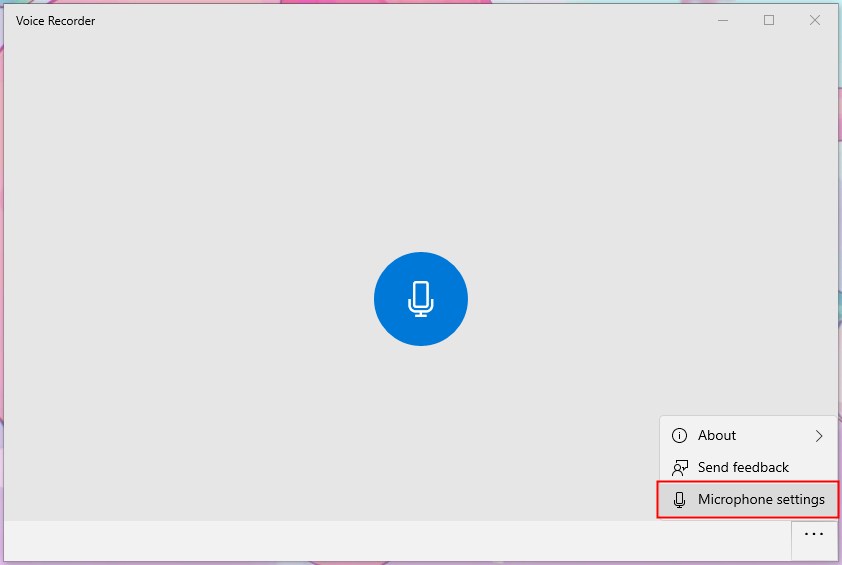
3. When it’s ready, click the blue Record button to start.
4. You can pause the recording or add markers if needed.
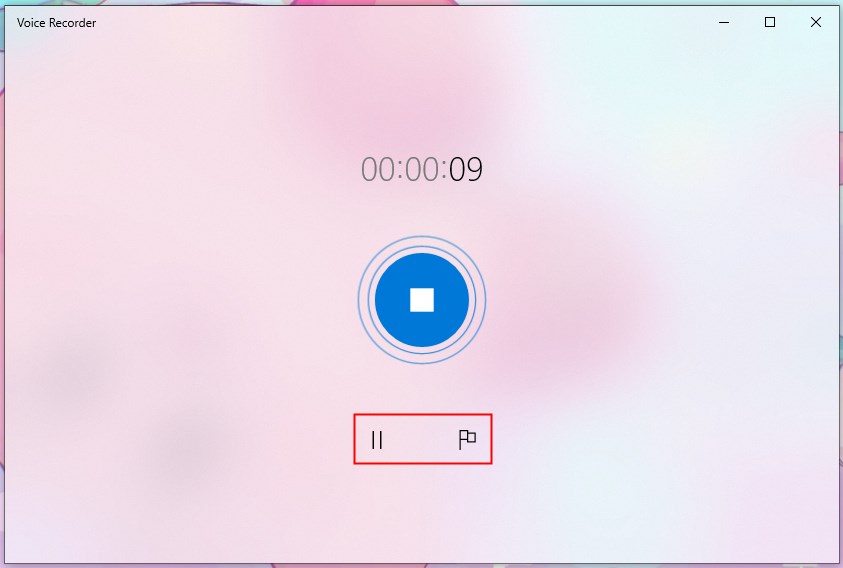
5. After the recording, you can click the Play button to listen or share the recording with others.
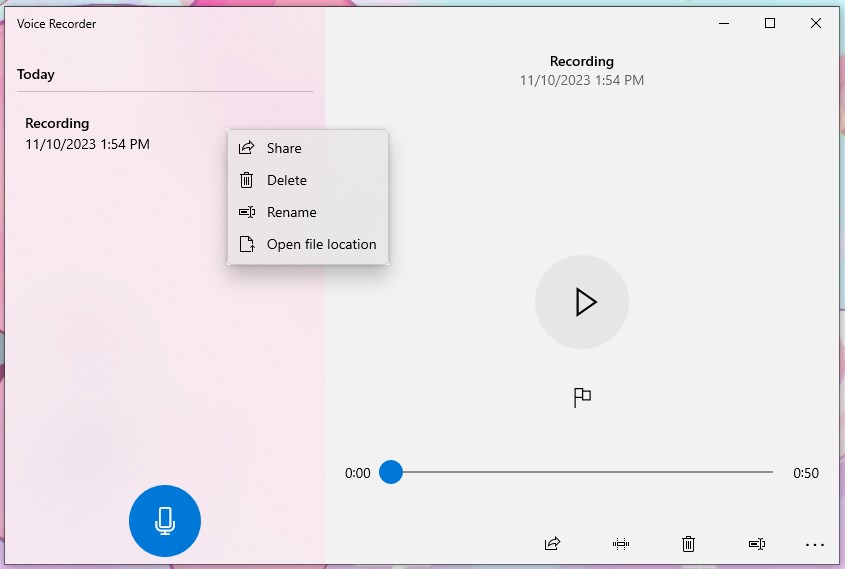
Way 2. How to Record Audio on Dell Laptop via Online Voice Recorder
You can also use online tools to record your voice. There is no need to download any tool and the recording will be done in your browser. But this requires your computer to be connected to the Internet. Let me show you how to record your voice on Dell laptop via Online Voice Recorder.
1. Open your browser and go to https://online-voice-recorder.com/. Or you can search for “record audio online” and choose the one you like.
2. Click the Settings icon to set the microphone you want to use for recording.
3. Click the red Microphone button to start the recording.
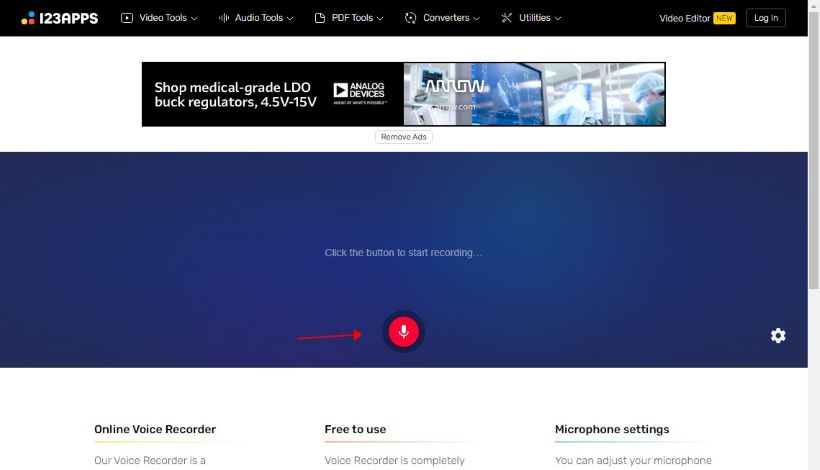
4. When it’s OK, click the red Stop button.
5. Click the Play button to listen to the recording > Drag the blue slider to delete the unwanted parts> Click Save to download the recording to your laptop.
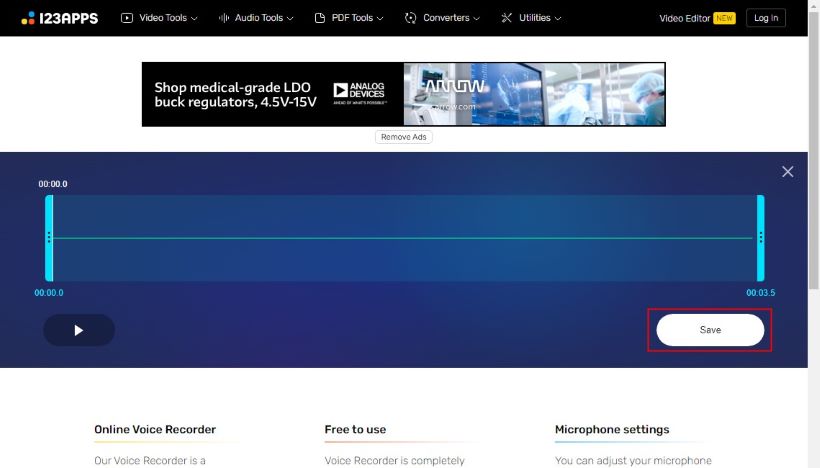
Want to record audio from the website directly? Check this guide to get the methods:
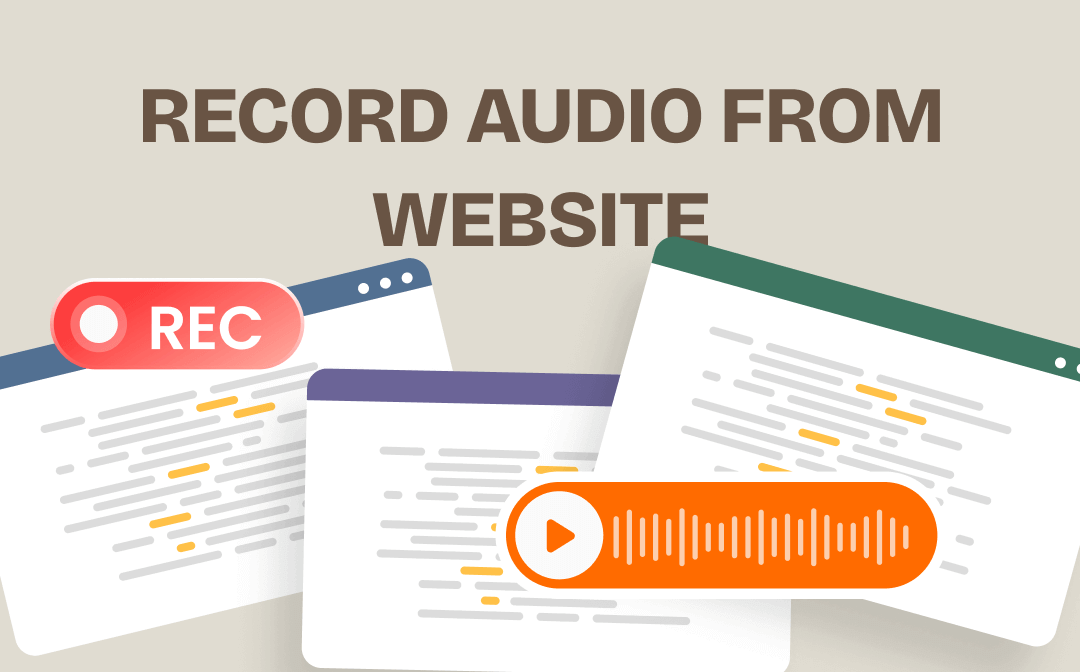
How to Record Audio from Website for Free | 4 Ways
This guide will show you how to record audio from website. You can use these methods to record online meetings, podcasts, music, audiobooks, etc.
READ MORE >Way 3. How to Record Audio on Dell Laptop via AWZ Screen Recorder
The two tools mentioned above can only record your voice and have basic functions. If you want a professional recorder to help you record any audio, you can use AWZ Screen Recorder. With this recorder, you can get the desired audio in just a few clicks!
⭐ It can record your voice and the system sound. Supports simultaneous recording.
⭐ It automatically filters out irrelevant sounds to guarantee that the recorded audio is clear and noise-free.
⭐ It allows you to cut unwanted parts and save the audio file in MP3, WAV, AAC, WMA, FLAC, OGG, MP2, M4A, etc.
AWZ Screen Recorder can help you record all kinds of audio, and online meetings and audio calls are not out of the question. It can record the voices of both parties. Here are the steps to record audio on Dell laptop using this recorder.
1. Download, install and launch AWZ Screen Recorder on your laptop.
2. Before the recording, you can click the hamburger icon and choose Settings to adjust the audio output format.
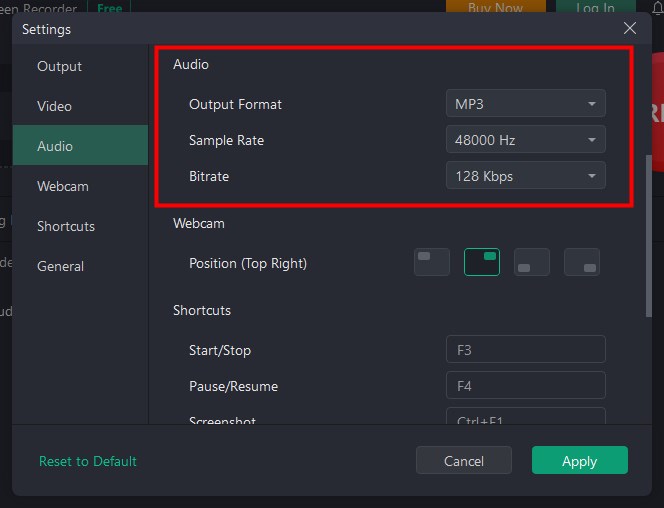
3. Click Record Audio > Turn on the channel you want to record and select the recording device.
4. When ready, click the REC button to start.
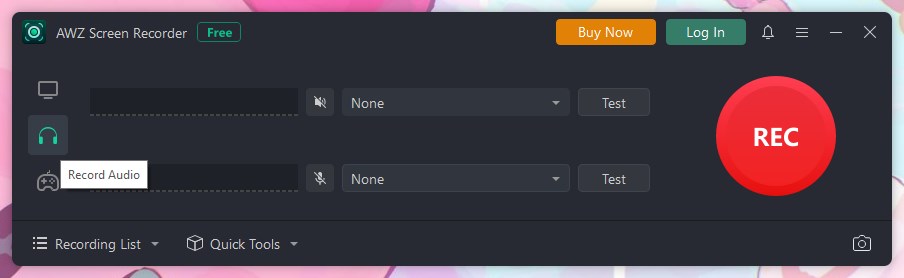
5. To end the recording, click the Stop button. After that, you can go to Recording List to play, edit or share the audio.
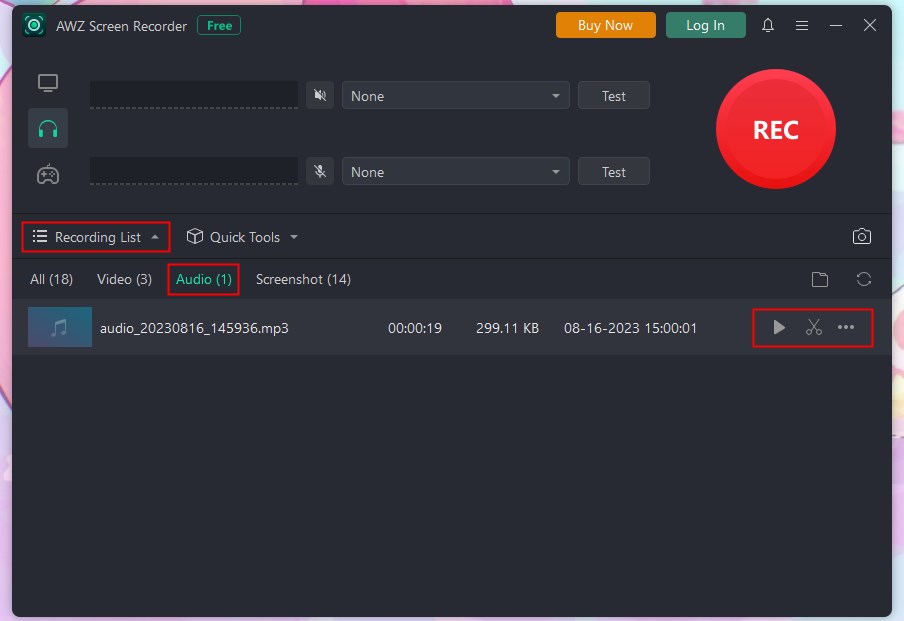
Check this guide to learn how to screen record on Dell laptop with audio:
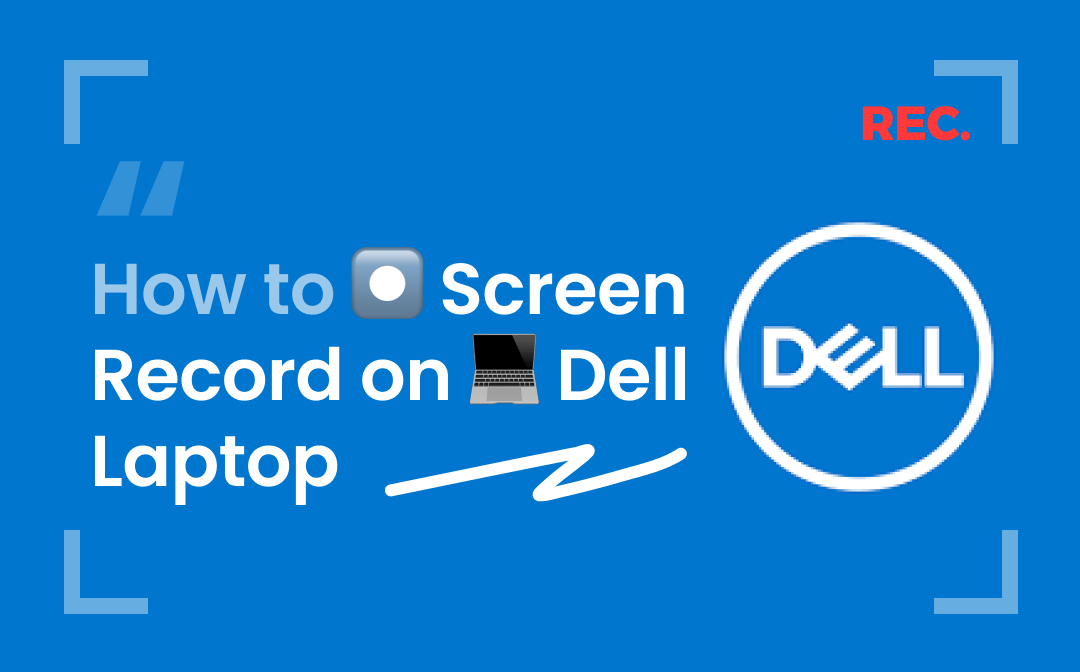
How to Screen Record on Dell Laptop with Audio | Win 11/10/8/7
This guide will tell you how to screen record on Dell laptop. You can choose to use the built-in tools or third-party tools to help you with this task.
READ MORE >Way 4. How to Record Audio on Dell Laptop via Audacity
Audacity is a popular free and open-source audio software widely used for audio recording and editing. It is popular among podcasters, musicians, sound engineers, and educators due to its powerful features and the fact that it's free to use.
You can use Audacity to record your voice or system sound. However, please note that it cannot record them at the same time. Let’s see how to record audio on Dell laptop with Audacity.
1. Download Audacity from https://www.audacityteam.org/.
2. Launch Audacity and click Audio Setup to adjust recording settings.
- If you want to record your voice, choose MME next to Host. Then click Recording Device and choose the microphone.
- If you want to record internal audio, choose Windows WASAPI next to Host. Then click Recording Device and select the laptop speaker - The name should include a 'loopback' label.
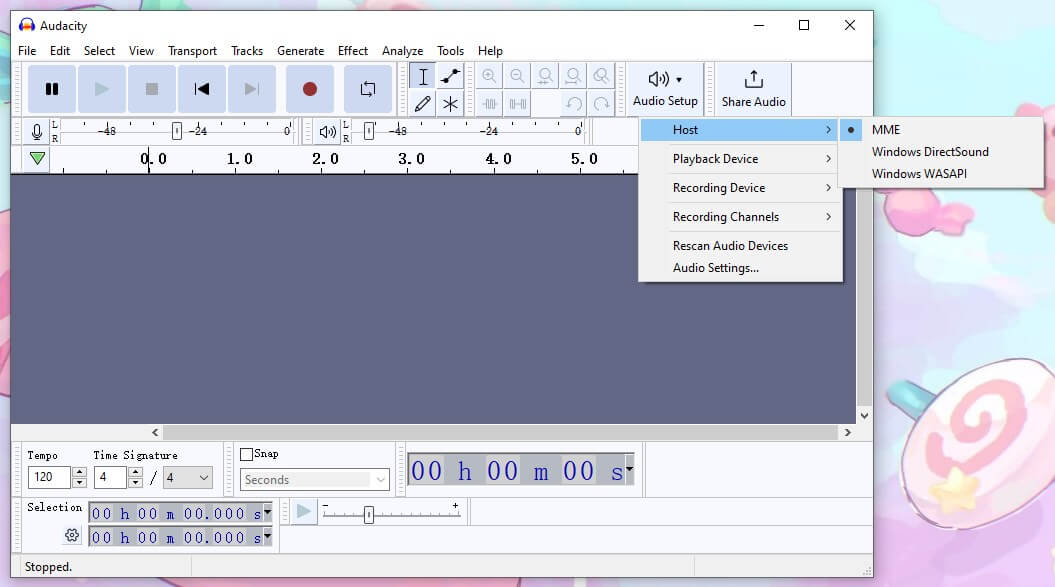
3. Click the red Record button > Speak or play the sound you wish to record.
4. Once you're done, click the Stop button.
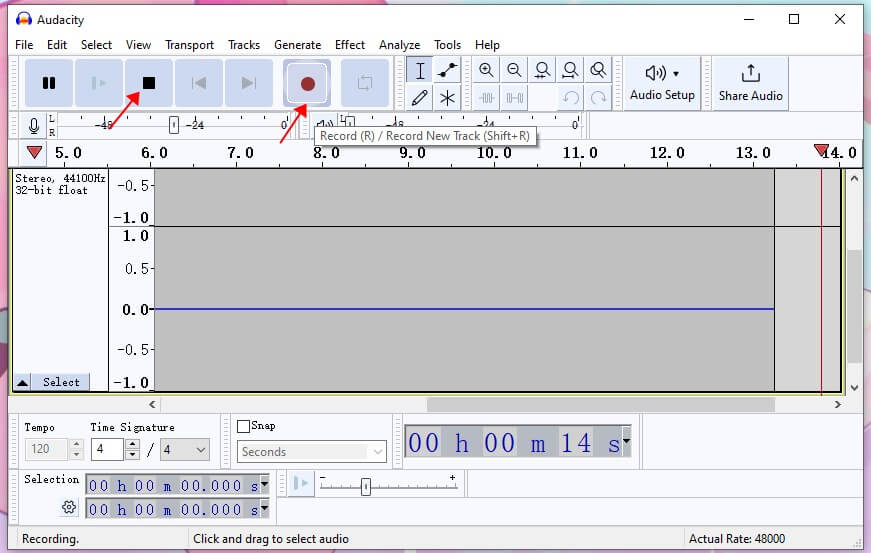
5. Then, you can edit tools to trim, cut, or remove background noise.
To cut the unwanted parts, select the unwanted clip > right-click the clip > choose Cut.
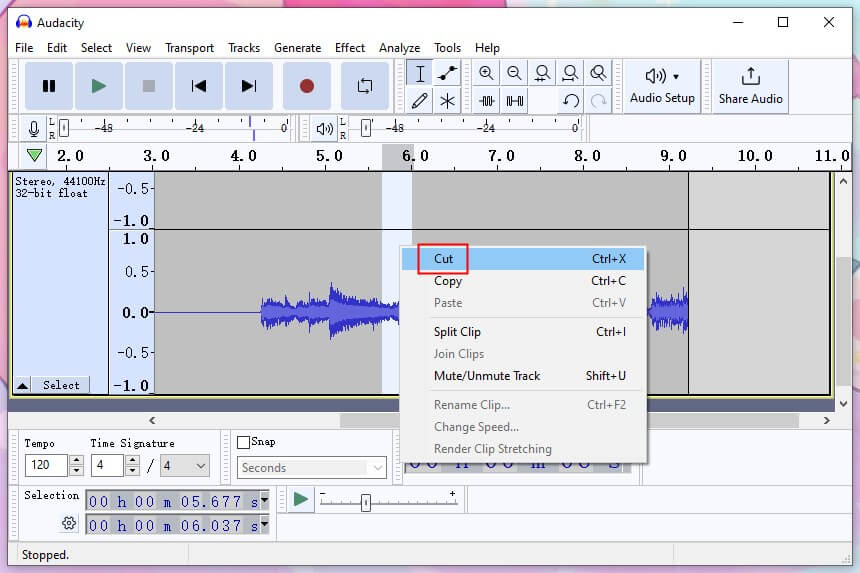
6. To save your recording as an audio file (like MP3 or WAV), go to File > Export, choose your desired format, and save.
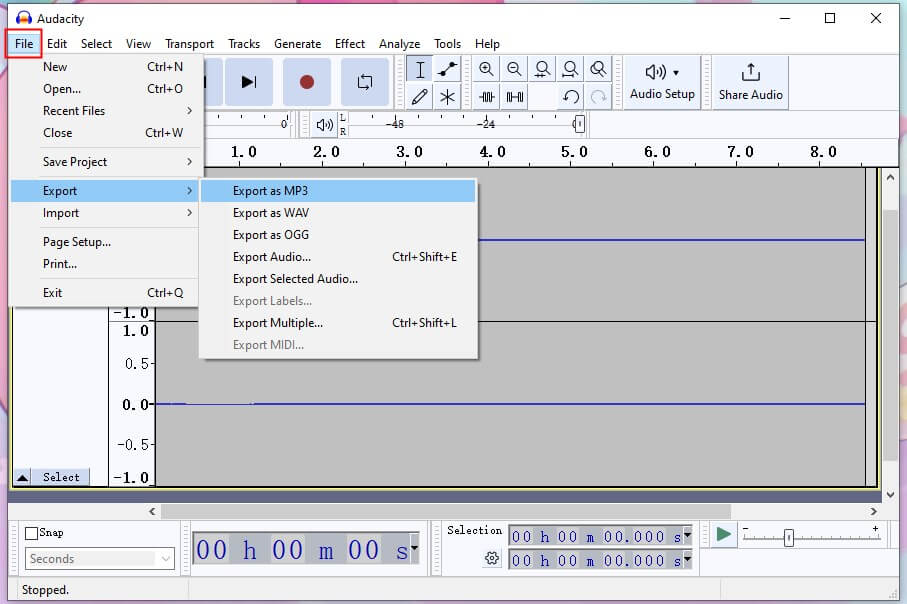
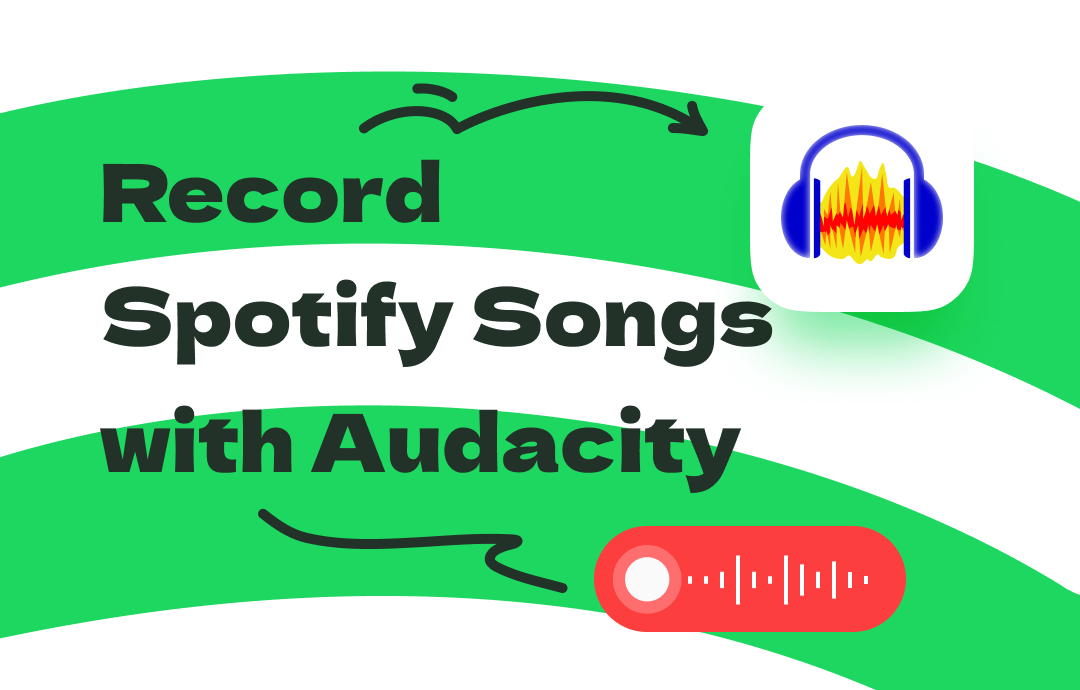
How to Record Spotify Songs with Audacity on PC/Mac
This guide will tell you how to record Spotify songs with Audacity. In addition, we will also discuss another easy way to record Spotify songs.
READ MORE >Final Words
That’s all about how to record audio on Dell laptop. You can use these tools to create podcasts, produce music, capture audio from online meetings or lectures. Which tool to use depends on your needs. If you want a full-featured recorder, AWZ Screen Recorder is the way to go. It can capture any sound from the microphone and the laptop.