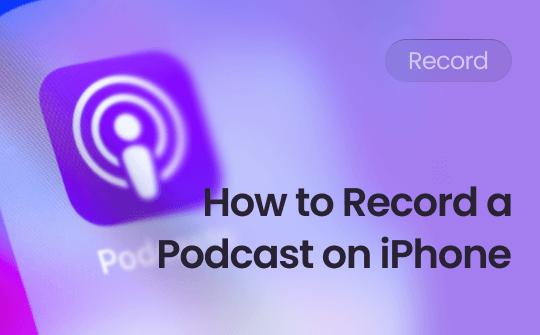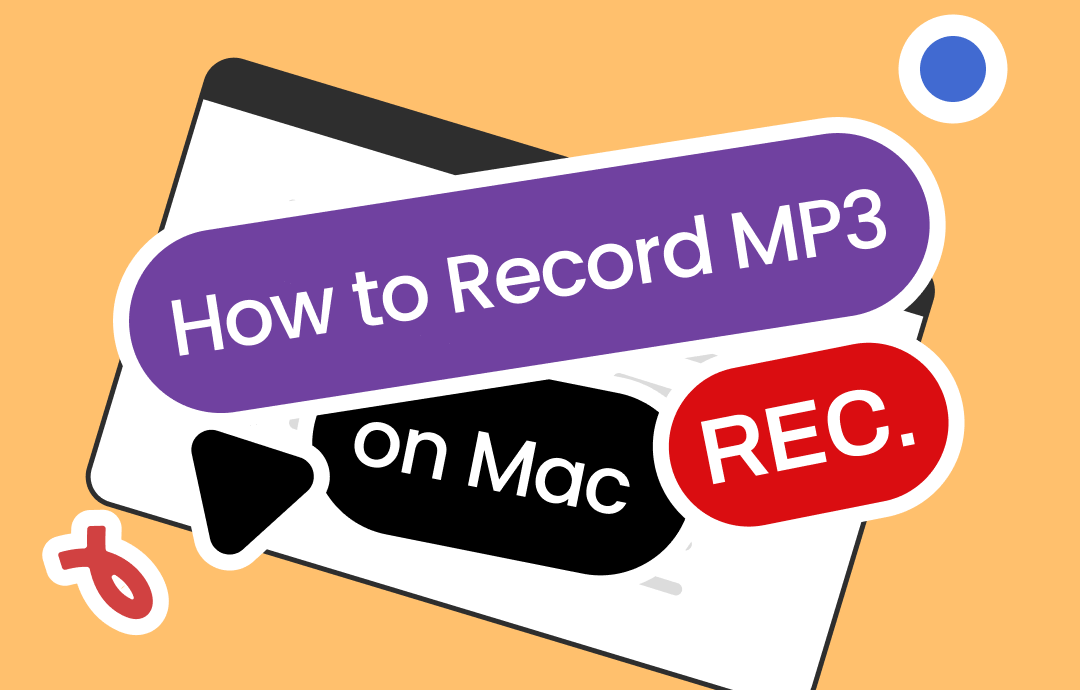
MP3 is a worldwide popular format for coding digital audio files. It uses lossy compression to encode data and is compatible with most devices and platforms, making it a standard format for storing and sharing audio files. Whether you need to record a favorite song, make a podcast show, or simply need to keep audio, knowing how to record MP3 on your Mac can help you find a way out. In this comprehensive guide, we’ll explore the detailed methods of recording MP3 files on your MacBook, empowering you to capture all the cherished moments and store them for long-term use.
Simple Introduction to Mac MP3 Recorders
Choosing a reliable audio record saves you much time and effort to record MP3 files on a Mac. Therefore, before we dive into the step-by-step guide, let’s explore the top choice of Mac MP3 recorders.
- Voice Memos: A dedicated audio recording app that is installed on Apple devices by default. It allows you to record internal audio on Mac and sound from a Bluetooth headset or an external microphone.
- AWZ Screen Recorder: Available on Windows and Mac, AWZ Screen Recorder offers an all-around solution for users to record their screen, webcam, system voice, and microphone sound.
- QuickTime Player: Exclusive to macOS, QuickTime Player is the built-in audio player on MacBooks, which supports playing, encoding, transcoding, and streaming media formats. In addition, it also opens a free option for Mac users to record audio files in the MP3 format.
- Audacity: An open-source audio recording editing software available for Windows, macOS, Linus, and other Unix-like operating systems.
#1. Record MP3 Files on Mac with Voice Memos
⭐ Best for users who only seek simple solutions to record audio on Mac and often need to sync audio files across their Apple devices
Voice Memos is a built-in app on Mac that offers a simple and convenient way to record audio. It uses MP3 as the default output format for saving audio files. With a user-friendly interface, Voice Memos makes it easy to record audio files on a MacBook, even if for beginners. In addition, you can perform editing functionalities to fine-tune the recorded MP3 files, including replacing unwanted sections of a recording, trimming, adjusting playback settings, duplicating, and renaming.
Content below shows you how you can create an MP3 recording on Mac using Voice Memos:
1. Open the Voice Memos app on your MacBook.
2. Start recording by clicking the red record button.
3. Press the red pause button to pause and click Done to finish.
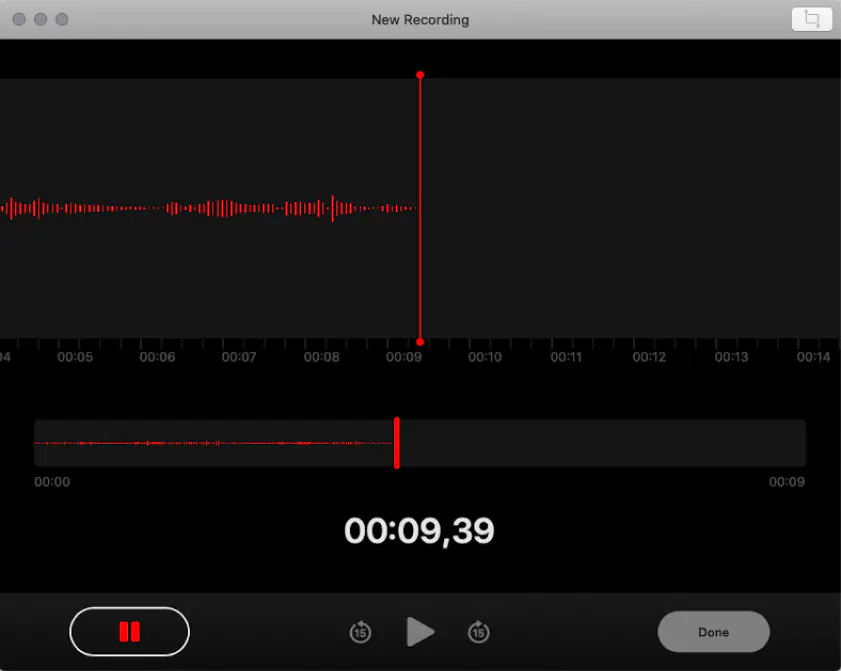
The recorded audio file will be saved in the MP3 format by default, making it the most convenient method to record MP3 audio. In addition, Voice Memos automatically integrates with other Apple devices such as iPhone, iPad, and Apple Watch, enabling you to easily access the recorded MP3 files across various platforms.
#2. Record MP3 Files on Mac with AWZ Screen Recorder
⭐ Best for users who may need to record other popular formats or screen activities
With no bias, using AWZ Screen Recorder is considered the best way to help you record audio on a Mac. Compared to built-in tools, a third-party tool often offers more advanced and practical methods to help you record audio.
AWZ Screen Recorder is a versatile recording software for Mac users, including support for recording MP3 format. Speaking of recording audio, AWZ Screen Recorder allows you to simultaneously record system sound, microphone input, or both and output them in MP3 format.
Steps for recording MP3 files with AWZ Screen Recorder for Mac:
Step 1. Download and install AWZ Screen Recorder from the App Store on your MacBook. The download button below will redirect you to the app page directly.
Step 2. Launch this software. Go to Settings and make sure the audio output format is MP3.
Step 3. Return to the homepage, select the Record Audio mode, and then choose the recording source.
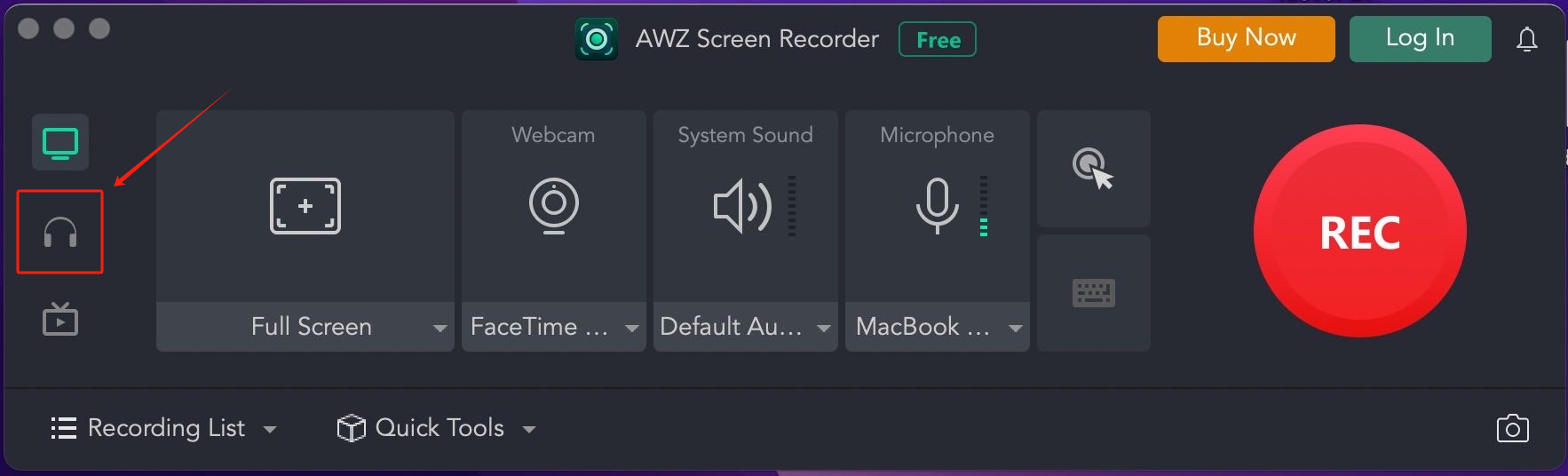
Step 4. Tap the red REC button.
Step 5. Stop recording by clicking the red stop recording button or pressing F12 on your keyboard.
After recording, you can use its built-in tools to crop unnecessary parts, compress large audio files, and reduce the background noise with a single click. If you need to record other popular formats like WAV, FLAC, etc., you can also find a solution in AWZ Screen Recorder.
Moreover, AWZ Screen Recorder offers comprehensive recording features such as screen capturing, scheduled recording, annotation tools, and video/audio editing functionalities. Download this software on your computer and master screen/audio recording like a pro!
- Record gameplay clips with no lag
- User-friendly interface & easy-to-use
- Record system sound & voice from yourself
- Automatically block extraneous sounds
Windows 11/10/8.1/7/XP
#3. Record MP3 Files on Mac with QuickTime Player
⭐ Best for users who need a one-stop tool for recording and playing
QuickTime Player offers a straightforward and convenient method to help users record audio on Mac. It's the default media player app on MacBook, enabling users to process digital media formats easily. QuickTime also serves as a free option for audio recording. It can capture audio directly from your Mac's microphone and external audio sources in MP3 format. Additionally, QuickTime Player also provides essential editing tools, allowing you to trim audio files hassle-free.
Record MP3 format in QuickTime Player on your MacBook:
1. Open QuickTime Player on your Mac.
2. Click File > New Audio Recording.
3. Unfold options to choose the audio source and recording quality. Adjust the volume if necessary.
4. Click the record button to start recording. Press the stop button when you’re finished.
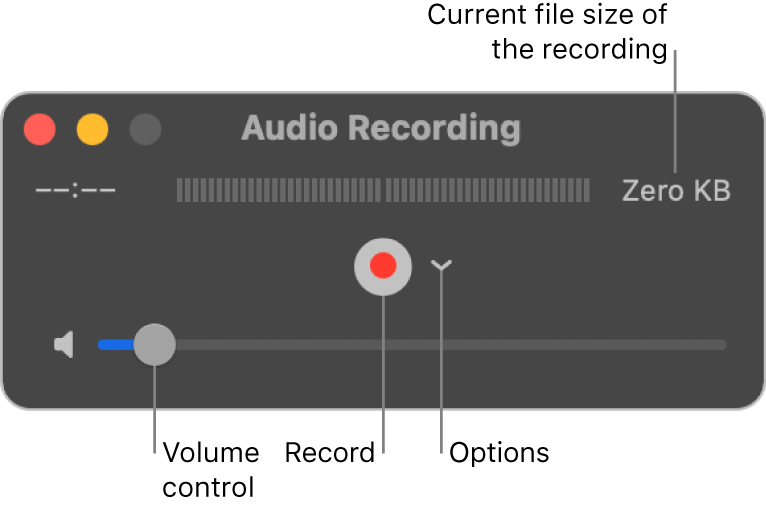
5. Go to File > Save to save the recorded audio file.
#4. Record MP3 Files on Mac with Audacity
⭐ Best for users who require more advanced recording and editing features
Audacity stands as an open-source audio recording software option, providing users with extensive functions to create MP3 files across operating systems, including Windows, Mac, Linux, etc. It supports various audio formats, including MP3, M4A, AIFF, FLAC, WAV, and more. Audacity also provides a wide range of effects, plugins, and editing tools, enabling you to modify your MP3 recordings precisely. More importantly, Audacity is a freeware that allows you to record and edit media files without paying a bill.
How to record a piece of MP3 audio on Mac in Audacity:
Step 1. Visit Audacity’s official website and download this program on your MacBook (it requires Mac OS X/macOS 10.7 and later.)
Step 2. Launch Audacity and go to Audio Setup > Recording Device to ensure that the desired audio source is selected.
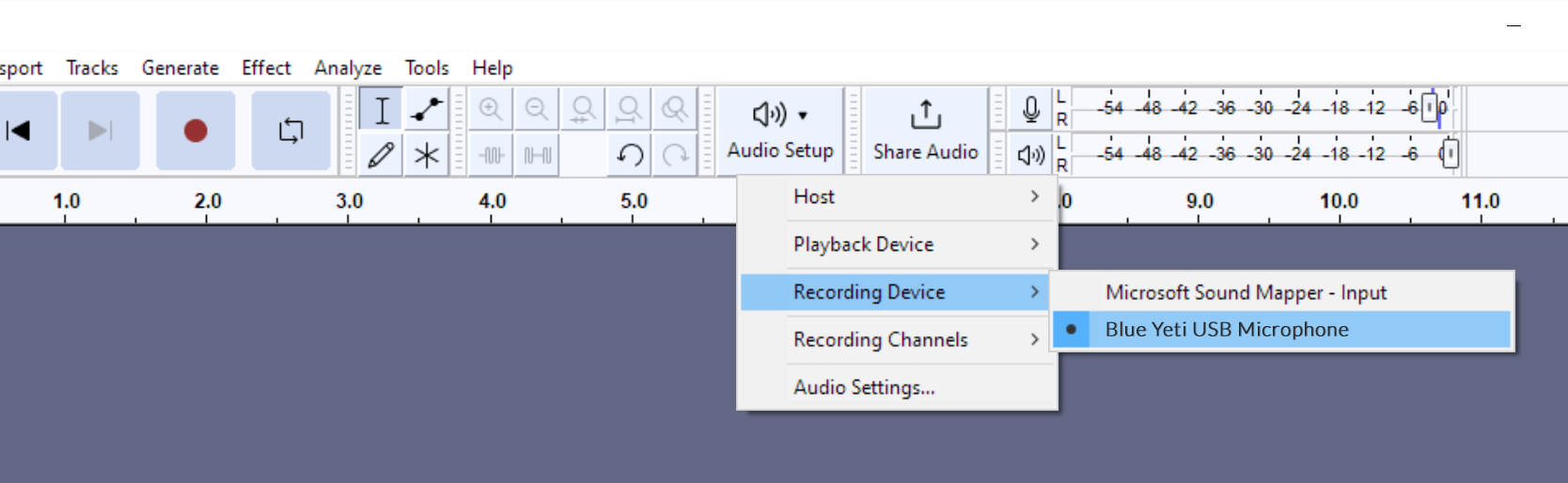
Step 3. Click the red Record button or press R on your keyboard to begin recording.
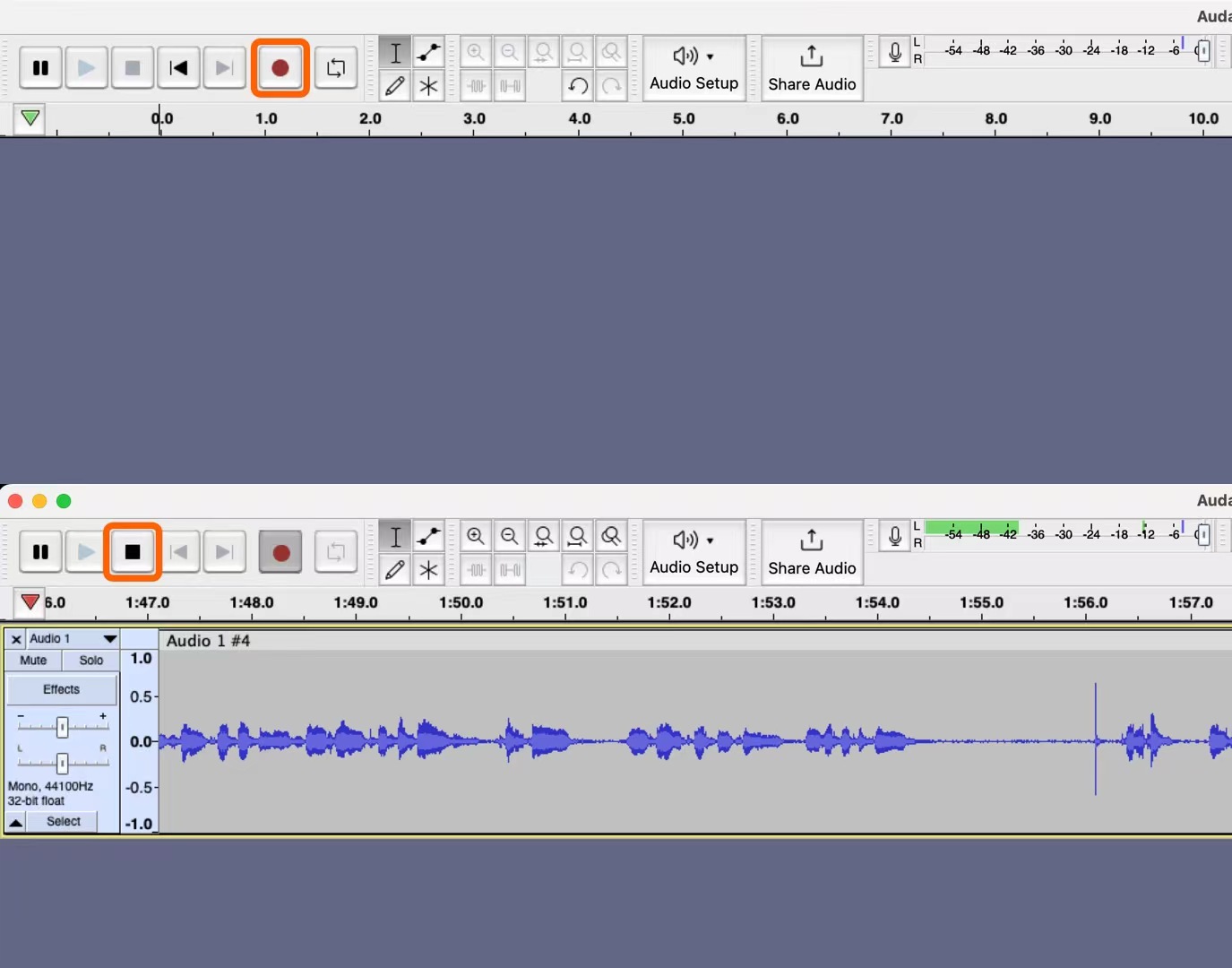
Step 4. After recording, export your recordings to your computer as MP3 directly.
The Bottom Line
That’s all about how to record MP3 on your Mac. In this blog post, we’ve offered you four recording software options. Whether you only need to keep an audio file in MP3 or require advanced recording and editing features, you can find a way out in this article. However, we highly recommend trying AWZ Screen Recorder. With a Mac version, you can effortlessly record high-quality audio from internal or external devices. Just download and record the screen/audio on your Mac now!