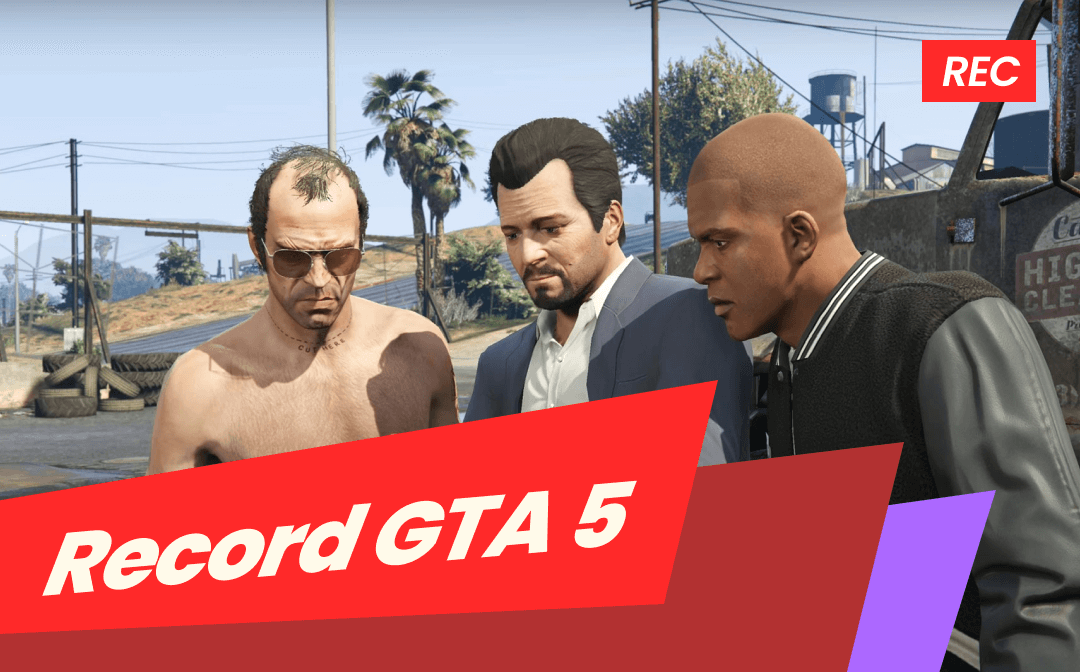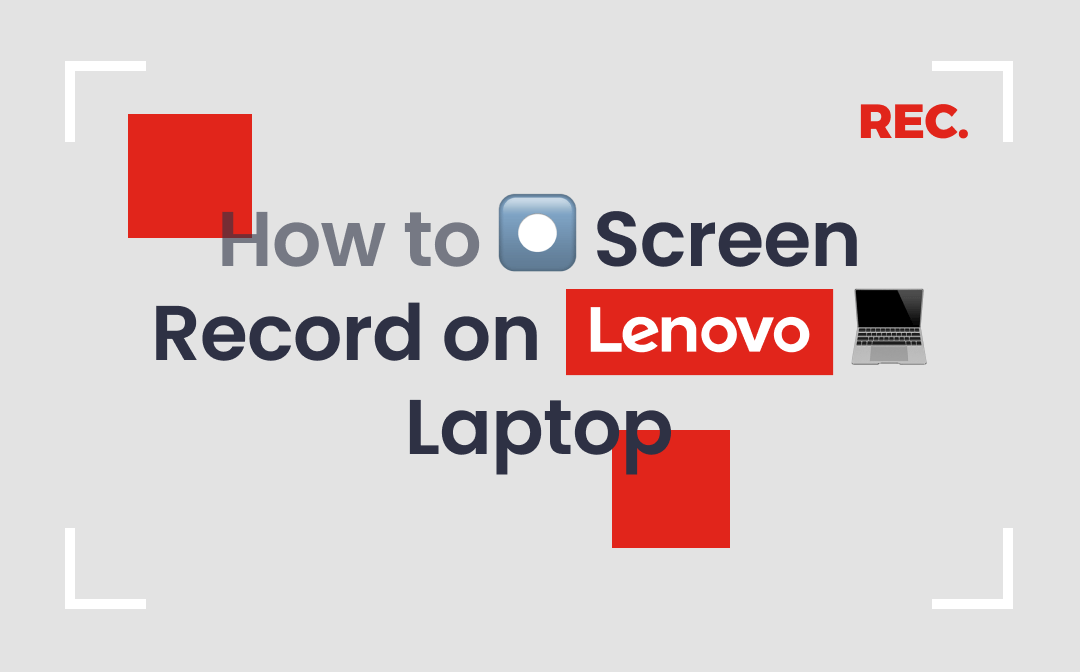
What’s the Best Tool to Screen Record on Lenovo Laptop?
The truth is that there are many screen recorders that work well on Lenovo laptop. It's hard to say which one is the best. Some tools are easy to use while others take time to learn. Some tools can only record a window and not the whole screen. Some tools cannot record screen with sound.
Every tool has its pros and cons and you can choose according to your needs. In this guide provided by AWZware, you'll get a comprehensive look at recording tools and how to use them to screen record on Lenovo laptop. Let’s get it on!
How to Screen Record on Lenovo Laptop with Xbox Game Bar
If you want to start a recording immediately, then Xbox Game Bar is the way to go. It’s one built-in tool that comes with Windows 10. It is designed to help users record games but it's actually compatible with almost all apps.
However, Xbox Game Bar can only record one window at a time - in other words, it cannot record the full screen. In addition, it is not able to record File Manager. If these restrictions do not affect you, then read on to see how to screen record on Lenovo laptop with this tool.
1. Click Start > Go to Settings > Gaming to enable Xbox Game Bar.
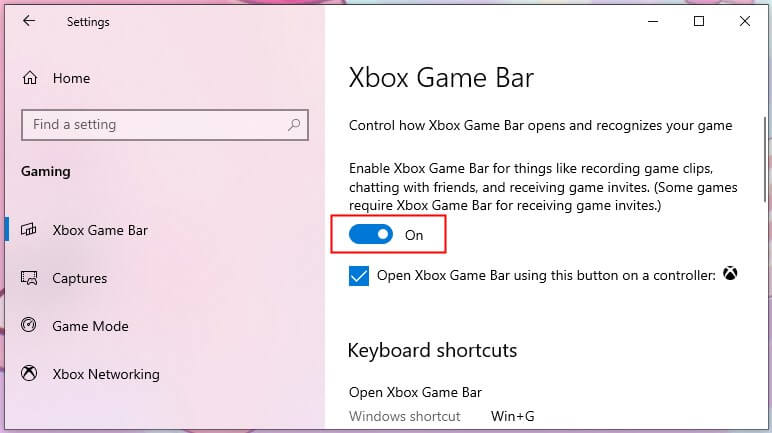
2. Go to the app you want to record > Press the Windows and G keys to launch Xbox Game Bar.
3. Adjust the settings based on your needs. If you want to screen record with sound, please turn on the channel.
4. Click Start Recording button to start.
5. Click Stop Recording and the video will be listed in See my captures.
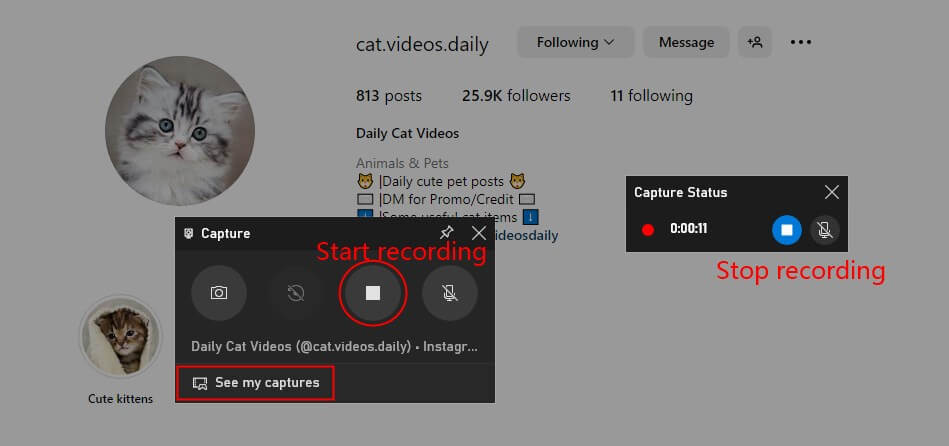
How to Screen Record on Lenovo Laptop with AWZ Screen Recorder
AWZ Screen Recorder is one professional screen recorder for Windows 11, 10, 8, 7. This recorder is able to capture anything on the screen with or without sound, including the full screen, an app window, the browser, the screen with webcam, etc.
You will be able to adjust the recording area, sound channel, and output format according to your needs. What's more, the tool is simple to use. Both professionals and novices can start recording quickly and get high-quality videos.
Professional recording software can make recording a breeze! Just click the download button to get AWZ Screen Recorder and see how to screen record on Lenovo laptop with sound.
1. Launch AWZ Screen Recorder > Click the hamburger icon > Go to Settings to adjust output format path, format, frame rate, and quality.
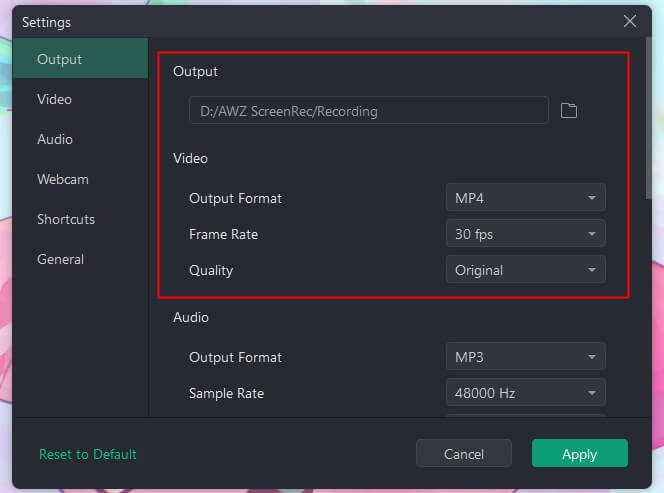
2. Next, on the Record Screen interface, you can adjust the recording area and sound channel. It allows you to record system sound or your own voice.
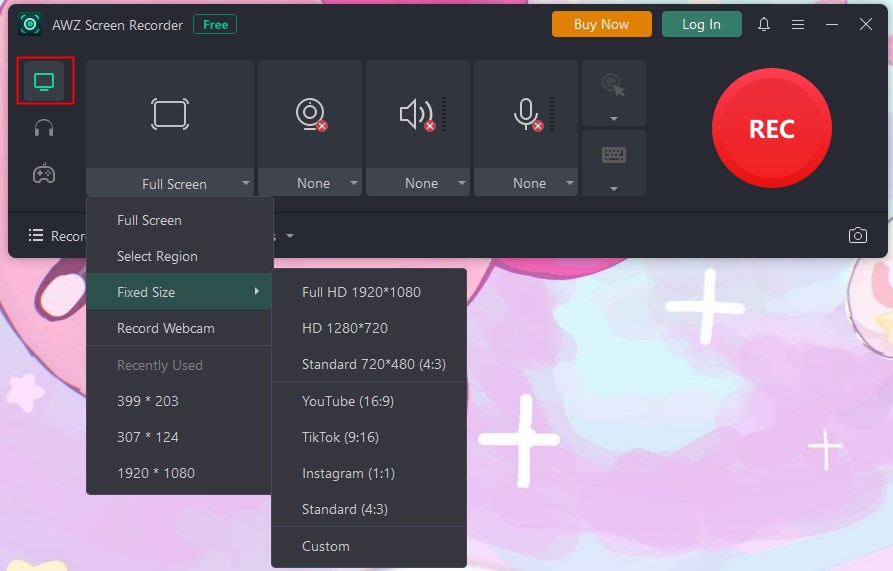
3. When it’s ready, click the REC button and the recording will start after 3 seconds.
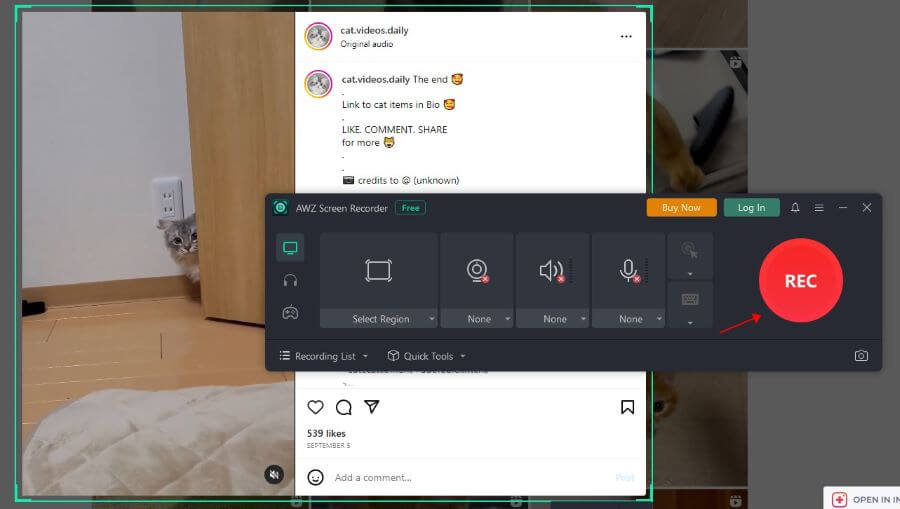
4. When you want to end the recording, just click the Stop button. After that, you can go to Recording List to check the recorded video.
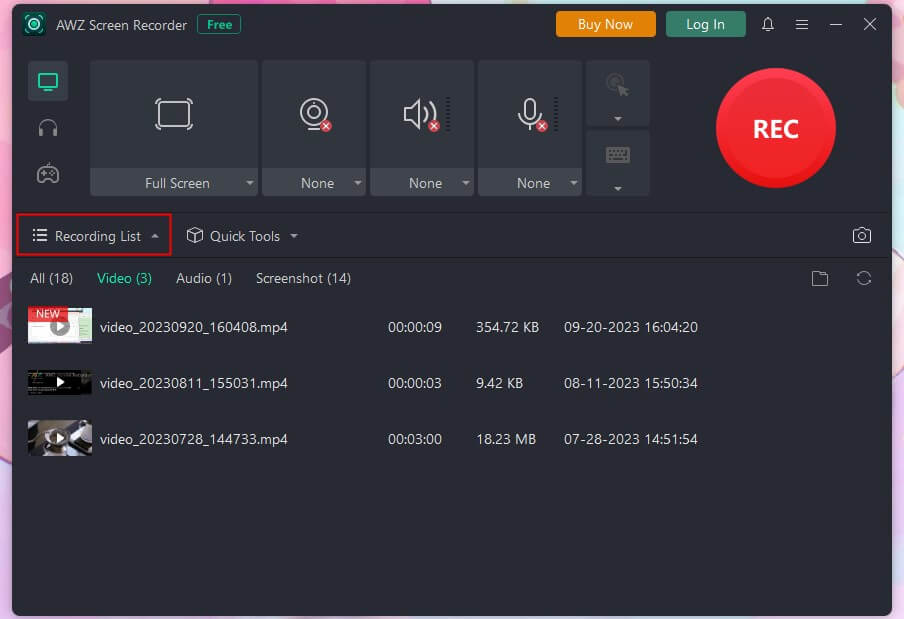
Notes:
- During the recording, you can take screenshots or add annotations.
- You can use the tools provided to cut unwanted parts or compress the video to make it easier to share.
As you can see, recording screen with AWZ Screen Recorder is as easy as ABC. You can also use it to record streaming videos. This guide has more details:
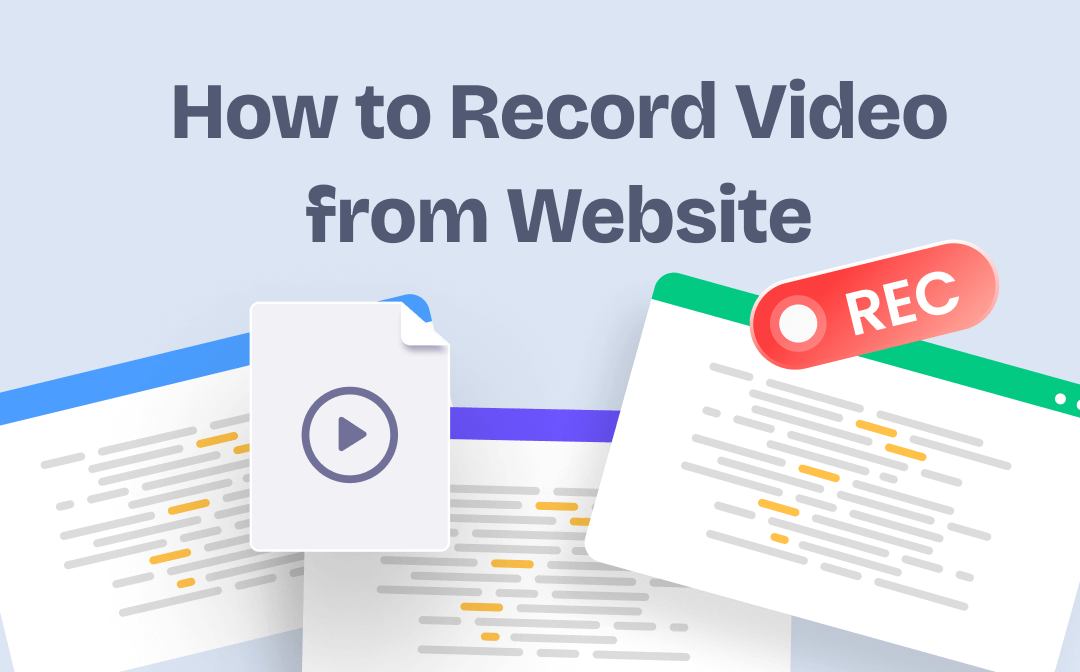
Record or Capture Video from Website for Free on Win & Mac
This guide will show you how to record video from website, including the method to capture streaming videos and web activities.
READ MORE >How to Screen Record on Lenovo Laptop with OBS Studio
OBS Studio is one open-source tool for video recording and live streaming. With this tool, you will be able to record streaming video, online meetings, gameplay, etc. In addition, it supports recording multiple screens at the same time.
However, its interface is not user-friendly and newbies may need to spend time learning how to use it. Anyhow, let me show you how to record screen on Lenovo laptop with OBS Studio.
1. Download OBS Studio from https://obsproject.com/download.
2. On the home interface, click the “+” icon at the bottom > Select Display Capture.
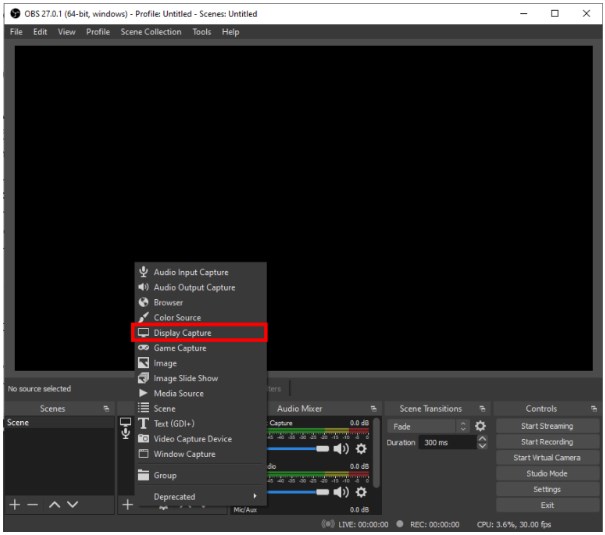
3. Adjust the audio input if you want to record screen with audio.
4. Click Start Recording under Control when you are ready.
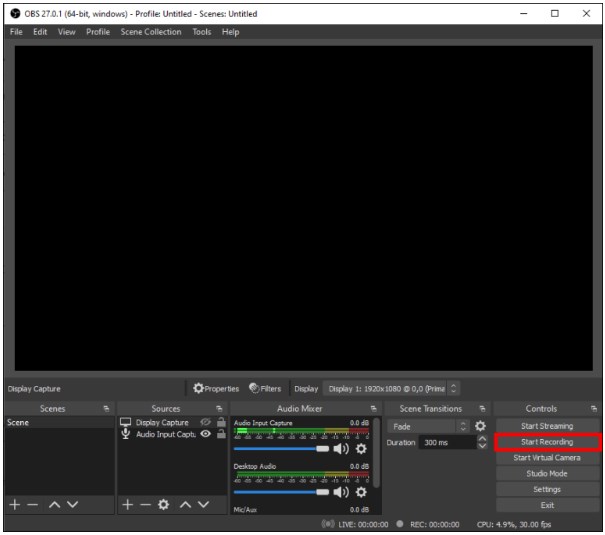
5. Click Stop Recording to end the recording and save the video.
How to Screen Record on Lenovo Laptop with ShareX
ShareX is another open-source screen capture tool for Windows users, which is powerful and easy to use. It lets you record the full screen or a selected area. It even lets you record the screen in an animated GIF. In addition, you can set it to automatically capture screen areas at specific time intervals. Let’s learn how to screen record on Lenovo laptop.
1. Get ShareX from Microsoft Store or its website.
2. Launch the tool > Click Task settings from the sidebar > Go to Screen recorder to adjust settings.
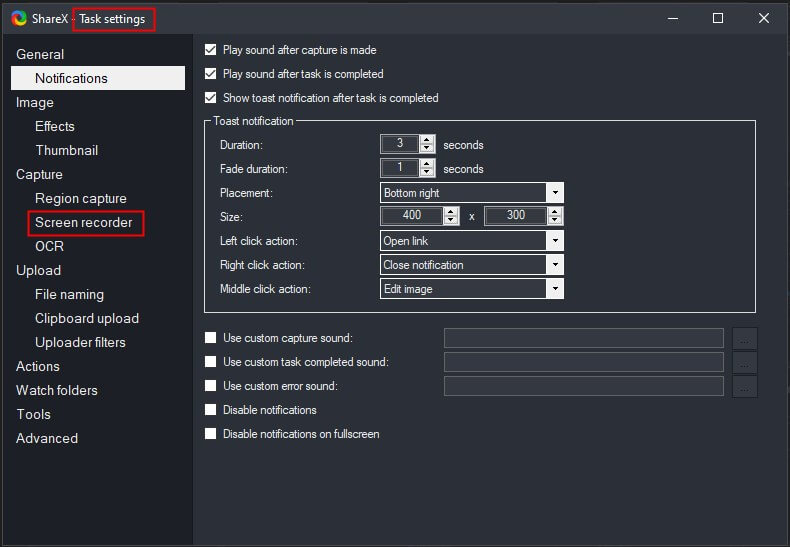
3. Then choose Capture from the sidebar > Select Screen recording.
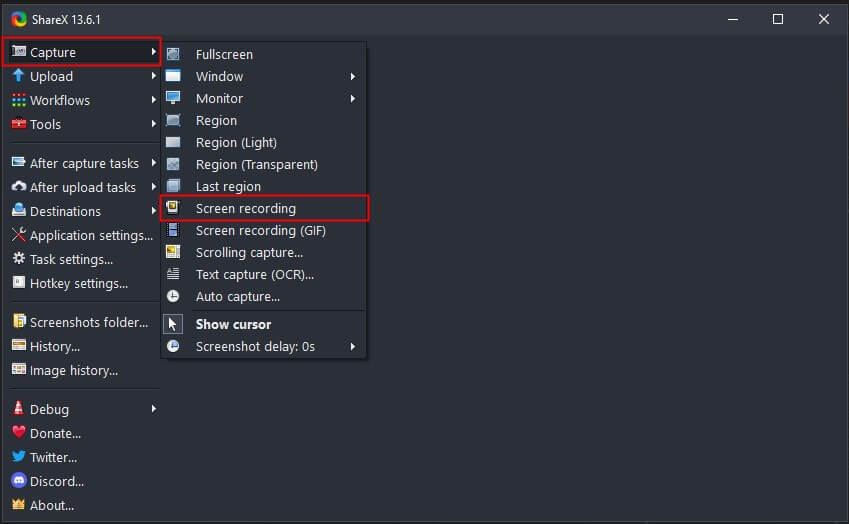
4. Select a recording area and the recording will start immediately.
5. Click the Stop button > Choose whether to let ShareX upload files to Dropbox or another storage service > After that, you can check the recorded video.
How to Screen Record on Lenovo Laptop with VLC Media Player
VLC Media Player is popular for its ability to play multimedia files in any format. In fact, it is also possible to record screen with VLC. However, it is not able to record audio at the same time. Therefore, it may not be a good choice if you want to screen record on Lenovo laptop with sound.
1. Go to Microsoft Store or its office website to download VLC.
2. Launch the tool > Choose Media and select Open Capture Device... option.
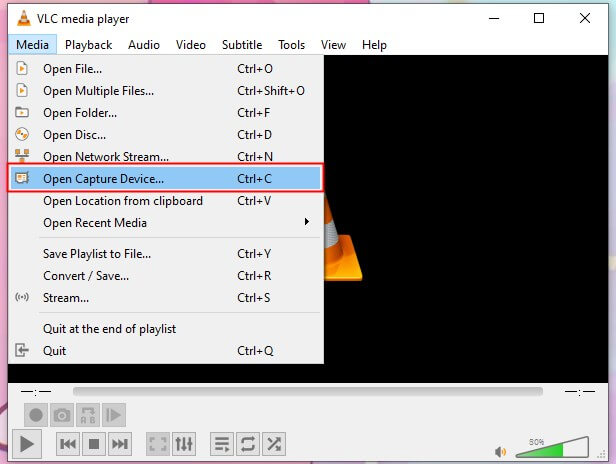
3. Choose Desktop and set the frame rate (eg.15.00f/s) > Click Convert.
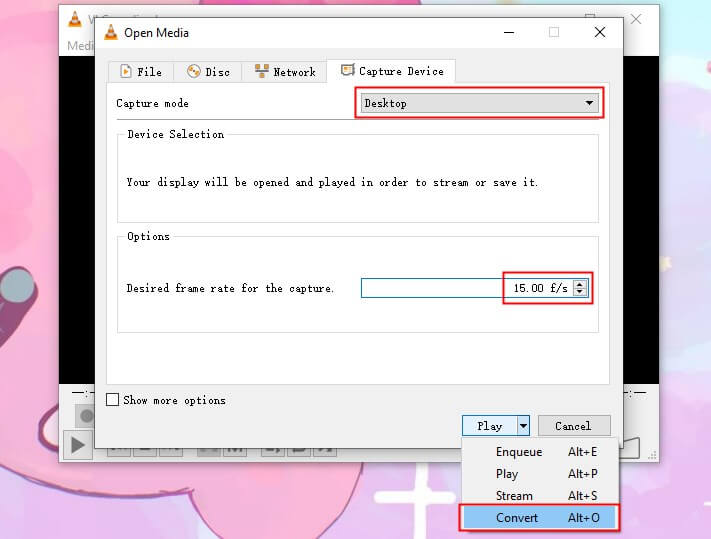
4. Select a destination > Click Start to record the entire screen.
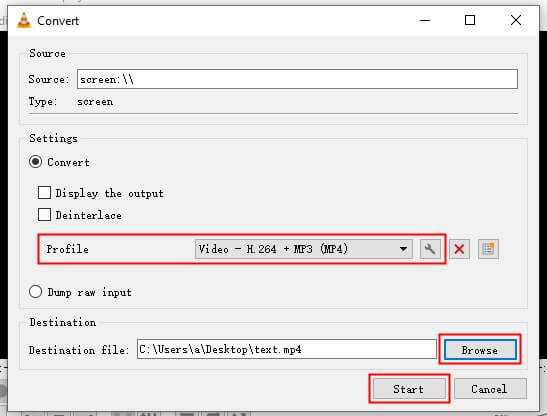
5. Click the Stop button to end the recording.
How to Screen Record on Lenovo Laptop with Online Recorder
If you don't want to use Xbox Game Bar or download other tools, then you can use the online recording tool. VEED.IO, Panoto, FlexClip, and Apowersoft are the four recommended ones.
Please make sure the network is working well, otherwise, the recording may lag. Here, let me take VEED.IO as an example to show you how to screen record on Lenovo laptop.
1. Open your browser and go to https://www.veed.io/tools/screen-recorder > Click Start Recording.
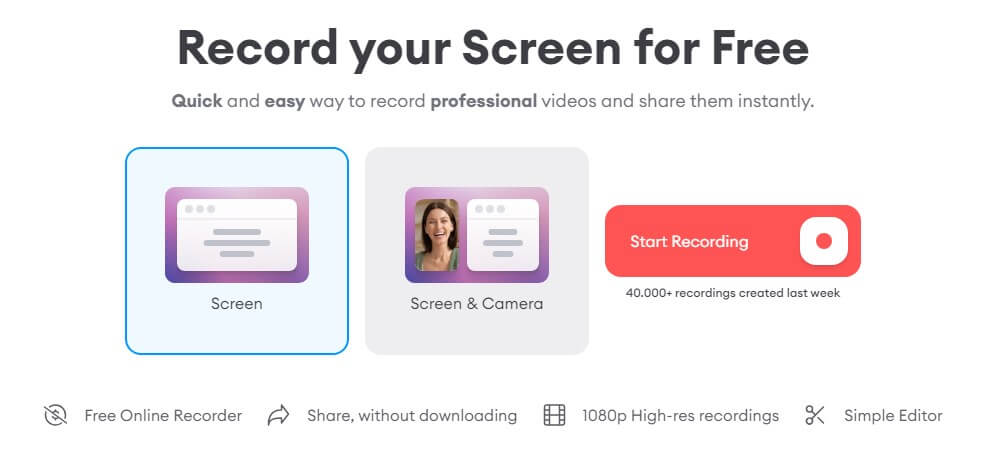
2. Choose the screen you want to record. For example, if you want to capture the entire screen, please choose Screen > Entire Screen and click Share to confirm.
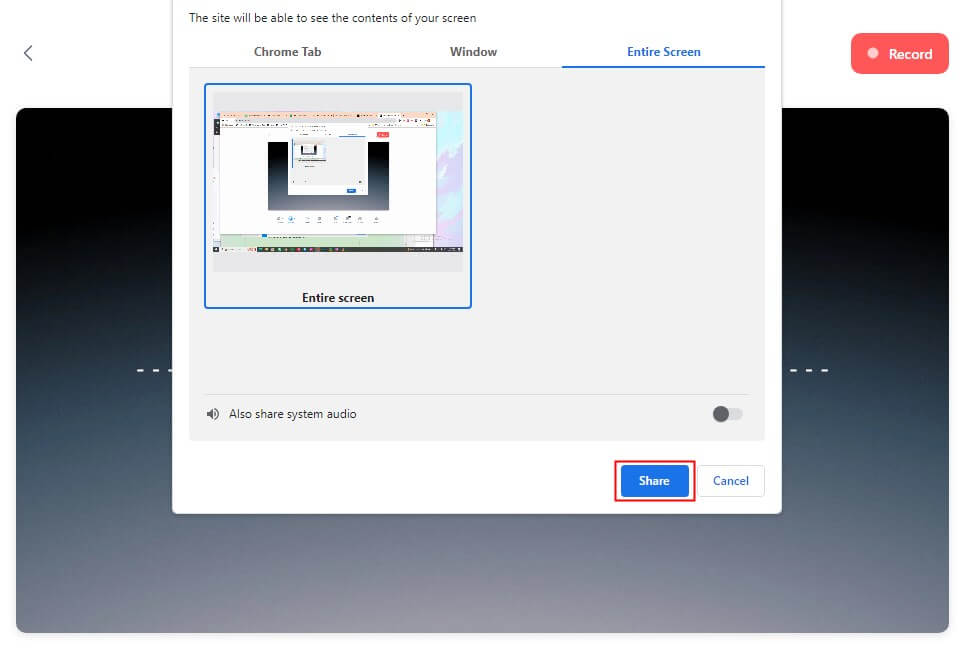
3. Click Record to start and click Stop to end.
4. Click Done to check and download the recorded video.
Final Words
That’s all about how to screen record on Lenovo laptop. When you just need to record a window, then Xbox Game Bar is the way to go for that task. However, if you want to record the full screen or any area on the screen, a third-party tool is needed. Of all the tools, AWZ Screen Recorder is the most recommended, which is fully functional and easy to use. Hope you can successfully complete the recording!
- Record anything on the screen with/without audio
- Record 2D/3D games and create game highlight video
- Record clear pure audio or your screen/webcam with audio
Windows 11/10/8.1/8/7