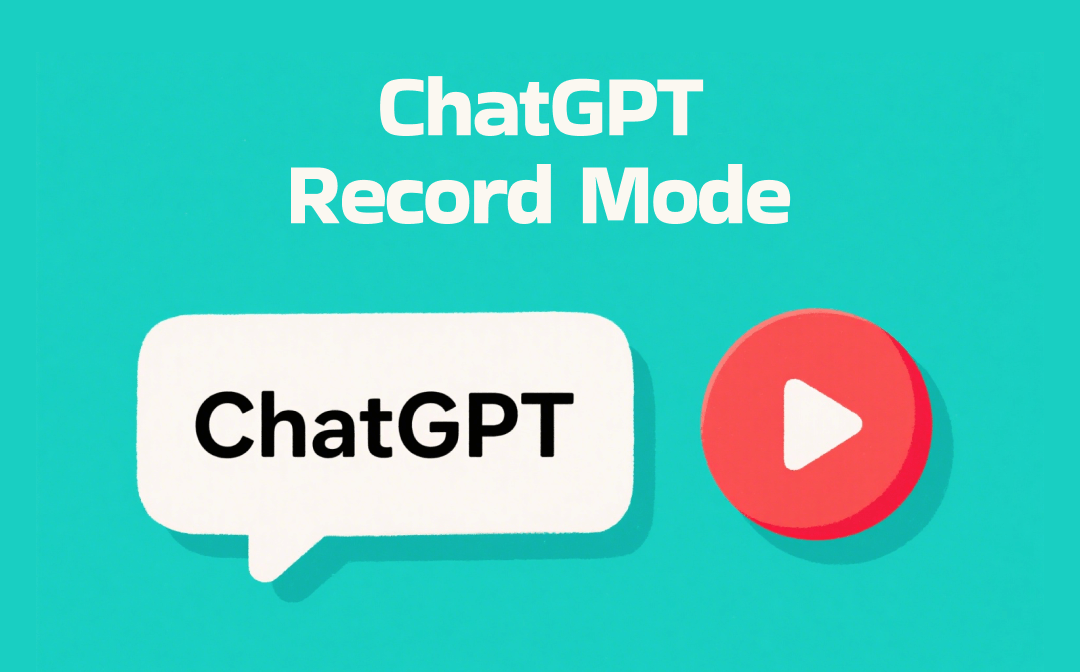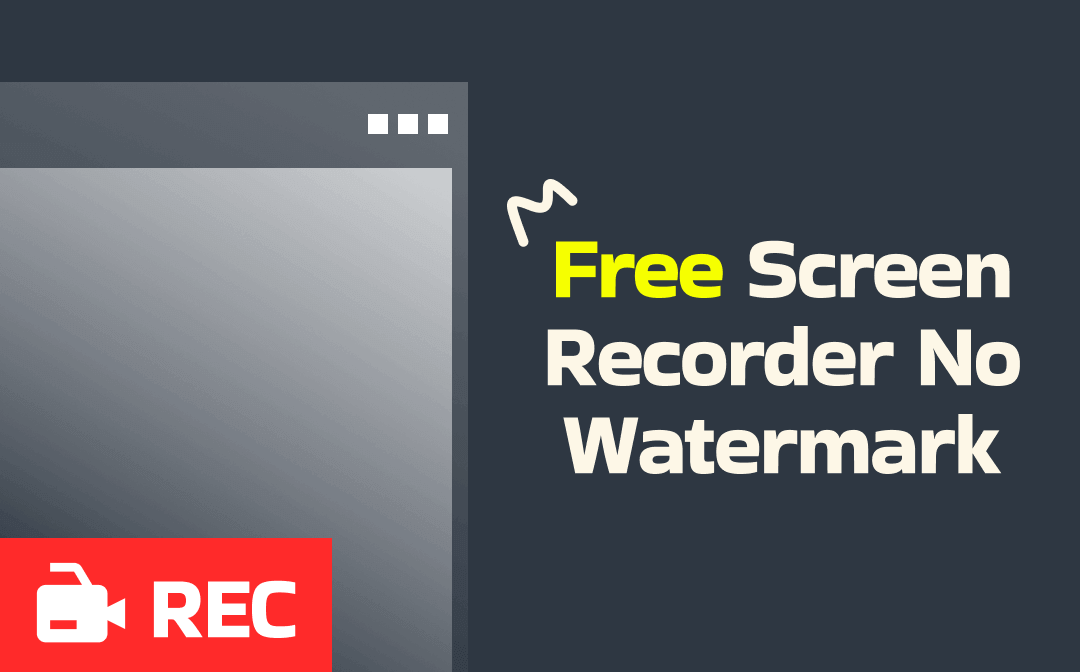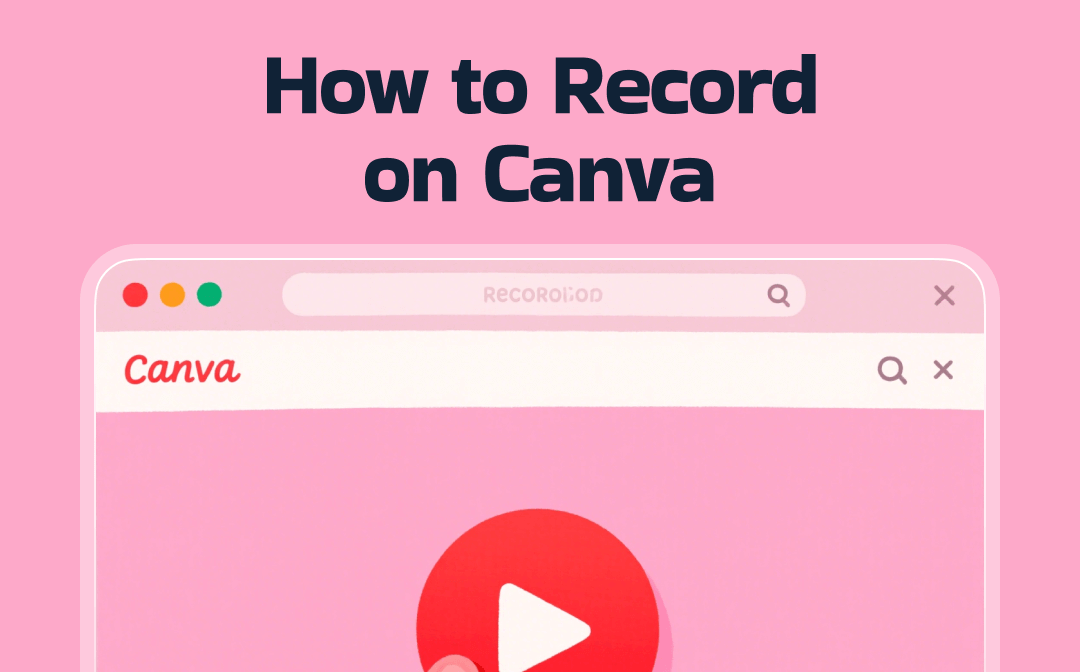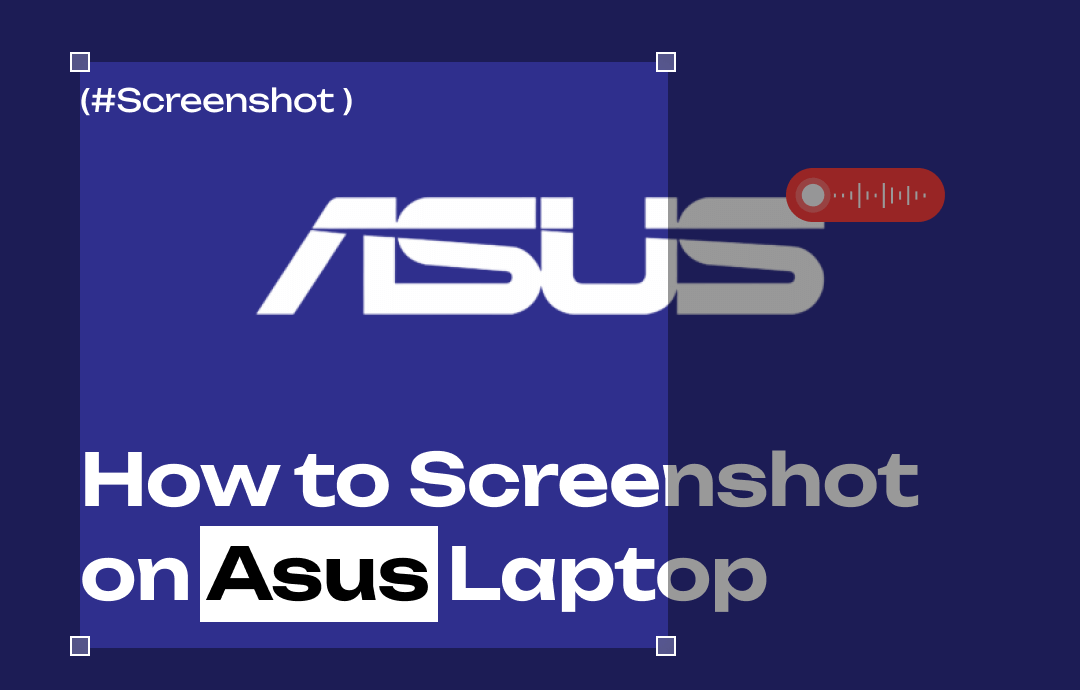
Working on an ASUS laptop and need to take screenshots without knowing how? Don't worry! As a loyal user of ASUS laptops, we will show you how to screenshot on an ASUS laptop, providing you with direct solutions to capture screens in high quality. In our guide, method 1 involves using a third-party screen capture program, and the other three methods involve in-built tools. Jump to any section you like.
Method 1. AWZ Screen Recorder
⭐ Pros:
- Built-in annotation tools
- Detect capture area automatically
- One-click sharing feature supported
- Useful for capturing dynamic content like GIFs, videos, and live streams.
- Offers advanced features, such as audio recording, video recording, video editing, etc.
❌ Cons:
- Requires downloading and installing
Available on Windows and macOS, AWZ Screen Recorder is a powerful and versatile screen capture tool that offers comprehensive features to help you record screen/audio and take screenshots on a computer.
- Record webcam on Windows/macOS
- Customizable webcam background
- User-friendly and easy-to-use
Windows 11/10/8.1/7/XP
Key Features of AWZ Screen Recorder
Easy-to-use screenshot tool: It enables you to snapshot your screens on any Windows/Mac device with a single tap.
A versatile screen recorder: AWZ Screen Recorder allows you to capture all the activities on your screen, including online meetings, gameplay, streaming videos, online courses, etc.
High-res webcam recorder: AWZ Screen Recorder allows you to record your webcam on Windows or Mac. Advanced features such as blurring the background and changing the webcam background are easily accessible.
Dedicated audio recorder: AWZ Screen Recorder allows you to record pure audio files or screen + audio seamlessly. Both system sound and microphone voice are optionable.
How to take screenshots on an ASUS laptop using AWZ Screen Recorder:
Step 1. Free download and install AWZ Screen Recorder on your computer. Then, launch it.
Step 2. Click the Camera icon in the bottom right corner and capture the screen as you wish.
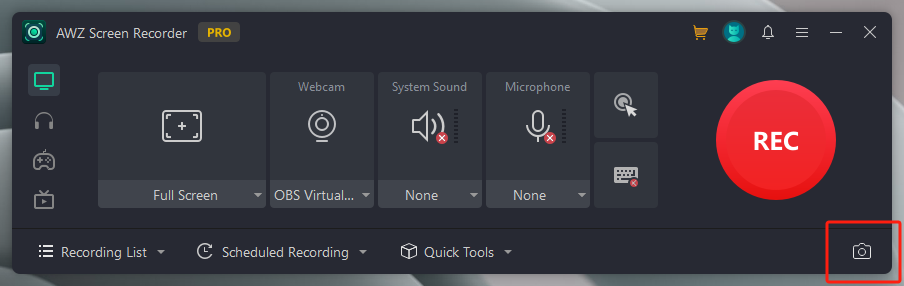
Tips for Better Screenshots
- Utilizing Annotation Tools
After screenshotting with AWZ Screen Recorder, it offers essential annotation tools that allow you to highlight and annotate the screenshots.
- Organizing Screenshots
You can access all your screenshots in Recording List > Screenshot. The Open Folder tab helps you quickly access the destination folder, where you can classify the captured images hassle-free.
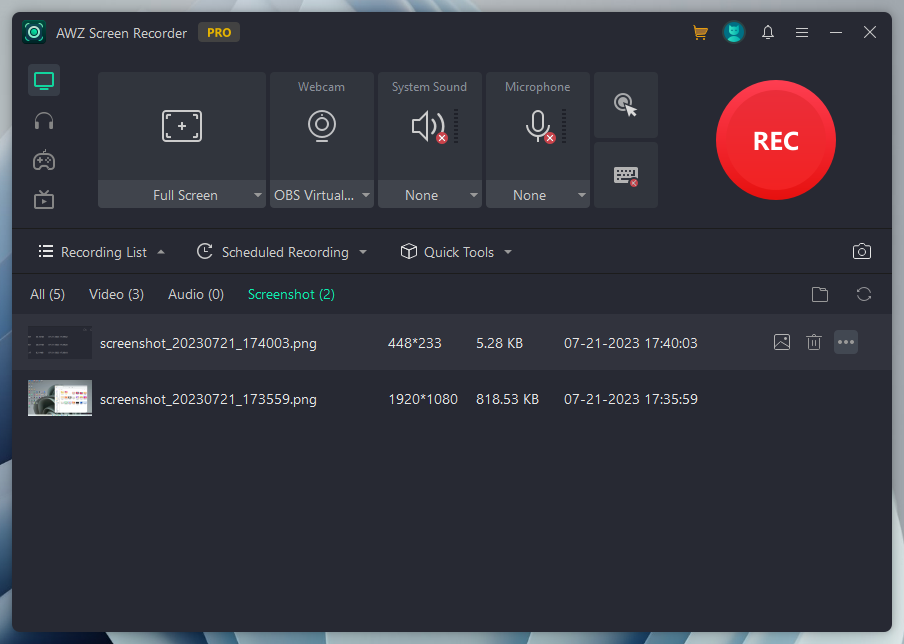
- Sharing Screenshots
AWZ Screen Recorder has a one-click share button, which allows you to share your screenshots to popular social media and cloud service platforms such as Instagram, Facebook, Google Drive, etc.
In addition to using third-party software, Windows offers some reliable built-in tools for users to take screenshots on any computer. We will introduce them to you one by one in the following content.
Method 2. ASUS Laptop Screenshot Key
⭐ Pros:
- Quick and straightforward to use
- No need to install additional software
- A built-in feature that is readily available on ASUS laptops.
❌ Cons:
- Limited functionality
- Does not offer advanced editing or annotation features.
ASUS laptop screenshot keys can be the most convenient and quick way to capture your screen. With a few clicks, you can capture the entire screen or selected windows on your ASUS computer effortlessly.
Here’s a simple guide:
Capturing the Entire Screen: Press the PrtScn key
The captured images will be saved to your clipboard. You can open any image editing program and paste the screenshot with one click. Then, save the screenshot to any folder.

Capturing a Select Window: Press the Alt + PrtScn keys
You can capture any active window on your laptop by pressing these two keys.
The ASUS laptop screenshot keys provide a straightforward way to capture your screen without the need for additional software. Whether you're documenting an important task or sharing a memorable moment, mastering these keyboard shortcuts will undoubtedly enhance your productivity on your ASUS laptop.
Method 3. Windows Snipping Tool
⭐ Pros:
- Easy to use
- Free of charge
- Various snipping modes are available
- Includes basic editing and annotation tools
Cons:
- Outdated interface
Windows Snipping Tool is another free option that is available on all Windows operating systems. With a user-friendly interface and a variety of snip modes, Snipping Tool becomes an excellent option for capturing and editing screenshots on your ASUS laptop. Whether you need to capture the entire window or a specific area on your screen, the Snipping Tool provides the flexibility and functionality to meet your screenshotting needs.
Here’s how you can take a screenshot on an ASUS laptop by using Windows Snipping Tool:
1. Open the Snipping Tool from the app list or press Windows + Shift + S.
2. Choose a screenshot mode from the provided options.
3. Capture the screen as you wish.
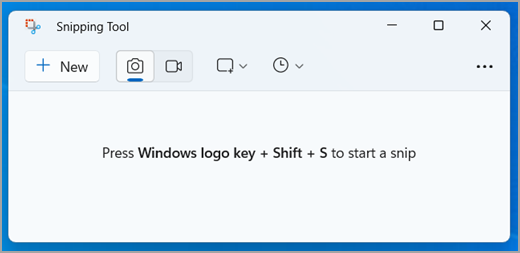
After capturing your laptop screen, the Snipping Tool window will display the captured image. Within the program, it provides fundamental annotation tools such as the pen and highlighter to help annotate the screenshots. After editing, you can save the image as JPEG or PNG by clicking the save icon.
Method 4. Windows Xbox Game Bar
⭐ Pros:
- ASUS laptop built-in feature
- Provides additional features beyond screenshot capture, such as gameplay recording and performance metrics.
❌ Cons:
- Resource-intensive for non-gamers
- It doesn’t offer as many customization options as dedicated screenshot software
For gamers, the Xbox Game Bar is definitely a go-to choice for taking screenshots. Xbox Game Bar offers full-featured gaming tools, such as capturing screens, recording gameplay highlights, accessing performance metrics, communicating with other Xbox Live users, etc. Of course, it isn't just designed for gamers—ASUS users can also take screenshots on their laptops by using the built-in screen capture tool. Here's a simple guide:
1. Press the Windows key + G on your keyboard to access the Xbox Game Bar.
2. Find the Capture widget (normally located in the top left corner of your screen.)
3. Click on the camera icon. It will take a full-screen snapshot instantly.
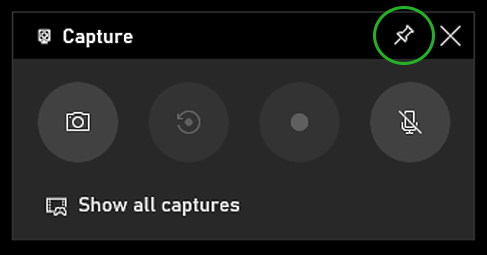
4. You can view all histories by clicking Show all captures.
The Windows Xbox Game Bar provides a convenient and feature-rich solution for capturing screenshots on your ASUS laptop. Whether you're a gamer looking to capture epic gaming moments or a non-gamer in need of a reliable screenshot tool, the Xbox Game Bar offers the versatility and functionality to meet your needs with ease.
Conclusion
That’s all about how to screenshot on ASUS laptop. In this comprehensive guide, we’ve offered you four methods to snapshot your screen and capture activities. All these tools mentioned above are free to use, and most of them are built into your laptop.
However, for pro users who have advanced requirements, we highly recommend using AWZ Screen Recorder, which allows you to edit the screenshots once you captured them. Moreover, this software also helps seamlessly screen record on ASUS laptop. Download and install it on your notebook now!