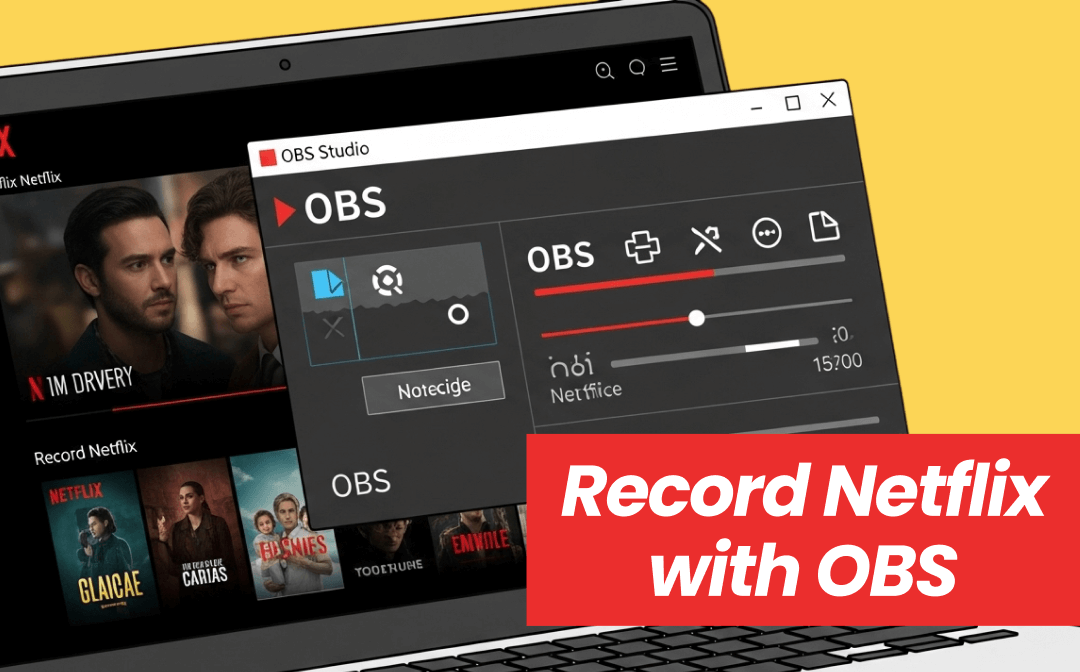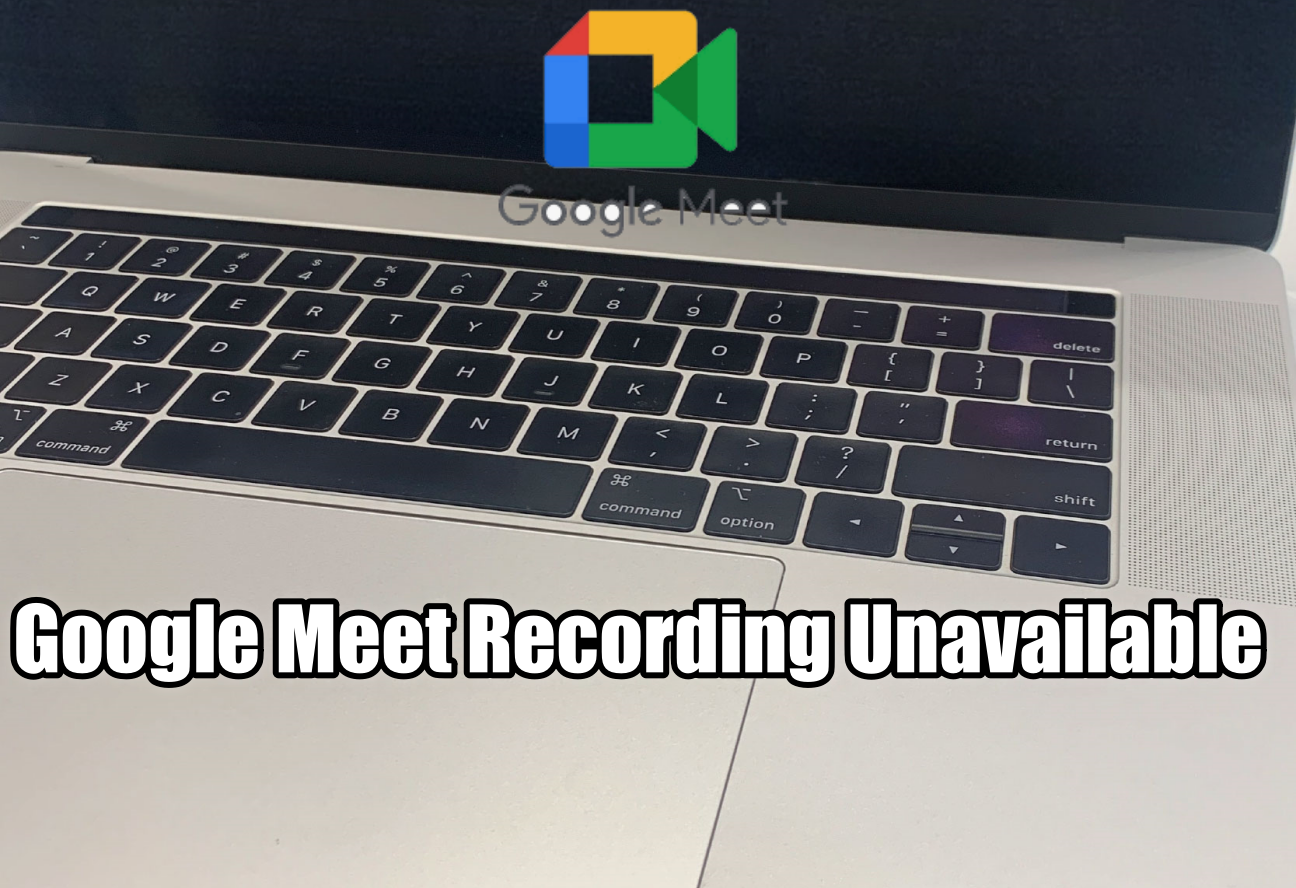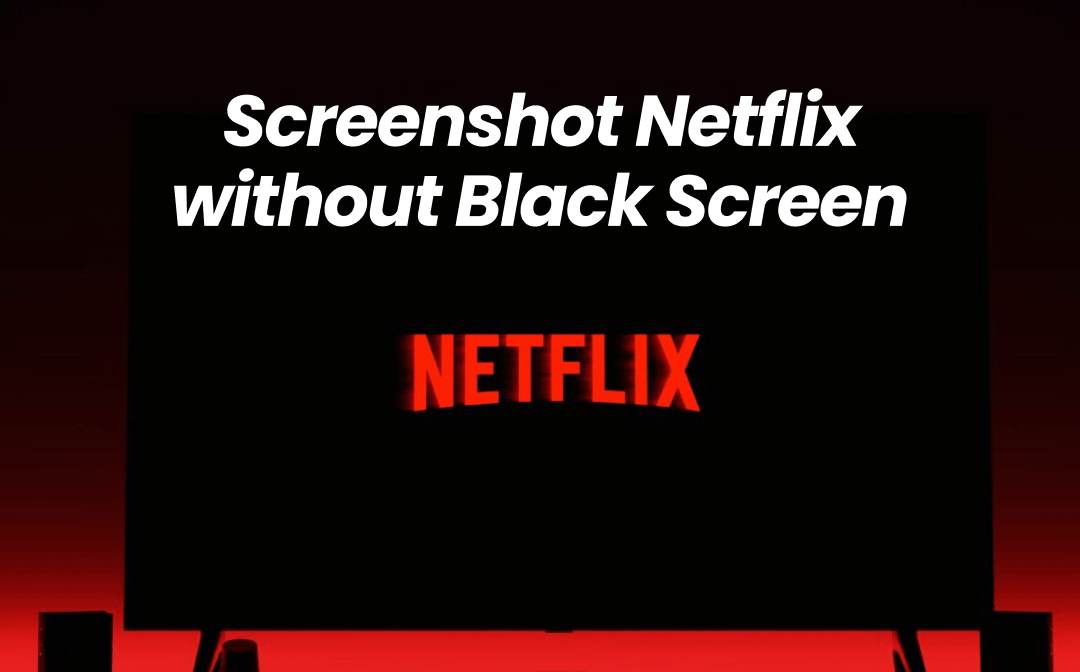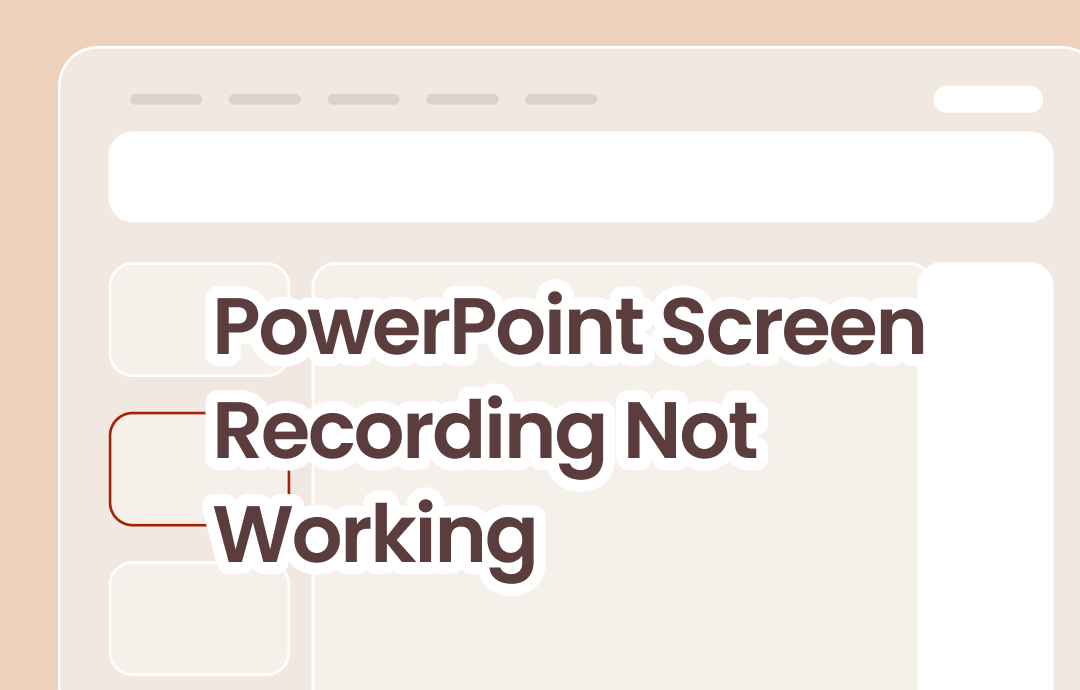
Why is PowerPoint Screen Recording Not Working?
Understanding the causes can help you solve the problem more effectively. Here are a few factors that cause PowerPoint scren recording not working issue.
❌ Permission issues. If PowerPoint does not have permission to access the microphone, camera, and screen, then the screen recording function will not work.
❌ PowerPoint is outdated. Using an outdated PowerPoint or Office Suite version may result in compatibility issues and errors.
❌ Software conflict. Some screen recording software or video conferencing tools may conflict with PowerPoint's screen recording feature.
❌ Corrupted installation. The corrupted files in Office can cause functionality issues in PowerPoint.
How to Fix PowerPoint Screen Recording Not Working
Here are some methods that can help you fix the PowerPoint screen recording not working problem. If you're in a hurry, use the professional recorder mentioned in Fix 1. It can help you record any on-screen activity with or without microphone/system audio.
Fix 1. Use Another Screen Recorder
Aside from taking the time to troubleshoot the problems one by one, you have a quick solution - using a third-party screen tool like AWZ Screen Recorder. With this tool, you can complete a recording in a few clicks without any problem.
✅ AWZ Screen Recorder can help users record anything: the full screen, the app window, a selected area, the webcam, etc.
✅ PowerPoint can only record microphone, while AWZ Screen Recorder can record both microphone and system sound.
✅ You can also display mouse clicks or use the annotation tool to emphasize critical points during the recording process.
Here is how to use AWZ Screen Recorder to record a video:
1. Download, install, and launch AWZ Screen Recorder.
2. Go to Settings to adjust the format or other settings.
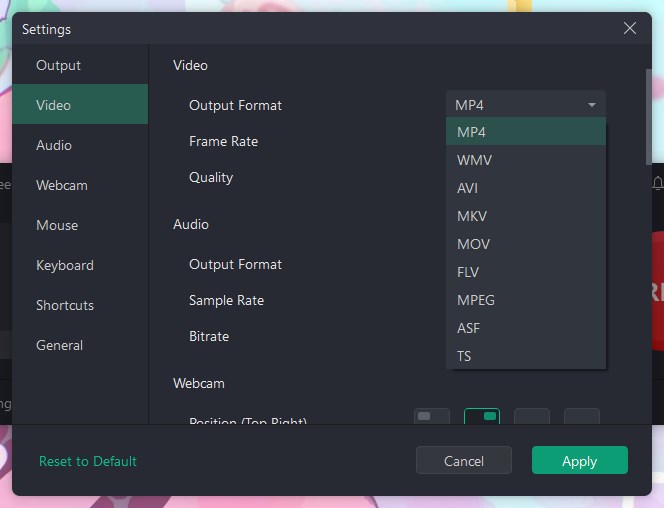
3. Select a recording mode and turn on the audio.
4. Click the REC button to start.
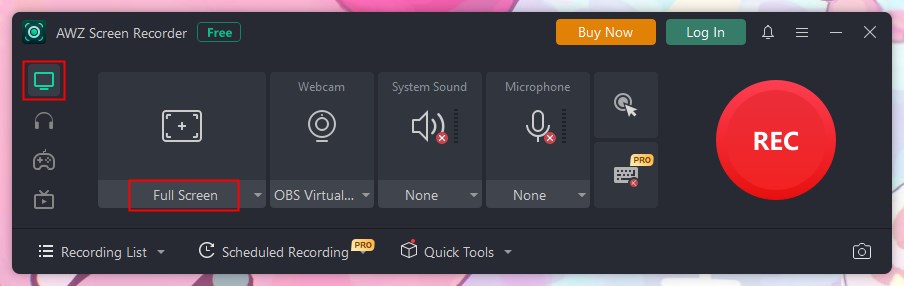
When the recording is completed, go to Recording List to edit, compress, or share the video as needed.
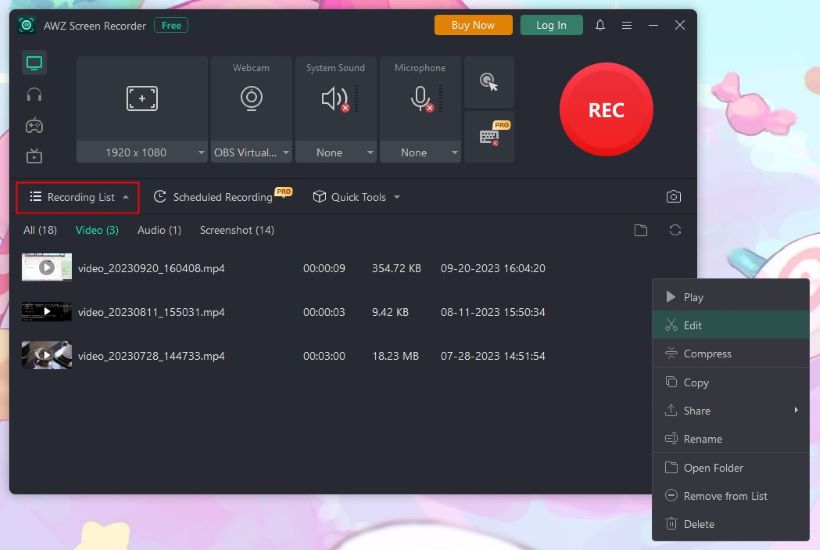
If you need to record a webcam, you can customize the background to make the video more attractive. Enjoy more features by yourself!
- Record PowerPoint with audio;
- Improve the audio quality of a recording;
- Record meetings/courses/streaming video;
- ...
Check this guide if you want to record a PowerPoint presentation:
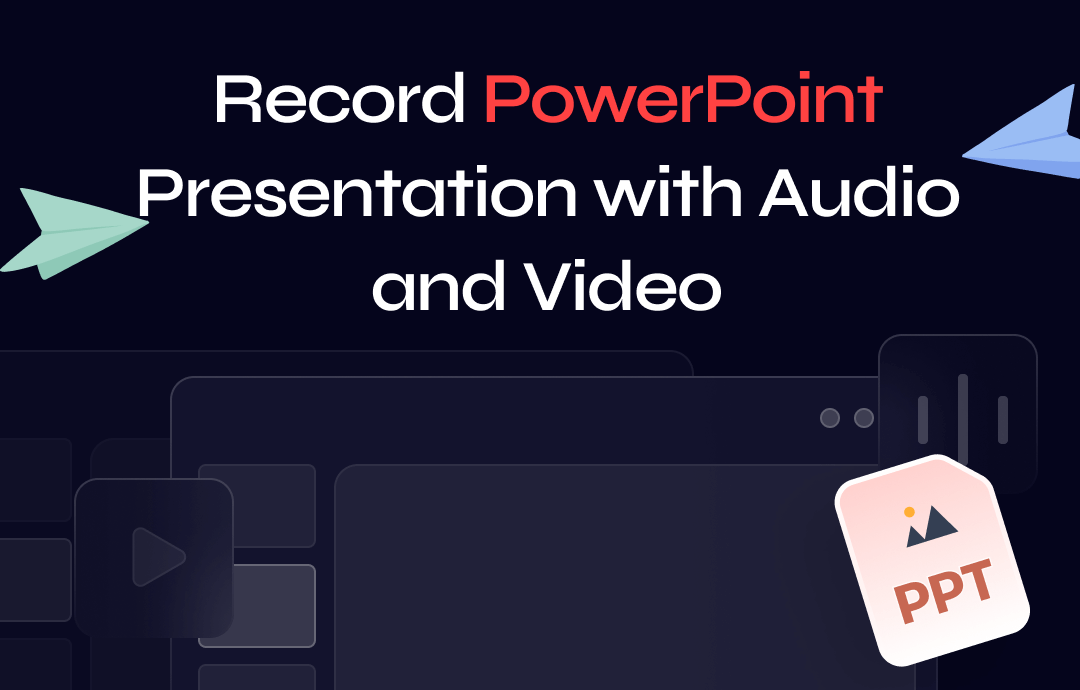
3 Methods to Record PowerPoint Presentation with Audio and Video
Are you trying to record PowerPoint presentations with audio and video? Read this post to do that with the PowerPoint built-in recorder and third-party apps.
READ MORE >Fix 2. Restart PowerPoint & Computer
Rebooting is a regular method of fixing bugs. When you find PowerPoint screen recording not working, do not forget to restart PowerPoint and the computer.
Fix 3. Check Permissions
The screen recording feature will only work if PowerPoint has been granted all the necessary permissions. So, you can go to Settings and check.
- Click the Windows icon and choose Settings.
- Select Privacy & security.
- Go to Camera/Microphone and ensure that PowerPoint has access to them.
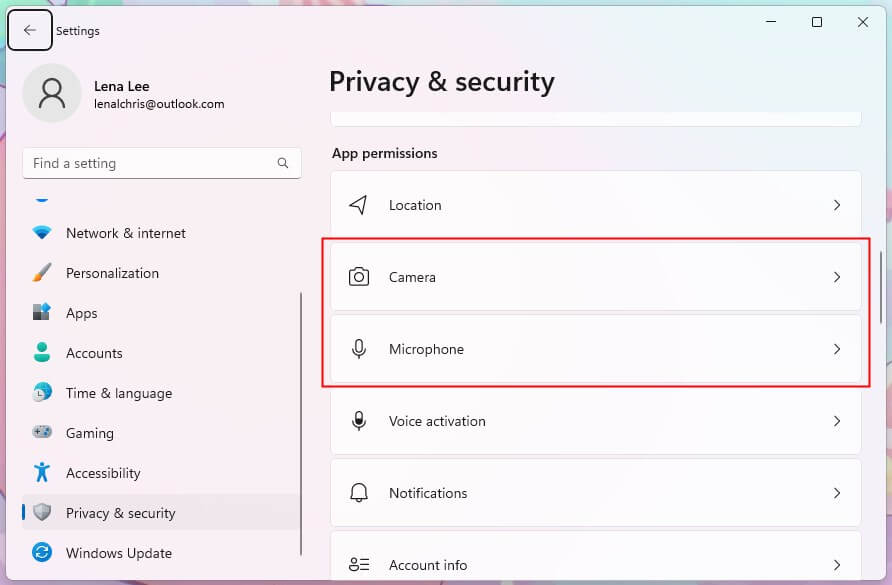
Fix 4. Run PowerPoint in Safe Mode
You can run PowerPoint in Safe mode to prevent conflicts with software or settings. The steps are as follows.
- Press Windows + R to open the Run box.
- Type powerpnt /safe.
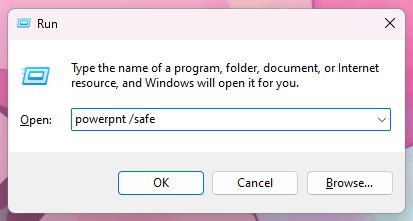
- Click OK or press Enter.
Fix 5. Update PowerPoint
A bug in an older version can cause the PowerPoint screen recording not working issue. You can go to File > Account > Update Options and click Update Now to install the latest version to eliminate bugs.
Fix 6. Reinstall PowerPoint
If the software is up to date, or if the problem persists after updating. Then, try uninstalling and reinstalling PowerPoint.
- Go to search bar > Find Control Panel and open it.
- Click Uninstall a program.
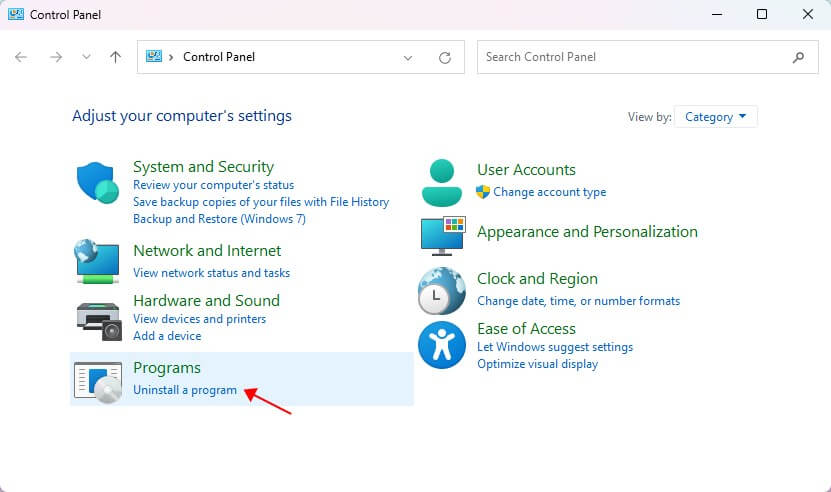
- Right-click PowerPoint and choose Uninstall.
- Restart your computer and install PowerPoint again.
Fix 7. Repair Office
The PowerPoint screen recording not working issue may be caused by corrupted files. To fix the problem, you can run the Quick Repair tool of Office. Follow the steps below.
- Open Control Panel.
- Click the Uninstall a program option.
- Right-click Microsoft Office and click Change.
- Select Quick Repair. Click Repair and follow the prompts.
Fix 8. Update Windows OS
The error in the old version of the operating system could be the reason for the recording failure. Therefore, consider updating the system to the latest version to see if it can solve the problem.
- Click Start and go to Settings.
- Select Windows Update.
- Click Check for updates. If a new version is available, follow the prompts to install it.
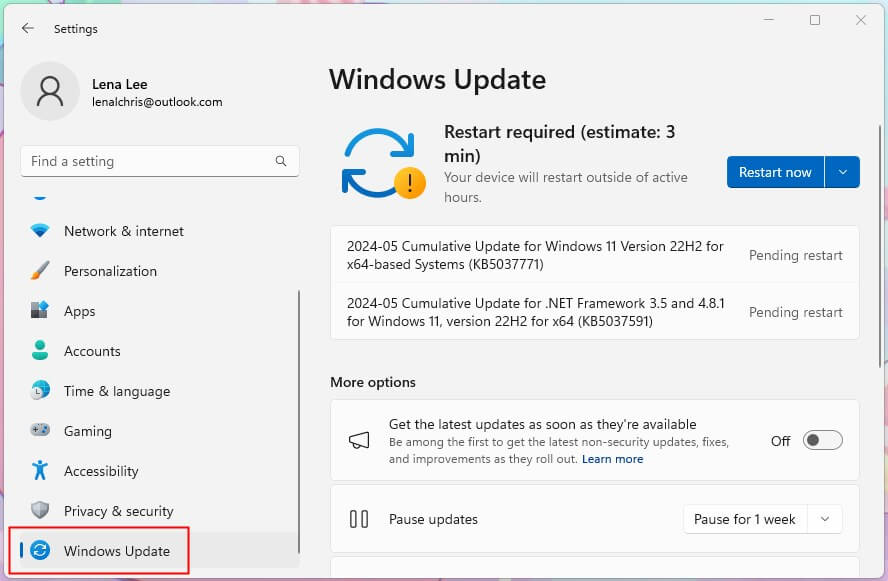
PowerPoint Screen Recording Not Working FAQs
Q: How do I enable screen recording in PowerPoint?
- Create a new presentation or open an existing one.
- Go to Insert and select Screen Recording.
- Click Select Area and drag to select the area you want to record.
- Click the Record button to start.
Q: How do I fix the recording error in PowerPoint?
- Ensure PowerPoint has access to your microphone, camera, and screen.
- Keep PowerPoint and Windows OS drivers up to date.
- Close other recording tools.
Final Words
That’s all about how to fix PowerPoint screen recording not working. Hopefully, after reading this AWZware article, you were able to identify and resolve the issue preventing PowerPoint's screen recording feature from running. If the issue persists, you can contact Microsoft Support for further assistance.
Of course, you can use AWZ Screen Recorder to capture the content you need immediately!