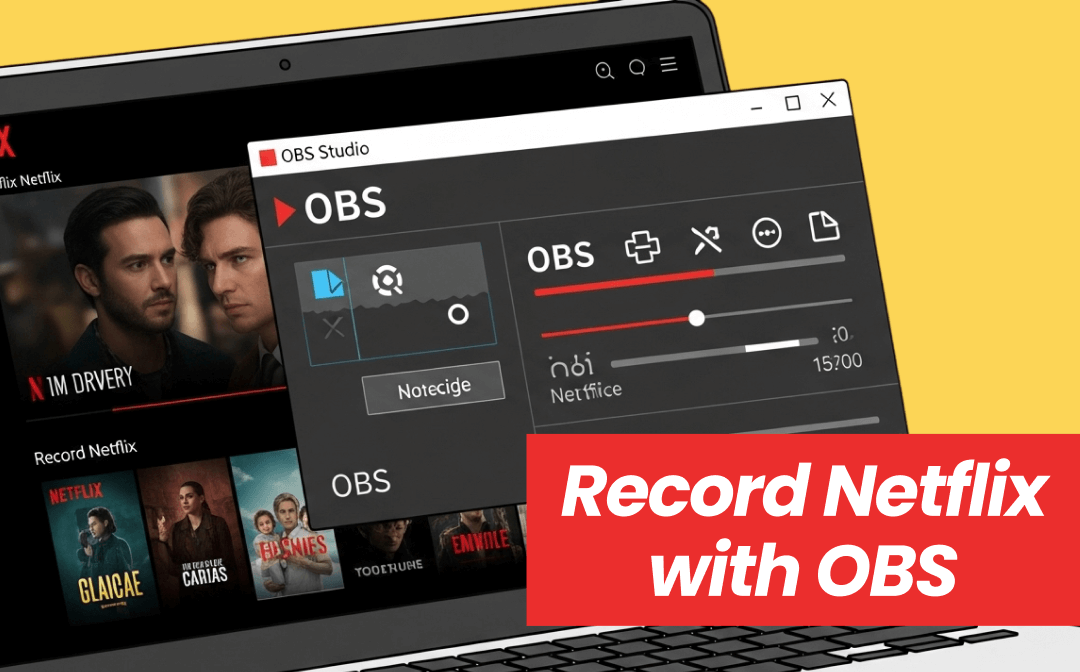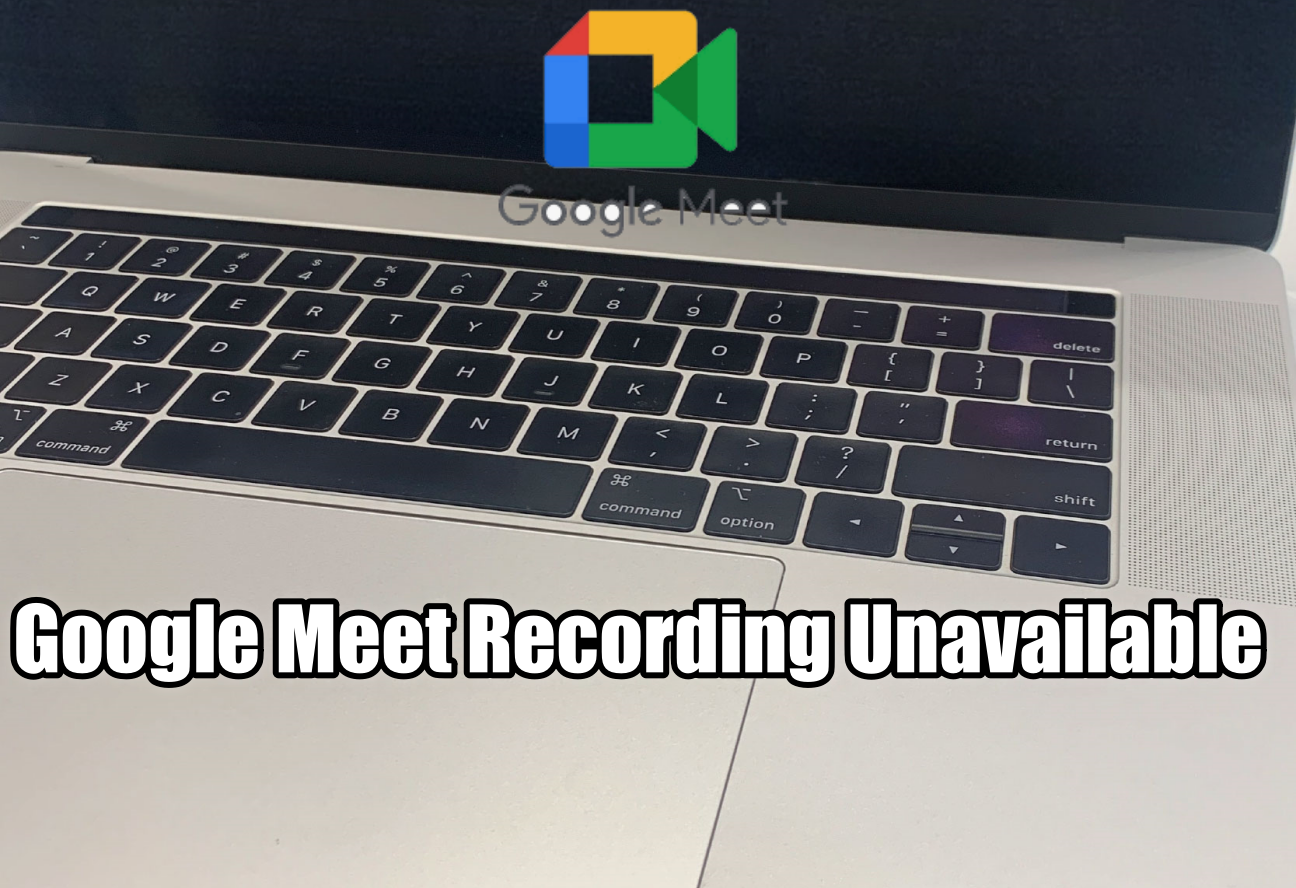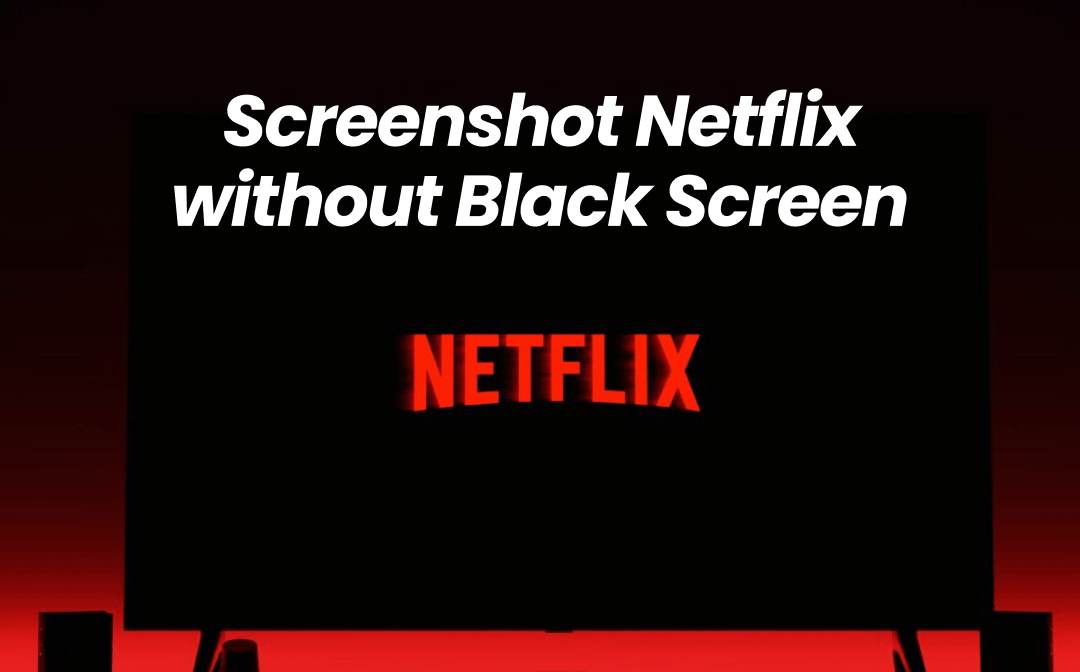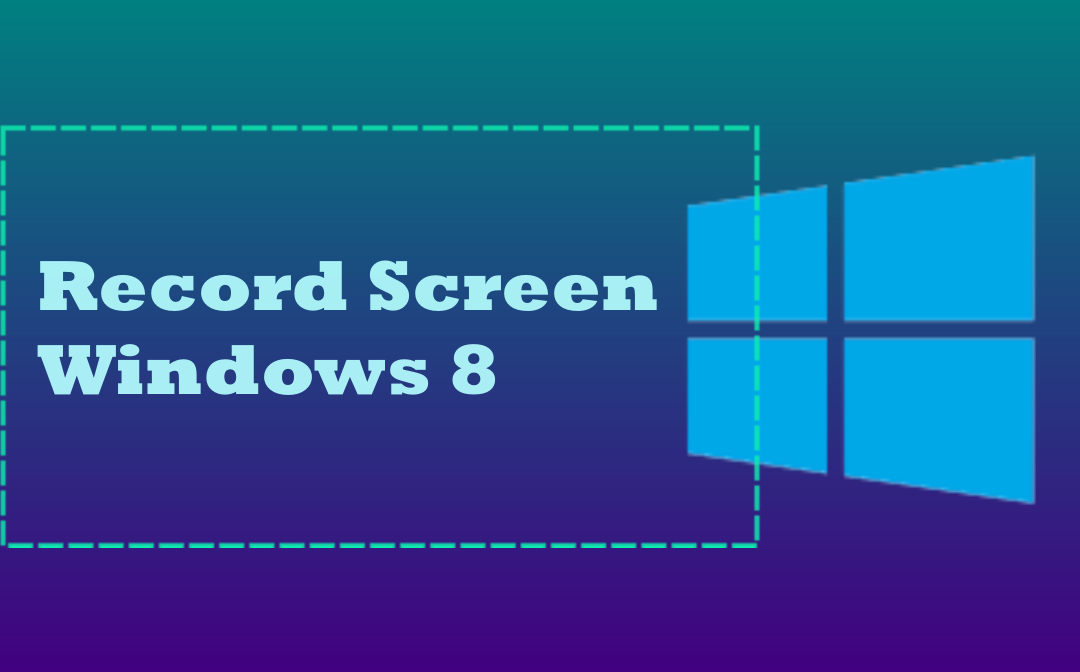
You might wonder whether there is a native utility available to do the work or any best third-party screen recorders for Windows 8. To avoid the lengthy process of testing and choosing software, read this AWZware post’s four guides to learn how to record the screen on Windows 8.
Record Screen on Windows 8 with AWZ Screen Recorder
AWZ Screen Recorder is perfectly suited for tackling how to screen record on Windows 8. It’s also compatible with Windows 8.1/7 10/11. Lightweight, stable, and powerful, the software allows you to record whatever is happening, from a video or sound to the movement of a cursor on your screen. You can easily determine the recording area and set the output format and quality.
To record the screen on Windows 8, follow the steps.
Step 1: Get and open the screen recorder for Windows 8 on your computer, and enable audio or webcam recording;
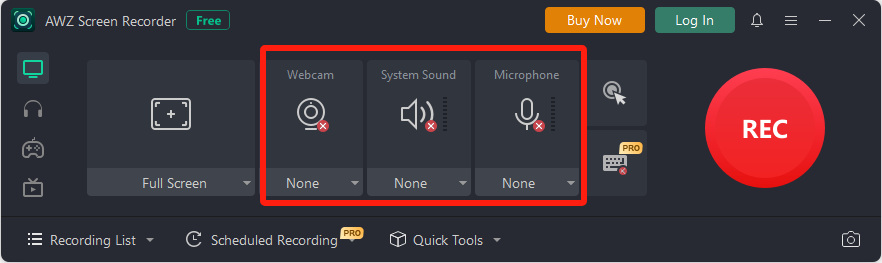
Step 2: Choose Full Screen > Select Region and drag to draw the recording region;
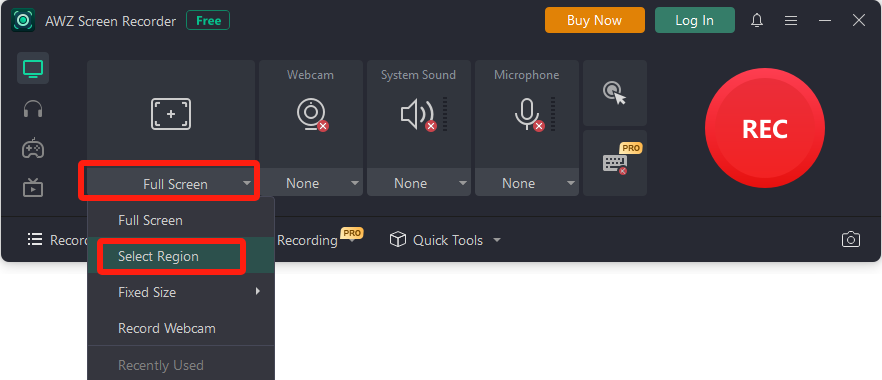
Step 3: Start to record screen and audio or webcam after 3 seconds by clicking REC. Use the red square icon to stop recording.
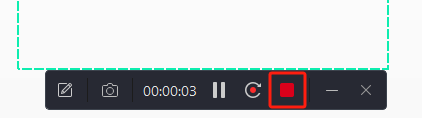
You don't need to be tech-savvy to record the screen on Windows 8 using AWZ Screen Recorder. Any inexperienced users can quickly get started and create their recordings for free. Ensure the audio and webcam work without problem if you want to record them.
Besides recording a computer screen on Windows 8, 8.1, or the latest versions, you can trim a video for free with the software. A video compressor is also equipped.
Record Screen on Windows 8 with the Inbuilt Screen Recorder
Are you trying to record the screen in Windows 8 for free without extra software? Then, you should look at the Steps Recorder built into your device. Windows 8 has a screen recorder to help report issues on your desktop or laptop computer. It records steps you've taken before the problem occurs.

Step 1: Press the Windows Logo Key + F shortcut to search for and select the Problem Steps Recorder software;
Step 2: Record the screen on Windows 8, 8.1, or 7 by clicking the Start Record icon and starting your screen activities;
Step 3: Select Add Comment to annotate the video if needed;
Step 4: Tap the Stop Record button and click Save in the pop-up window.
You can also choose Start > Accessories > Problems Steps Recorder in Step 1 to record the screen on Windows 8. Please note that Steps Recorder cannot record text you type and may fail to capture some full-screen games. It doesn’t record a video of your screen on Windows 8; the output files are composed of snapshots.
Download the AWZ Screen Recorder to record your Windows 8 PC or laptop screen to a video.
How to Screen Record on Windows 8 Using VLC Media Player
VLC Media Player is free software to record the screen on Windows 8. It is open-source and cross-platform, also working on macOS and Linux. The video recording software for Windows 8 lets you compress a video or audio file, convert media files, stream video, and burn DVDs.
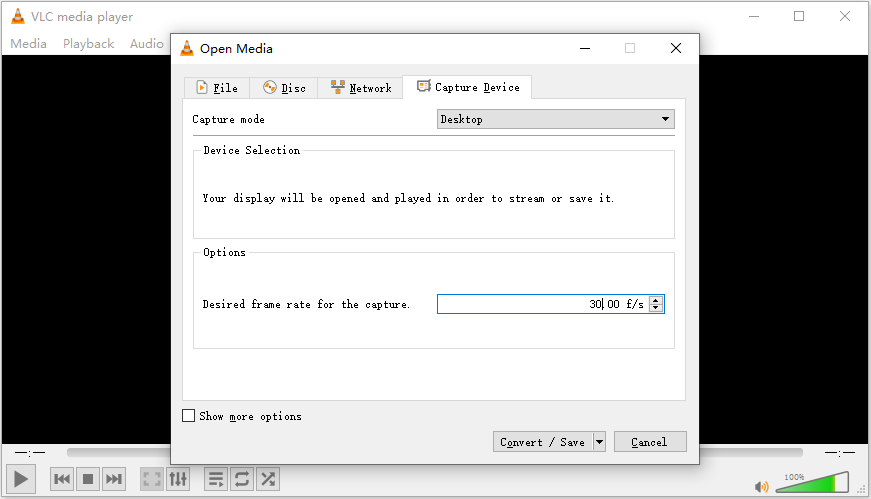
Step 1: Click Media to select Convert / Save in the Windows 8-supported recording software;
Step 2: Under the Capture Device tab, change the capture mode to Desktop;
Step 3: Type a frame rate value such as 30, then hit Convert / Save;
Step 4: Set the destination file location and name, and click the Start button to record your PC screen on Windows 8 immediately.
Windows 8/8.1 users can do screen recording for completely free with this method. However, VLC doesn’t work well with recording video and audio from a screen simultaneously.
Online Screen Recorder for Windows 8: ScreenApp
ScreenApp lets you record the screen on Windows 8 with audio and webcam for free on the web. By registering and logging into an account, you can capture a window, a tab, or the entire screen. This screen recorder for Windows 8 allows you to summarize the audio and video content, cut a video, and generate a share link.
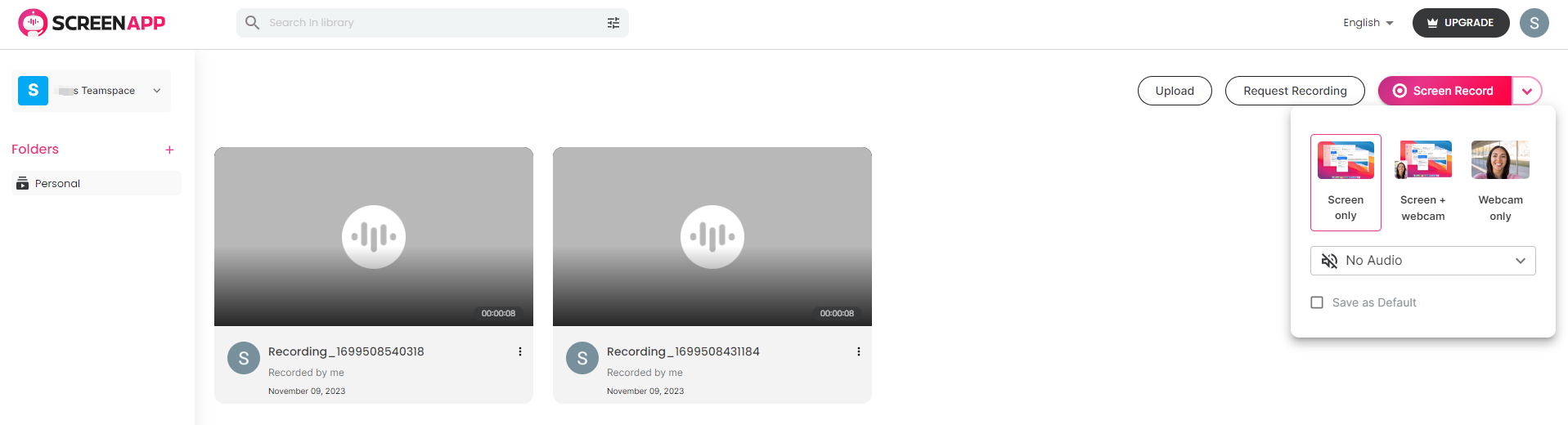
Go through the below tutorial to discover how to record your desktop computer or laptop screen on Windows 8 for free with no software download.
Step 1: Sign in to the online software and click the Screen Record drop-down arrow to set the recording options, such as audio and webcam;
Step 2: Click Screen Record, choose Entire Screen, and select the screen to record;
Step 3: Toggle on the Also share system audio option and hit Share to record screen and audio on Windows 8 at once;
Step 4: Click Stop sharing to end the recording.
Please grant the screen recording software access to your microphone and camera to record a screen with audio or webcam on Windows 8 without trouble.
Final Words
When you look for a way to video record your screen on Windows 8, take into account whether to record audio or yourself. Find out if you prefer offline or online recorders. According to your requirements, filter through the mentioned options to pick your favorite. To record videos on a computer screen on Windows 8 but not just images, you should go with external software. AWZ Screen Recorder is your one-stop solution with free service. Give it a try.