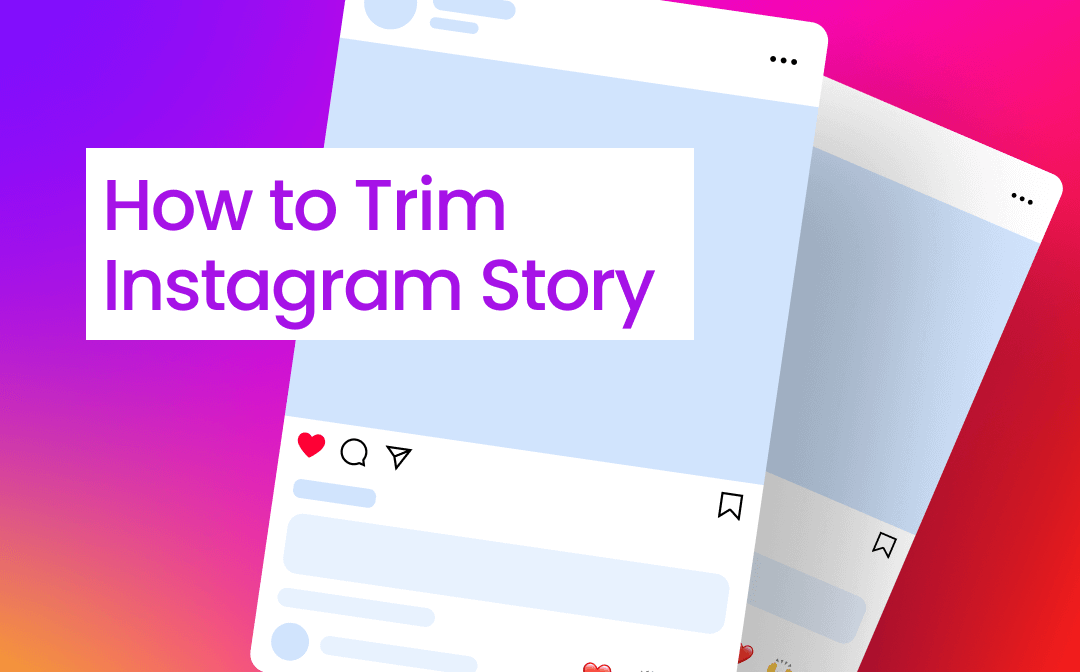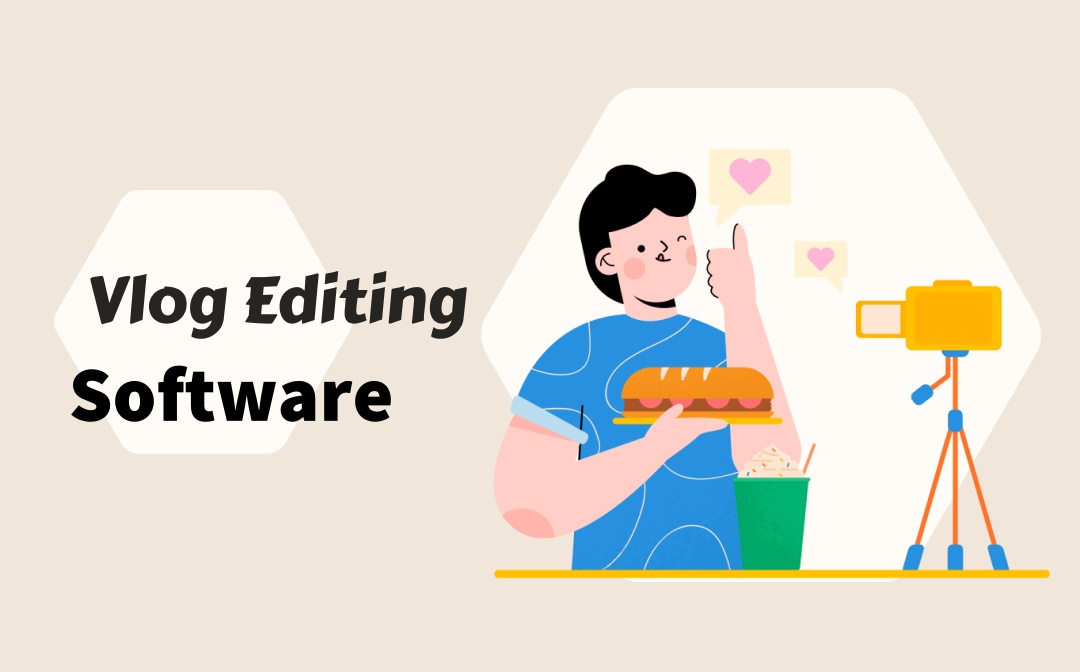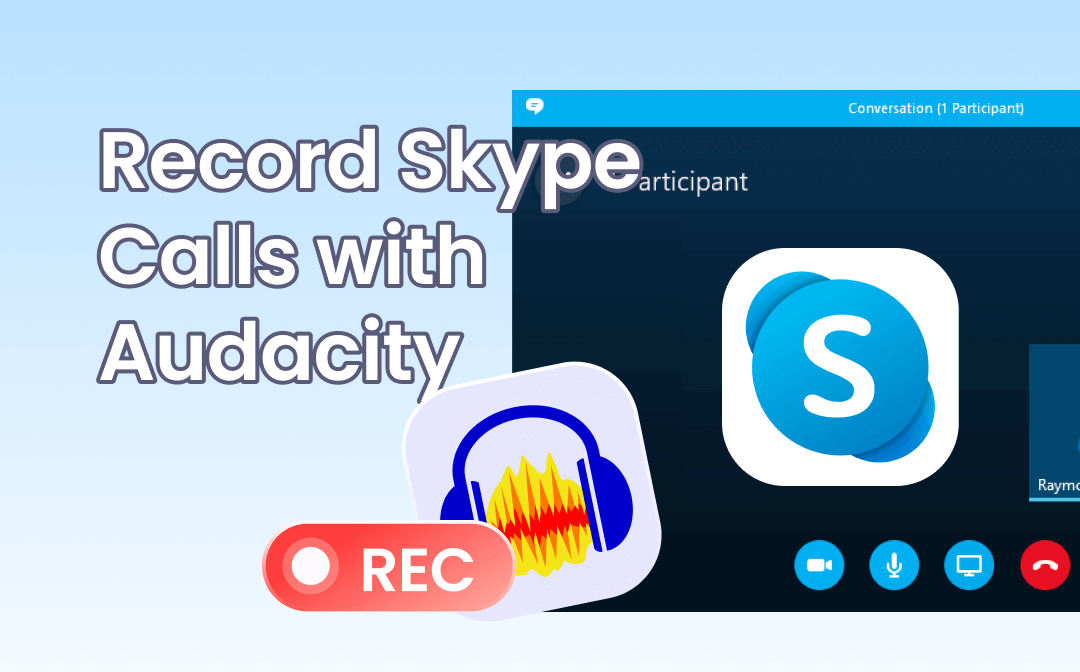
Can You Record Skype Calls with Audacity?
The built-in recorder can only help you record Skype video calls. When you only want to record audio, you need to use another recording tool like Audacity. However, when you try, you find that only your voice is being recorded. What’s going on? Can you record Skype calls with Audacity?
Well, you can record Skype calls with Audacity as long as all settings are correct. In general, Audacity will only record sound from one device. That’s to say, by default, Audacity will only record your voice. However, there is one small trick that can let Audacity record two tracks at a time. Next, I will show you how to record Skype audio with Audacity and the solutions to the problems you may encounter.
How to Record Skype Calls with Audacity
To record Skype calls with Audacity, you need to enable Stereo Mix on your computer. This feature makes it possible to use your computer's audio output as an input source for recording. In this way, it will record any sound from the computer including the Skype calls. Let’s see how to record Skype audio with Audacity.
Step 1. Enable Stereo Mix
Right-click the Speaker icon from the system tray in the lower right corner > Choose Sounds > Click Recording tab > Right-click Stereo Mix and choose Enable.
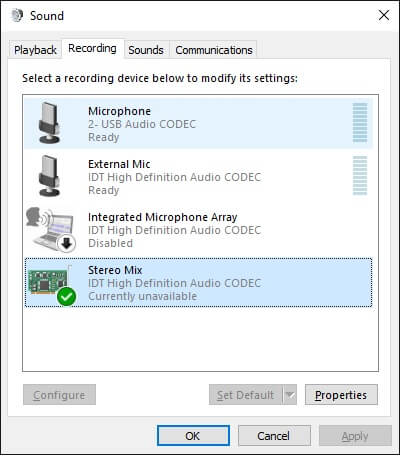
Step 2. Configure Recording Settings
- Click Edit from the menu bar > Choose Preferences.
- Under Audio Settings, choose Windows WASAPI next to Host.
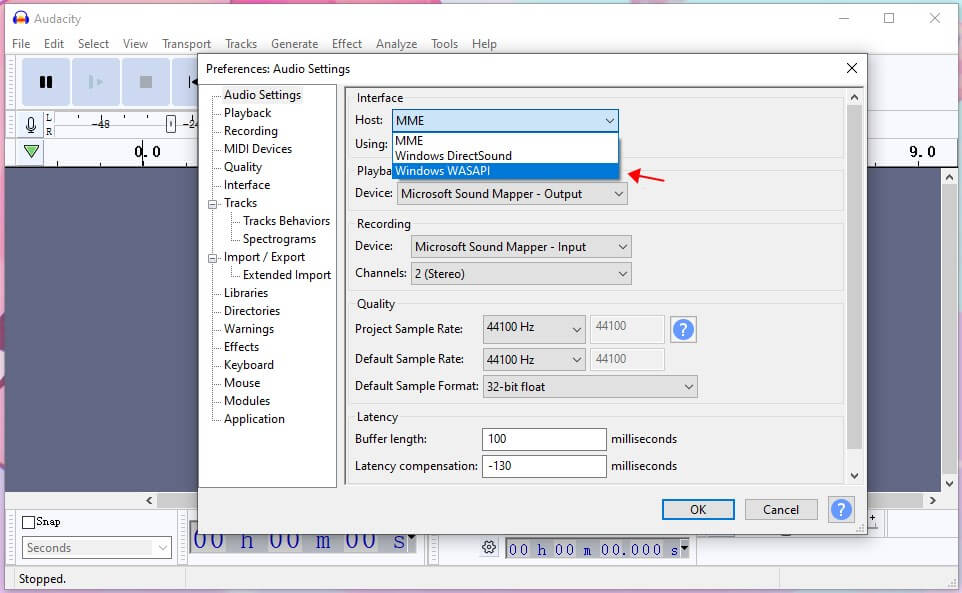
- In the Recording field, choose Stereo Mix next to Device and select 2 (Stereo) next to Channels.
- Click OK to save the changes.
Step 3. Recording Skype Call
- When you want to start a recording, click the red Record button.
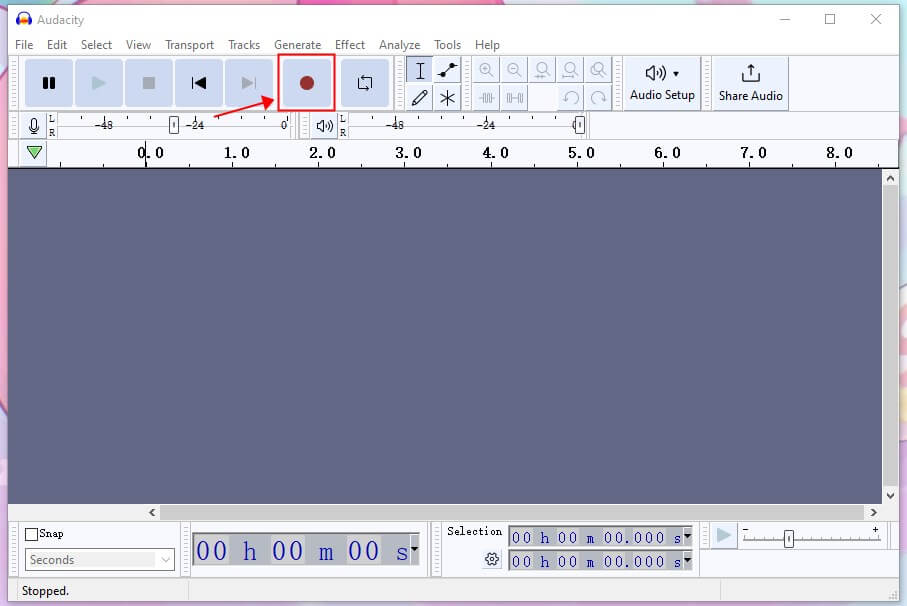
- If needed, click the Pause button to temporarily stop the recording.
- Click the Stop button to end the recording.
Step 4. Save the Recording File
- Click the File from the menu bar > Choose Export and save a desired file format.
- Name the file and select a destination.
- Finally, click Save.
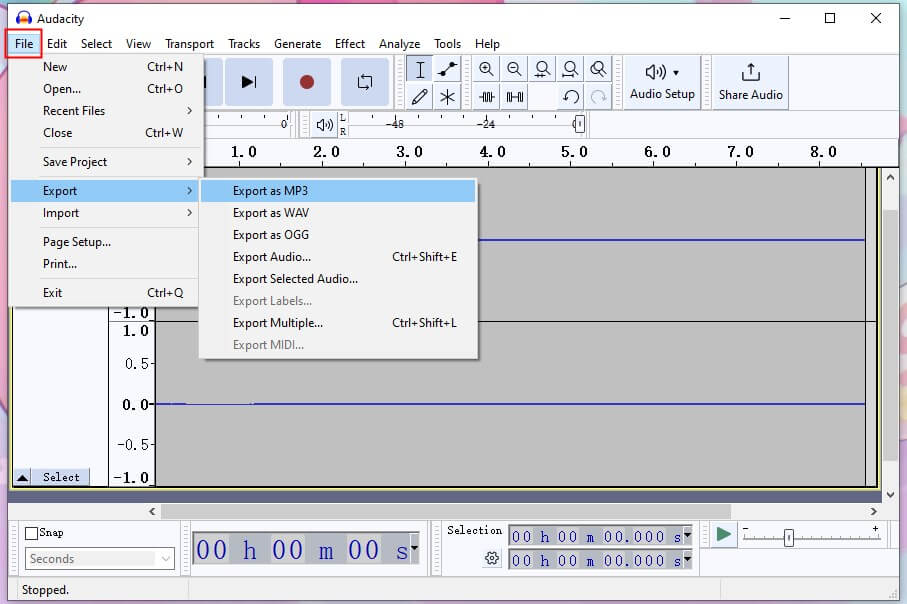
Stereo Mix is one built-in feature of Windows. If you are using a Mac computer, then you need to download a virtual audio routing tool like SoundFlower.
- After the software installation is complete, go to System Preferences > Sound > Output and choose Soundflower (2ch).
- Select Soundflower (2ch) as the recording device in Audacity and then you will be able to record Skype calls with Audacity.
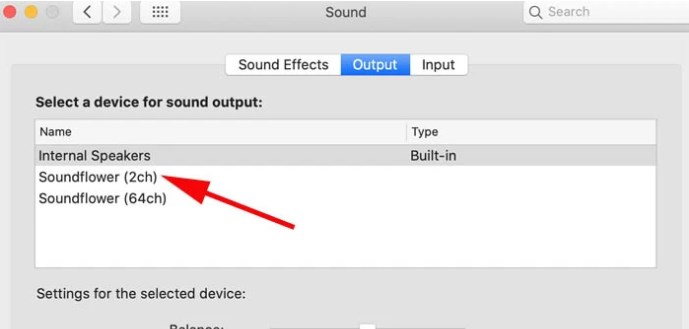
If you want to learn more ways to record audio on a Windows computer, please check this guide:
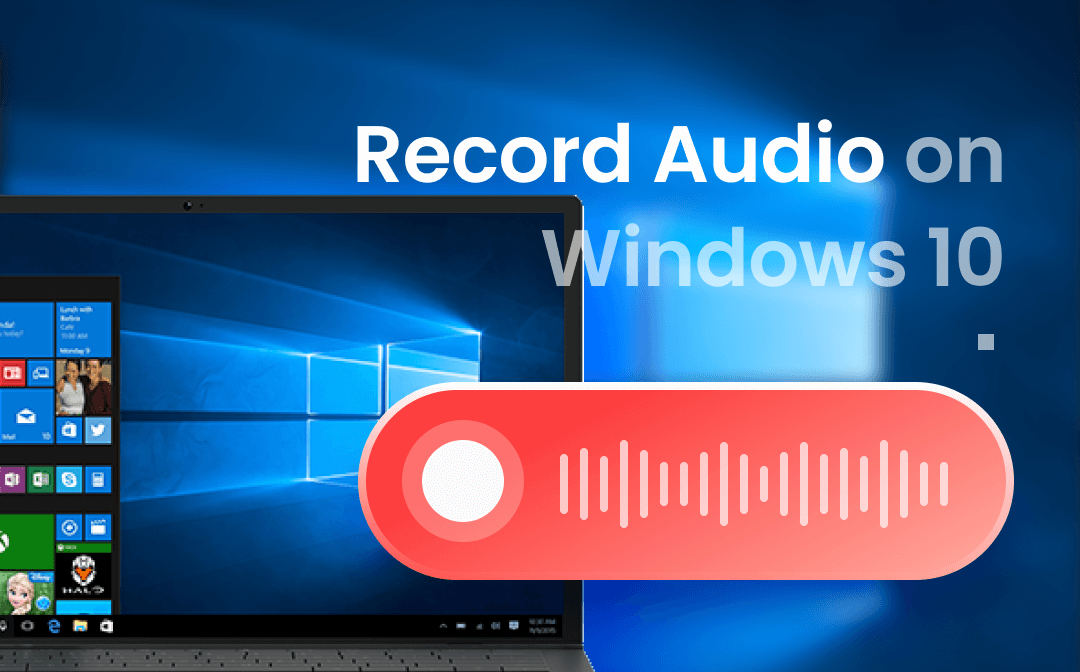
How to Record Audio on Windows 10 with or without Microphone
This guide will show you how to record audio on Windows 10, including the method to record audio without a microphone.
READ MORE >Potential Problems with Recording Skype Calls with Audacity
As long as the settings are correct, then you can use Audacity to record any audio on your computer. You can even record audio from website, such as the audio in a streaming video. However, according to user feedback, there are many potential problems.
❗️ Only one side was recorded
Audacity will only record both sides if it is set up correctly. There are 3 points to keep in mind: enable the Stereo Mix feature, select Windows WASAPI as the host, and choose Stereo Mix as the input device.
❗️ The quality of the recording is poor
Audacity can only record one track at a time, which makes it difficult to capture high-quality audio. To ensure the quality of your recordings, you can use high-quality microphone and headphone. In addition, you can adjust the position of the headphone to make sure that the microphone is close to your mouth.
❗️ Echo in the recording
If the microphone picks up the sound coming from the speakers, there will be an echo in the recording. To solve this problem, you can use headphones instead of speakers.
In addition, you can try to remove the echo after recording. Open the audio file > Go to Edit > Noise Removal and Repair> Choose Noise Reduction to make it.
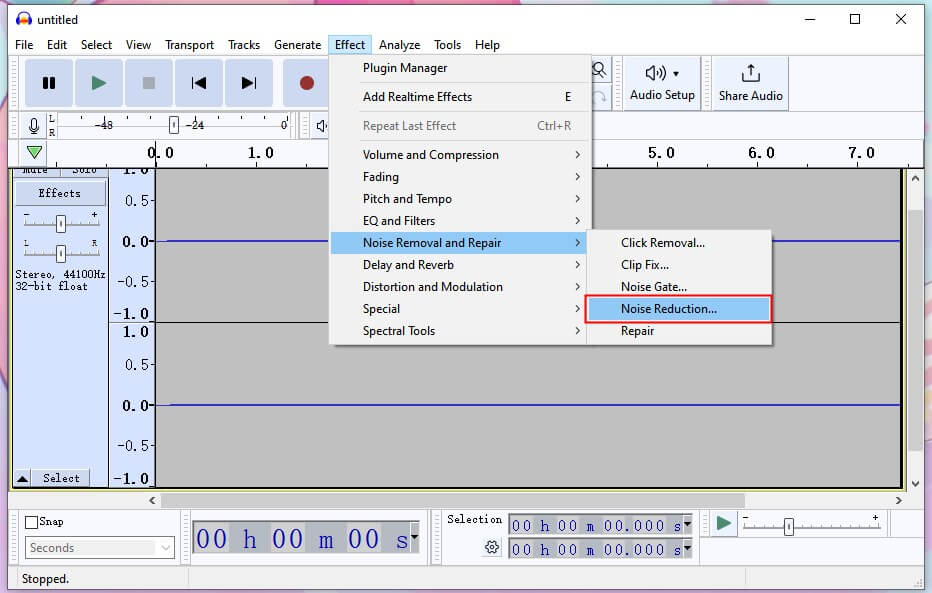
You are able to record Skype calls with Audacity. However, the recording quality may disappoint you. If you want to get a high-quality audio file, then a professional audio recorder will be a better choice. You can move on to the next section to learn more.
How to Record High-Quality Skype Calls on Windows and Mac
You already know how to record Skype audio with Audacity, but if it doesn't meet your requirements, you can use a professional recorder such as AWZ Screen Recorder. It is one powerful yet tiny screen & audio recorder for Windows and Mac.
⭐ Record audio from multiple sources. It is able to capture your voice as well as the voice from the other person's microphone.
⭐ High-quality audio guaranteed. It will automatically block extraneous sounds to ensure that the recorded audio is free of noise and echo.
⭐ Various output formats. It allows you to save the audio file in MP3, WAV, AAC, WMA, FLAC, OGG, MP2, M4A, etc. In addition, you can adjust the frame rate and quality.
A professional recording tool can make things easy. With a few clicks, you can start recording and get a high-quality audio file. Just click the download button to get AWZ Screen Recorder and follow the steps below to record your call.
For Windows users:
For Mac users:
Step 1. Launch AWZ Screen Recorder and Adjust Settings
Click the hamburger button in the top right corner > Choose Settings > Select the output destination and the output format > Click Apply to save the changes.
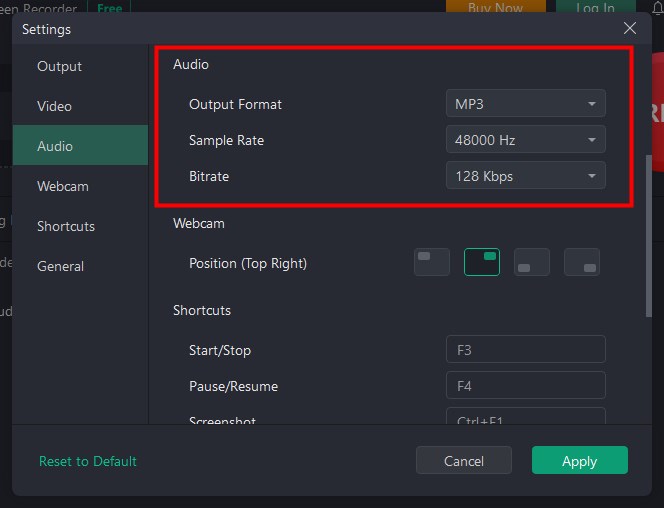
Step 2. Record Skype Audio
- Go to Record Audio > Enable the channels to set it to record the system sound and your voice.
- When you are ready, click the REC button.
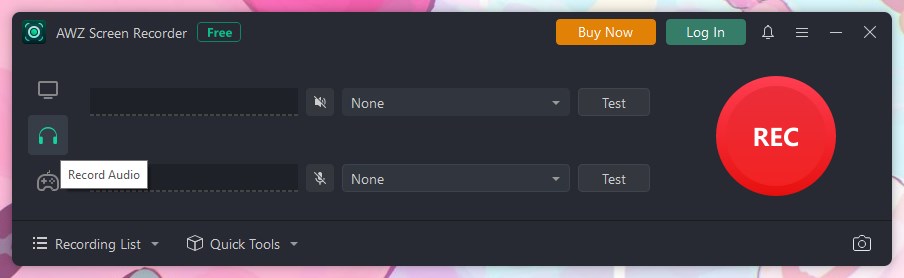
Step 3. Stop Recording and Save the File
Click the Stop button to end the recording. After that, you can go to Recording List to play, edit, delete, or share the audio file.
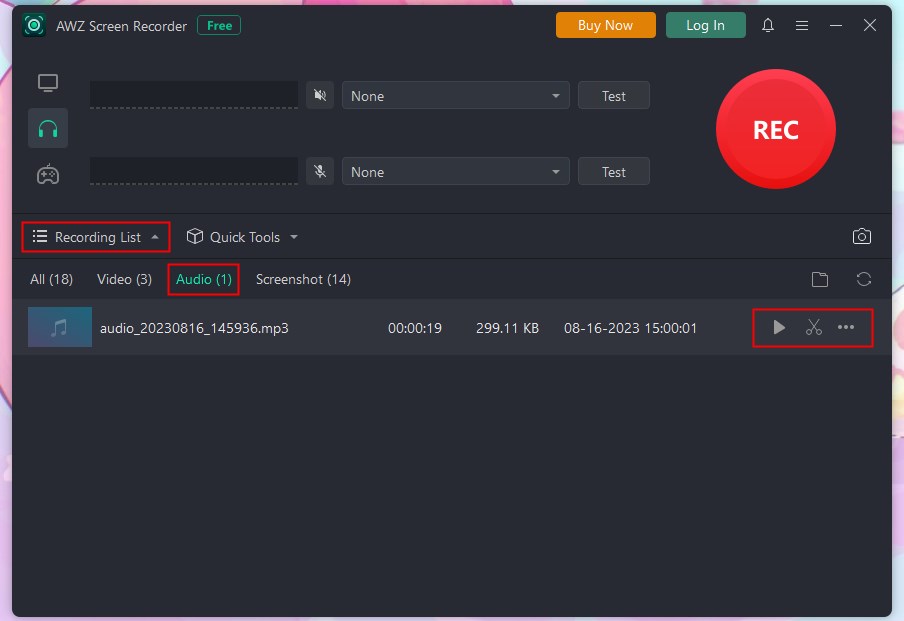
Whether you want to record your own voice, your computer's sound, or both, AWZ Screen recorder can help you get the job done. In addition, it can help you screen record Skype calls with audio or capture any video from the website.
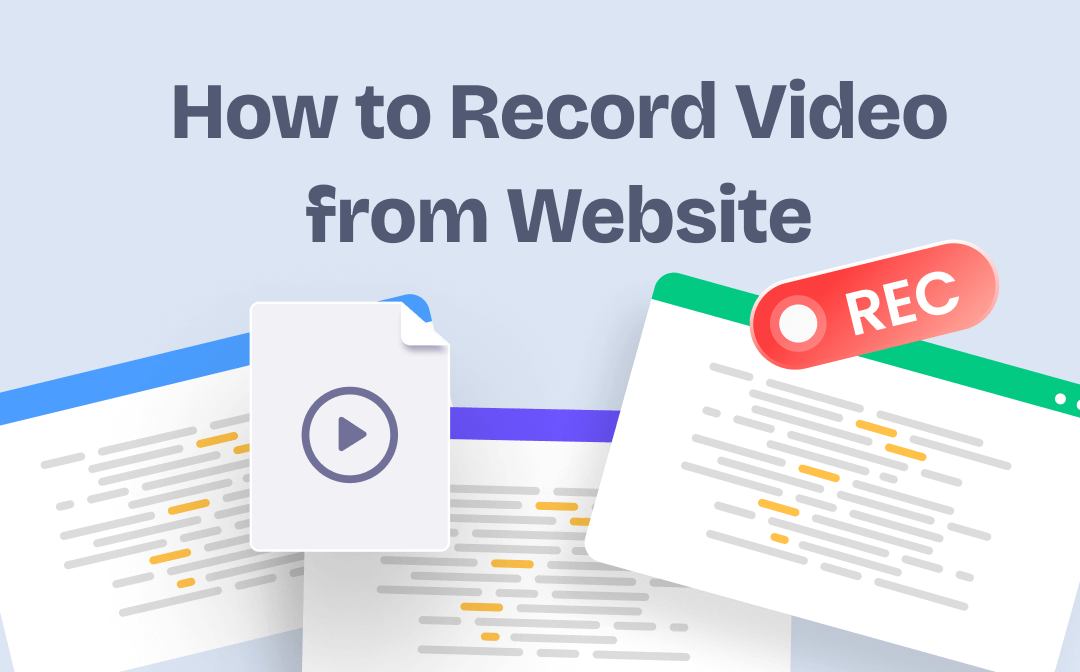
Record or Capture Video from Website for Free on Win & Mac
This guide will show you how to record video from website, including the method to capture streaming videos and web activities.
READ MORE >Final Words
That’s all about how to record Skype calls with Audacity. In order to record your voice and the other person's voice, you need to enable Stereo Mix. However, the audio may be full of noise. If you want to get a high-quality recording, then you can use AWZ Screen Recorder, this tool will capture your voice and the sound from the other side.
If you find this guide provided by AWZware helpful, then just share it to help more people!