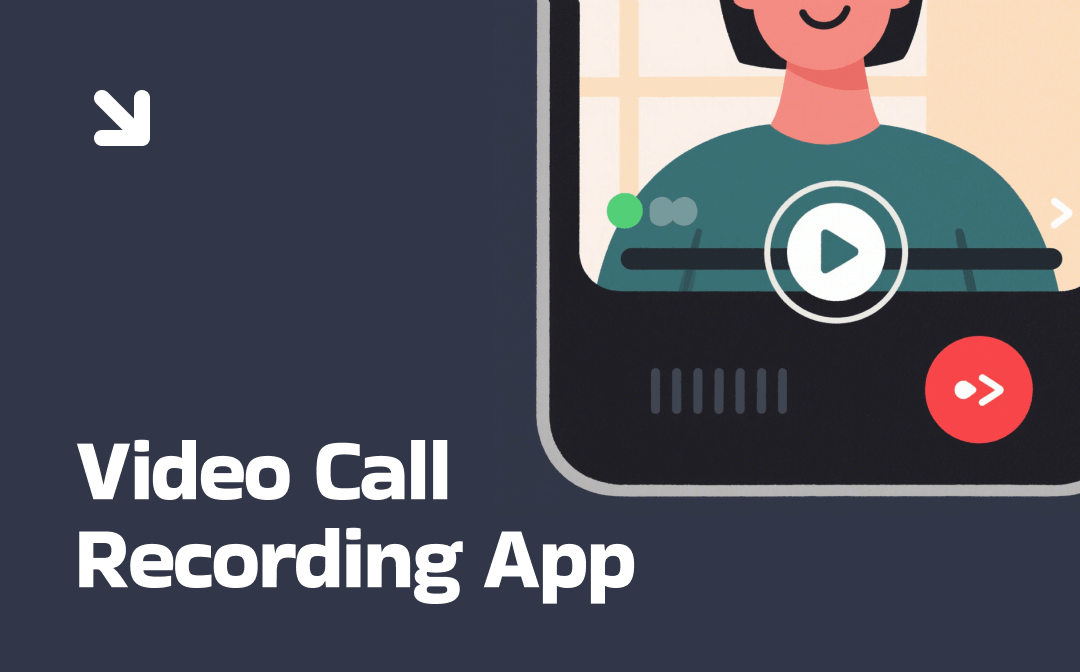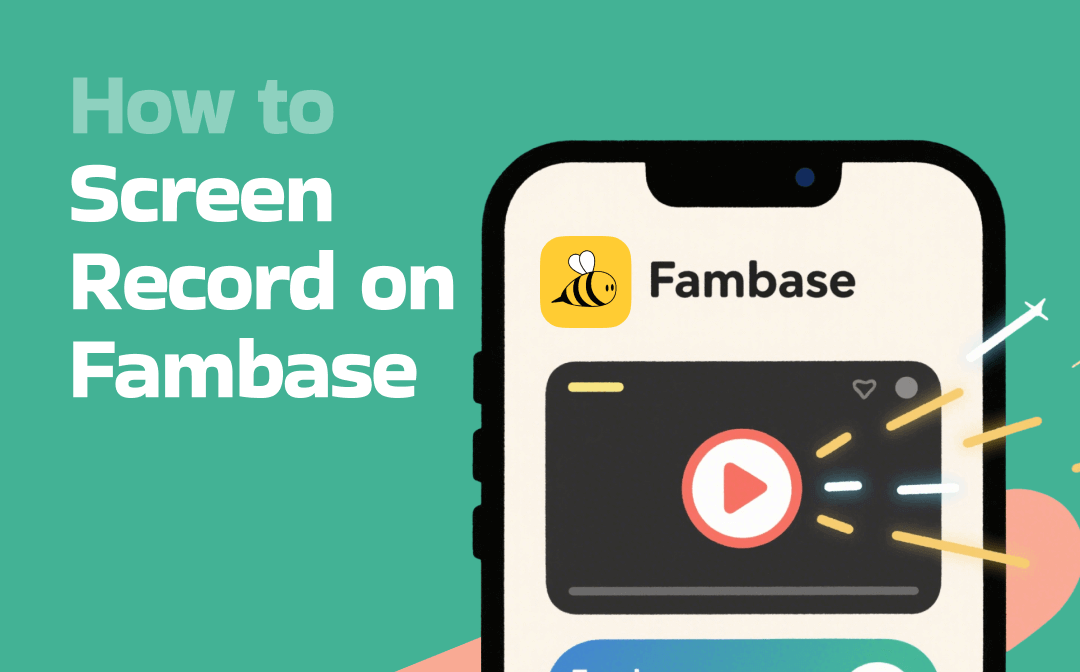Quick Start
In this article, you will learn about the three best recording tools for Microsoft Surface. Each tool has advantages and disadvantages, with Free AWZ Screen Recorder being the most recommended.
AWZ Screen Recorder is a free and professional screen recording tool that can record any screen activity. Its interface is so simple that even novices can efficiently complete high-quality recordings.
Below, I will show you how to record screens on Surface Pro/Go/Laptop. After reading this information, you will surely find the best software.
Way 1. Screen Record on Microsoft Surface via AWZ Screen Recorder
AWZ Screen Recorder would be a great choice if you're looking for a free and feature-rich program. It offers various options to give you the flexibility to capture the screen. With AWZ Screen Recorder, you will be able to:
- Record the full screen, any part of the screen, and the webcam. It even allows you to record the screen and the webcam simultaneously.
- Record the screen with or without audio. It supports recording microphone and system sound.
- Record the screen with keyboard keypresses/mouse clicks and add annotations during the recording.
In addition, it allows you to set the output format, frame rate, and quality. In short, you will be in control of the whole recording process. To get this free recorder, click on the download button.
Here is how to screen record on Microsoft Surface using AWZ Screen Recorder:
Step 1. Launch the program and adjust the settings.
Click the hamburger icon > Choose Settings > Choose a preferred format and adjust other settings.
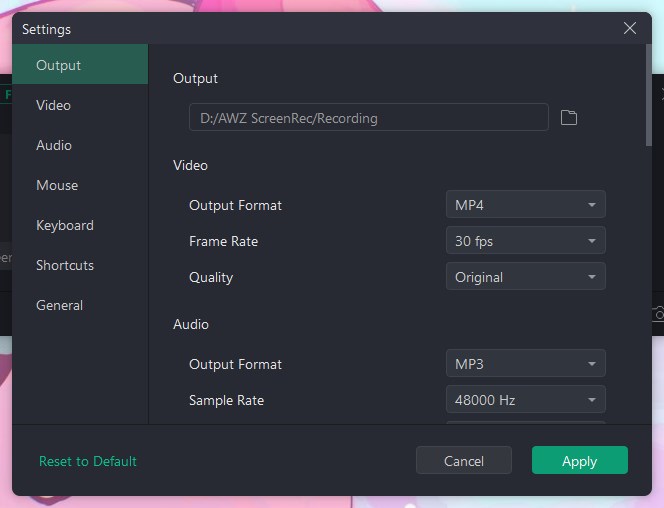
Step 2. Select a recording mode.
Go to Record Screen > Click Full Screen to adjust the recording area > Turn on audio recording if needed. For example, if you want to record screen with microphone, please turn on the Microphone and select the device.
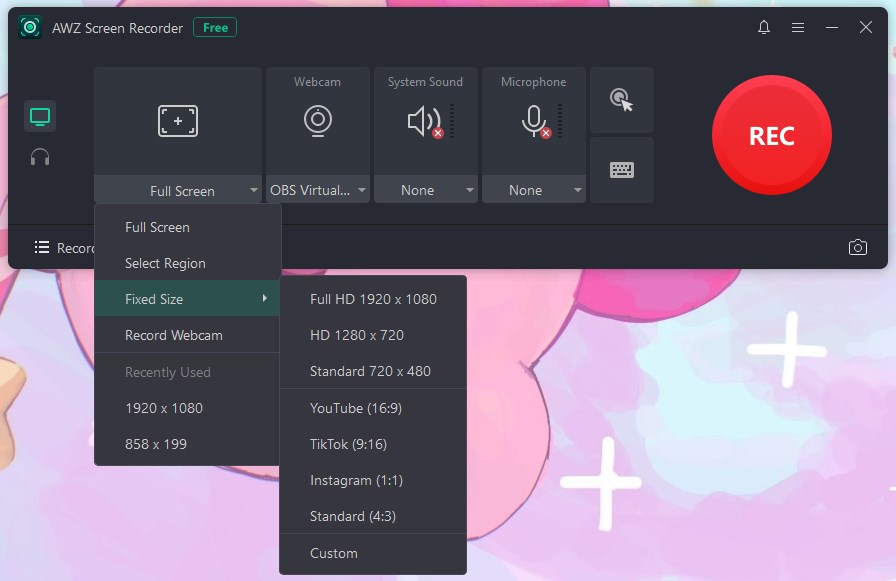
Step 3. Start and stop the recording.
- Click the REC button to start.
- When it's OK, click the Stop button. Then, go to the Recording List to check the video.
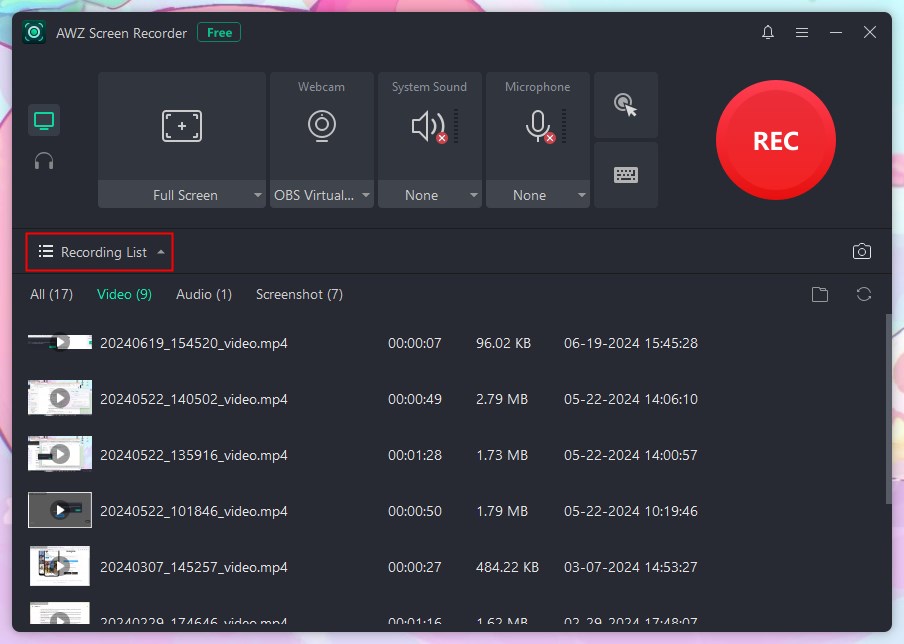
As you can see, the workflow of AWZ Screen Recorder is very simple. There is no complicated learning curve, and you can start recording as soon as you finish the installation, so give it a try!
Way 2. Screen Record on Microsoft Surface via Game Bar
Xbox Game Bar is a built-in recorder. The tool is designed to help gamers record their games, but you can use it to record any software window. However, it only supports recording one app at a time. The Game Bar is helpless when you want to record full screen on Windows 10/11.
Step 1. Open Xbox Game Bar.
Go to the app you want to record > Press Windows + G keys and click “Yes, this is a game” to continue.
Step 2. Adjust settings and start recording.
- Click Audio to set the recording device.
- To start a recording, go to Capture and click the Start Recording button.
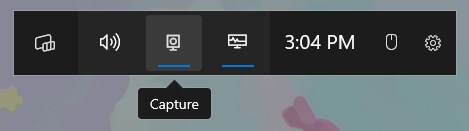
Step 3. Stop and save the recording.
Click the Stop Recording button. Click the notification that appears to check the recording. You can also go to See my captures to find all the recordings.
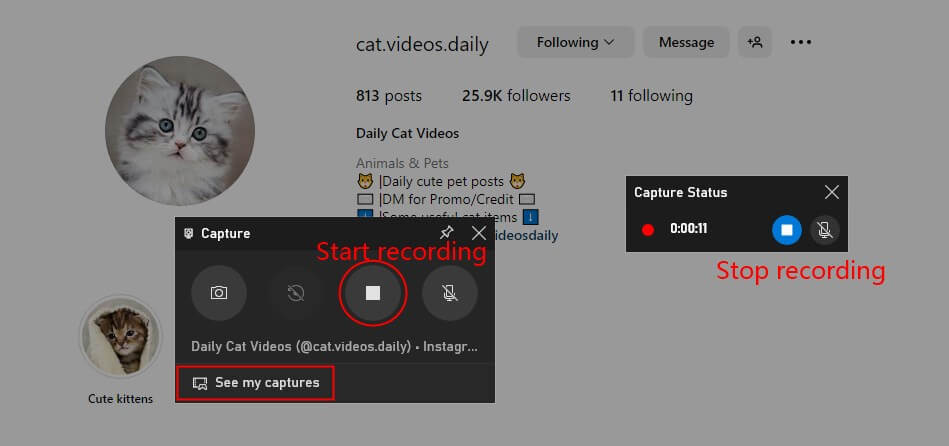
Way 3. Screen Record on Microsoft Surface via Online Recorder
Another quick solution for screen recording on Microsoft Surface is an online recorder. They usually have a user-friendly interface and can help you capture anything on the screen.
There is no software to install, but a stable internet connection is needed to ensure the recording runs smoothly. The online tool will be a good choice if you need to record a short video by chance.
Step 1. Find and open an online recorder.
Open a browser and open an online recorder like Panopto (https://www.panopto.com/record/).
Step 2. Choose the recording mode.
- Choose Video if you want to record the webcam. Choose Screens and Apps if you're going to record the screen.
- Select the content you want to record. If you want to record a video from a website, choose the tab and click Share.
- Click the red Recording button to start.
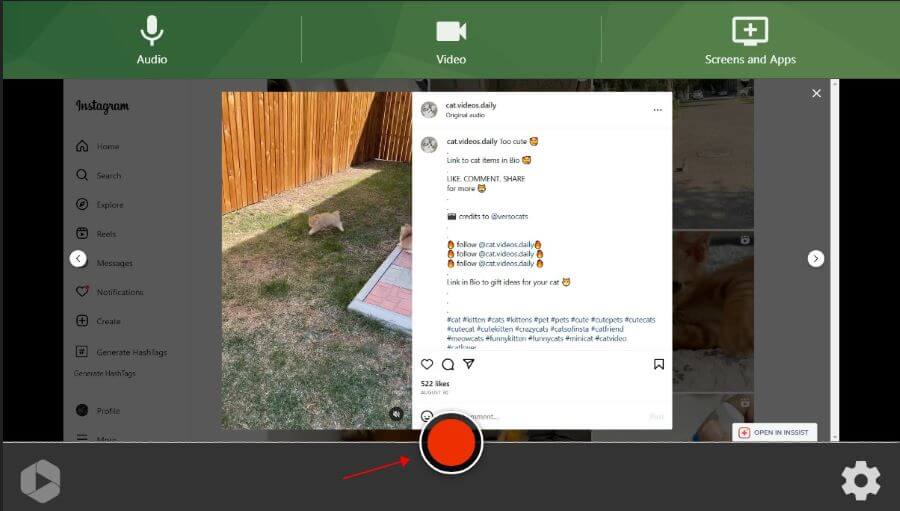
Step 3. Stop the recording.
Click the Stop button and download the video to your device.
Conclusion
That’s all about how to screen record on Microsoft Surface Pro/Go/Laptop. You can choose the right tool to complete the recording according to your needs. Of course, professional software will offer more advanced features. Whether you want to record a simple or professional video, AWZ Screen Recorder can do it! I hope this AWZware guide is helpful.
Screen Record on Microsoft Surface FAQs
Q: Does Microsoft Surface have a screen recorder?
Yes. On Windows 10 and 11 devices, the built-in Game Bar tool helps you with screen recording.
Q: Can you record yourself on a Surface Pro?
The answer is yes. You can use AWZ Screen Recorder to record yourself via webcam. It allows you to record webcam with microphone.
Q: What is the Microsoft shortcut for screen recording?
Press Win + G to open Xbox Game Bar and start a recording. In addition, you can press Win + Alt + R to run a recording immediately.