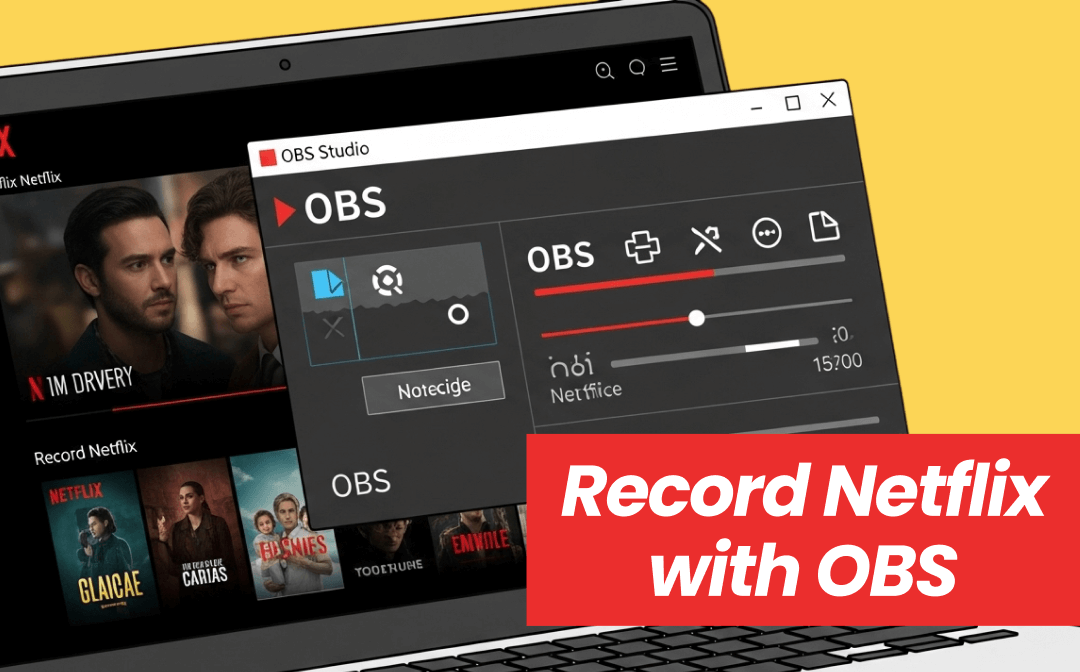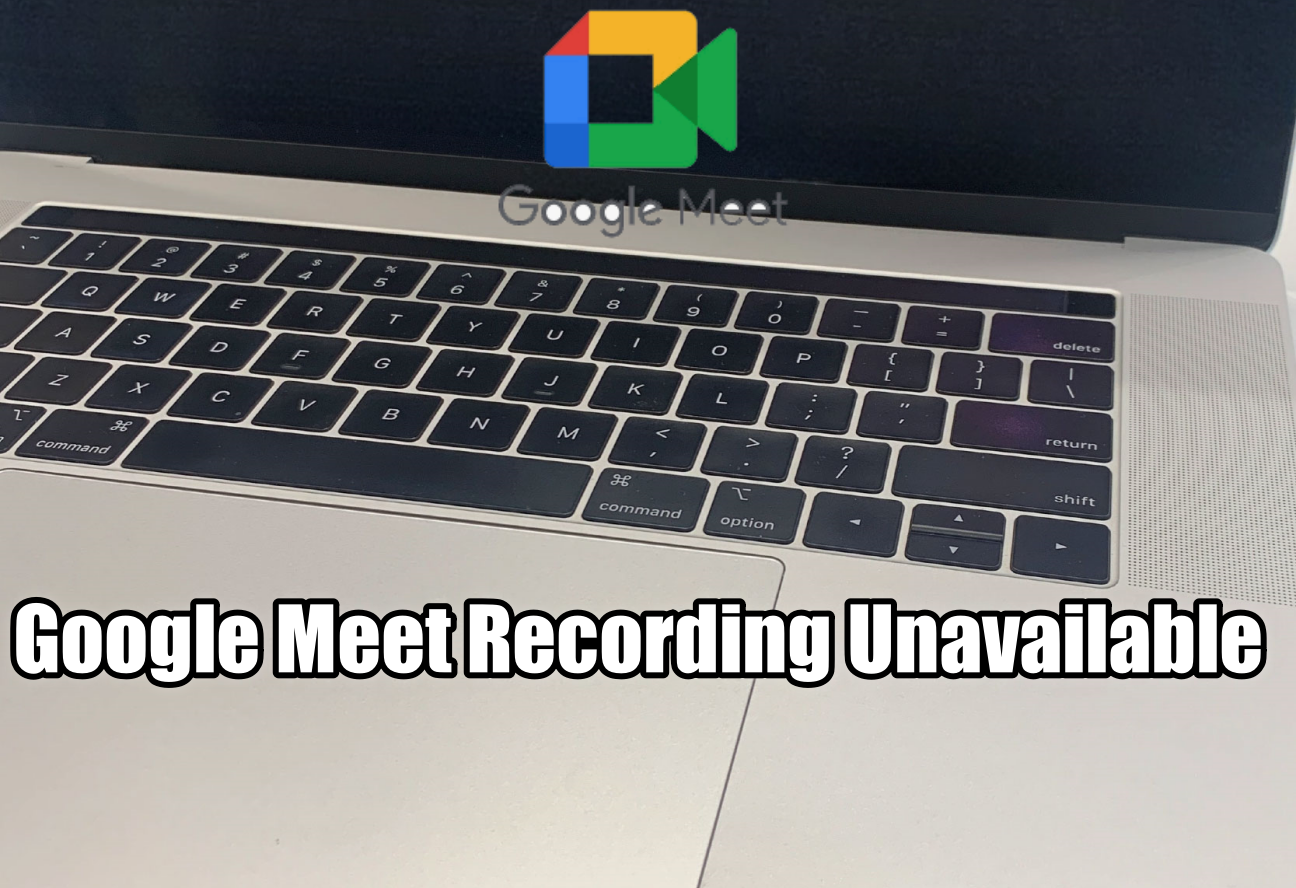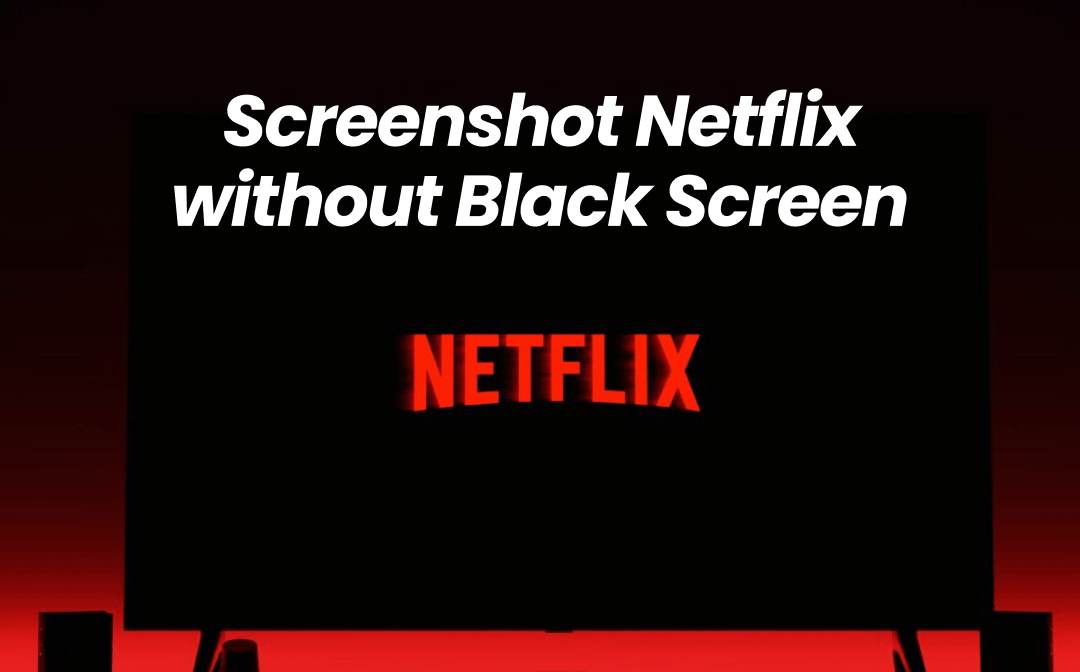Google Maps has become an indispensable tool in modern lives, helping navigate through unfamiliar cities, locate businesses, and find our way to various destinations. However, have you ever found yourself in a situation where you needed to share a specific location with a friend, save directions for offline use, or simply capture a moment of discovery on the map? That's where the power of taking screenshots on Google Maps comes into play.
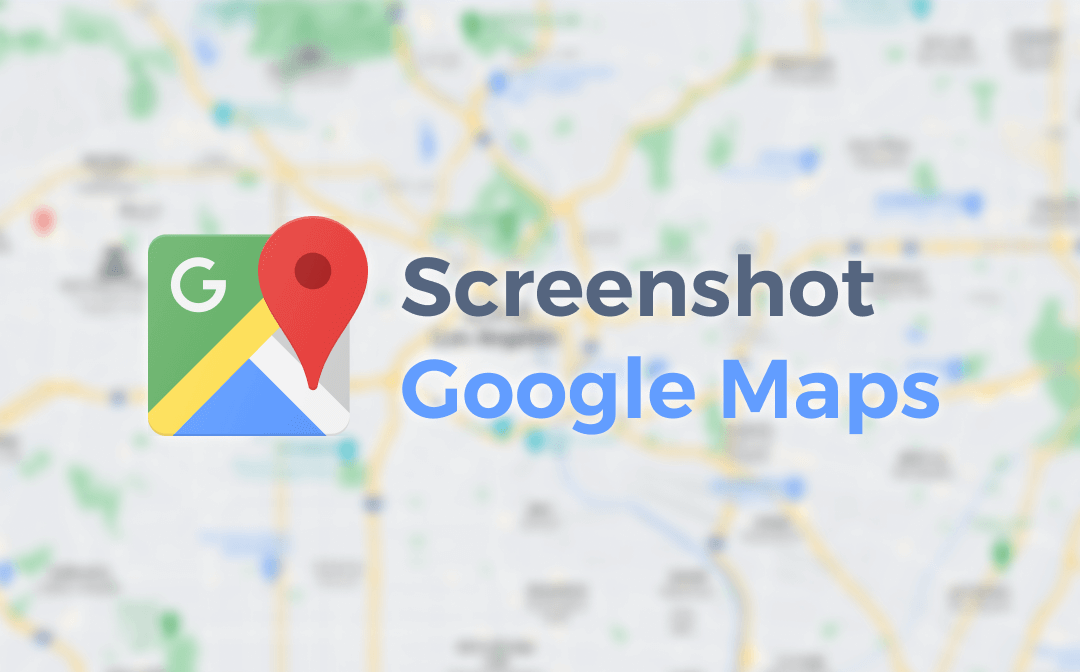
In this comprehensive guide, we will delve into the world of screenshotting Google Maps. By mastering the art of capturing screenshots, you'll discover a range of benefits that go beyond mere convenience. Let's embark on this journey and learn how to capture and utilize the power of Google Maps screenshots to enhance your navigation experience.
Why Take Screenshots on Google Maps?
Before we go deeper, let’s find out all the possible reasons that make screenshot Google Maps a must-have ability.
Accessibility and convenience
Google Maps is available on various devices, since it’s a web-based mapping platform. And you can also download it from Google Play or App Store to use it on your mobile phone.
Offline navigation
Google Maps loads smoothly when there’s a stable Internet connection, and this usually costs a lot of cellular data. Suppose that you have limited cellular data per month, or you may go to some places that have a poor Internet connection, taking screenshots on Google Maps in advance can save you a lot when in emergencies.
Sharing and collaboration
Having a plan to go out with your friends and need to meet each other in the middle? Screenshotting Google Maps and pointing out a specific spot would better illustrate the destination, saving troubles on reaching out wrong places.
Also Read: How to Take Screenshot on HP Laptop & Desktop Computer >>
Screenshot Google Maps on Different Devices
In this part, we’ll show you comprehensive methods to screenshot Google Maps on different devices. No matter what map layers you want to screenshot, including traffic, transit, biking, terrain, or street view, you’ll find your way to go.
Snapshot Google Maps on Windows
Let's start by taking screenshots on Google Maps on Windows. Windows 10/11 has a Snipping Tool feature that enables you to easily screenshot on any app or software. This screenshot tool provides four snapshotting modes: rectangular, free-form, window, and full-screen.
Speaking of using the Snipping Tool to screenshot Google Maps, simply press Windows + Shift + S on your keyboard and include the section of Google Maps. To further edit the screenshots, you may use the Paint app, a free image editor preinstalled on Windows operating systems.
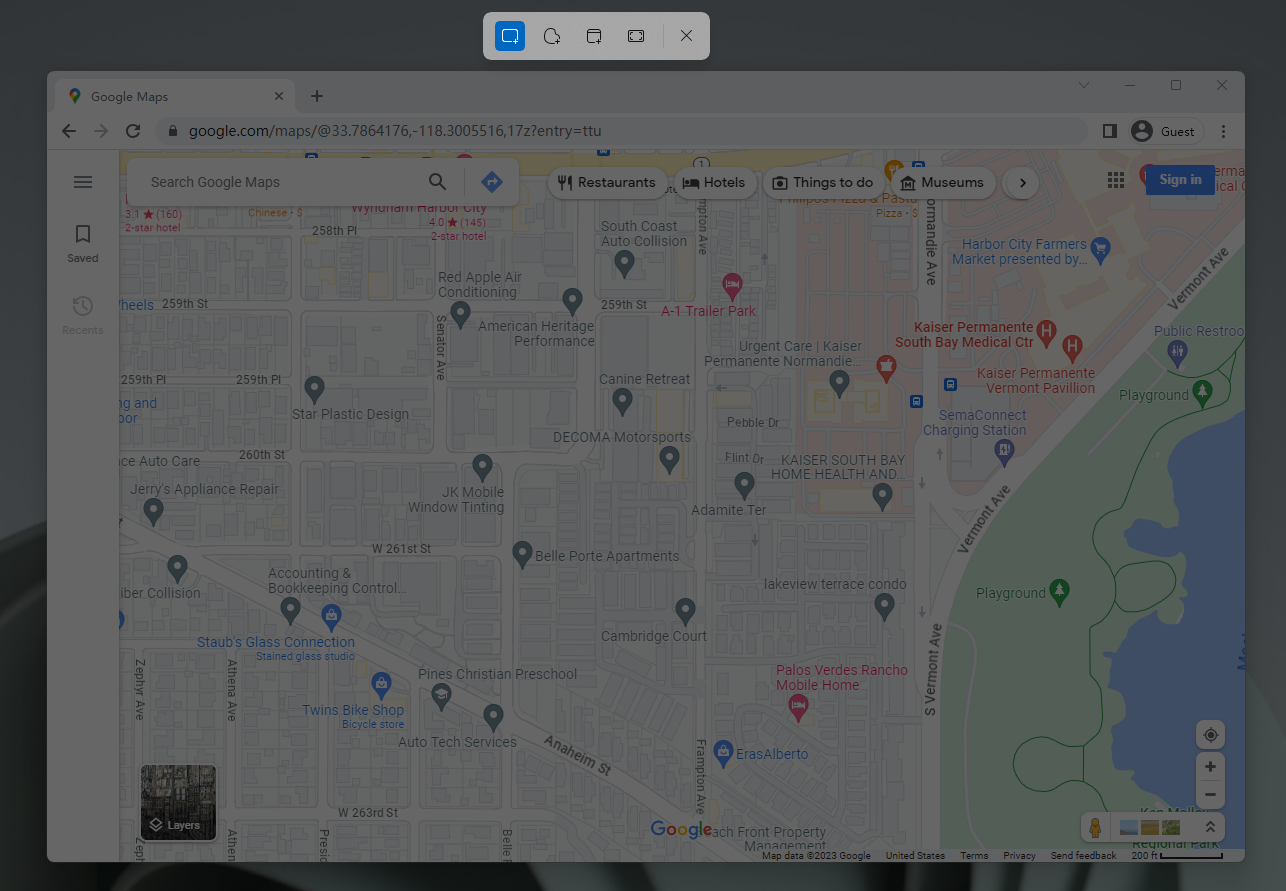
In addition to using the built-in screenshot tool, we also have another option for screenshotting Google Maps on Windows 11/10/8.1/8/7: AWZ Screen Recorder. It's a new name in the screen recording industry, with which you can effortlessly record videos, audio, and gameplay on your computer, as well as take screenshots on any program.
By using AWZ Screen Recorder, you can take a screenshot of any part of Google Maps. It's able to recognize any window to perfectly screenshot specific apps, and the image quality also remains in a good range. Moreover, when screenshotting, you're offered practical drawing tools to add annotations on the image, such as pencil, rectangle, ellipse, arrow, and text. Check the guide below to get an alternative to take screenshots of Google Maps:
Step 1. Free download AWZ Screen Recorder on your PC. Then launch it.
Step 2. Open Google Maps and zoom out on the spot you want to screenshot.
Step 3. Click on the camera icon in AWZ Screen Recorder (or press F10).
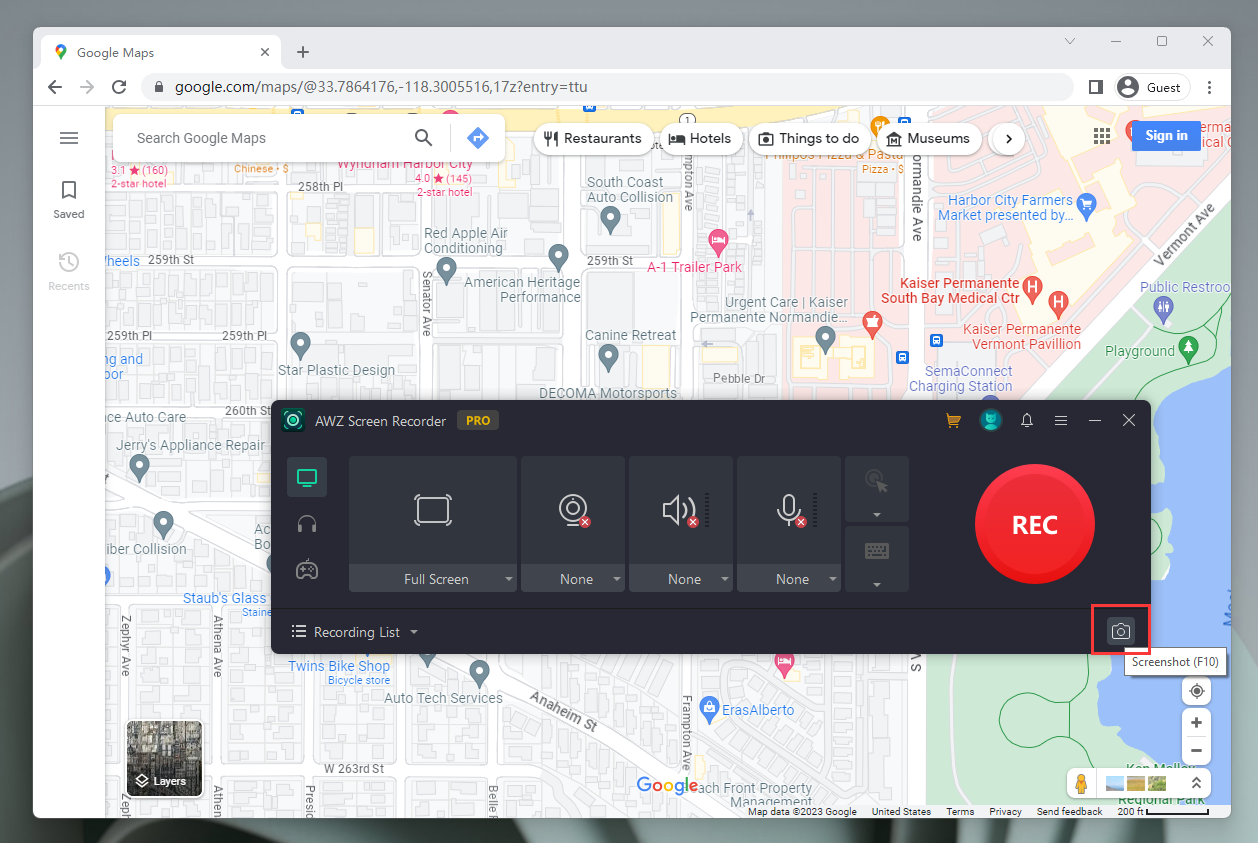
Step 4. Screenshot the Google Maps as you wish.
After screenshotting, the image is copied to the clipboard by default, and you may paste it anywhere or save it to a folder.
You May Also Like: How to Record Google Meet with Audio >>
How to Screenshot Google Maps on Mac
Taking screenshots of Google Maps on macOS is also just a piece of cake because it’s equipped with a powerful and easy-to-use screenshot tool. By using the screenshot feature, you may take screenshots on any program including Google Maps for free. And there's no need to worry about any information leakage since it's a built-in function from Apple.
Here’s how to screenshot Google Maps on Mac:
Step 1. Open Google Maps and locate the section you want to capture.
Step 2. Press Command + Shift + 4 to take a screenshot of a portion of the screen.
Alternatively, if you need to screenshot the whole page of Google Maps, hold Command + Shift + 3 instead. Using the built-in screenshot feature is the fastest way to capture Google Maps on a Mac. And the Preview app also meets basic image editing requirements, making it easier to annotate Google Maps screenshots.
![[Fixed!] How to Crop Screenshot on Mac Simple and Fast in 2023](https://img.swifdoo.com/image/how-to-crop-a-screenshot-on-mac.png)
[Fixed!] How to Crop Screenshot on Mac Simple and Fast in 2023
This page will show you two free ways of how to crop screenshots on Mac. You can also learn how to take a cropped screenshot on Mac without effort!
READ MORE >How to Capture Google Maps on iPhone/Android
Capturing the Google Maps app on a mobile device doesn’t rely on any third-party tool. Both Android and iPhone have special physical buttons on your device to capture screenshots, which is a quicker and easier option.
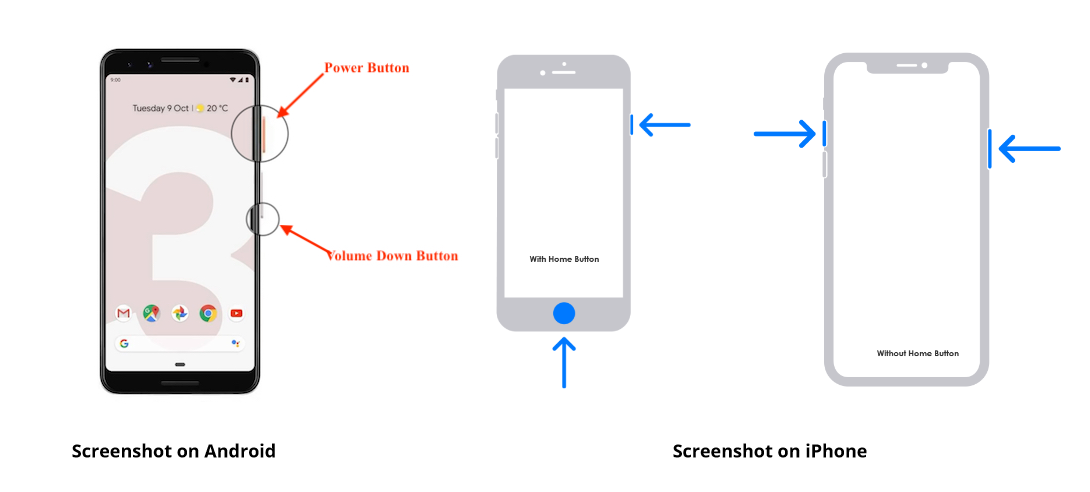
For iOS users, follow these steps below:
- Launch the Google Maps app on your iPhone and locate the area you want to capture.
- Start screenshotting the maps.
- Press the Side button and Home button (for iPhone 8 or an earlier device)
- Press the Side button and Volume Up button (for iPhone X or a newer device)
For Android users, follow these steps below:
- Launch the Google Maps app.
- Press the Power and Volume Down buttons Simultaneously.
You May Also Want: How to Screen Share Discord on PC and Mobile >>
The Bottom Line
Screenshotting Google Maps helps you define where you are even when there’s no Internet connection. In this blog, we've shown you how to take screenshots on different operating systems and devices. Also, check AWZware Screen Recorder now! Without any watermarks added, you can use the screenshot feature for free whenever you want!