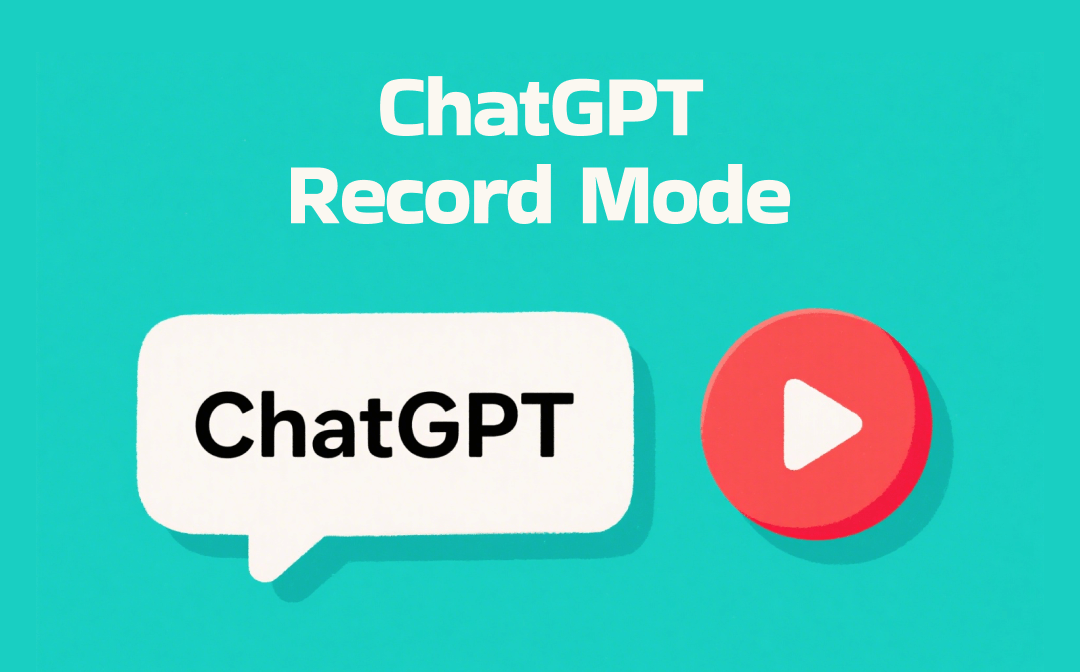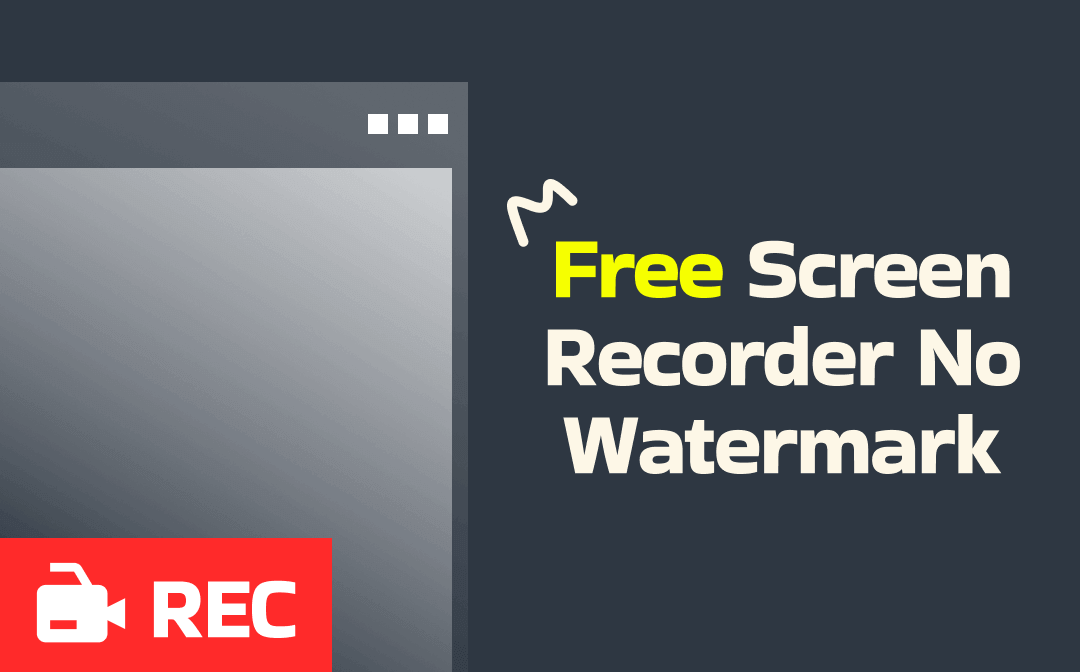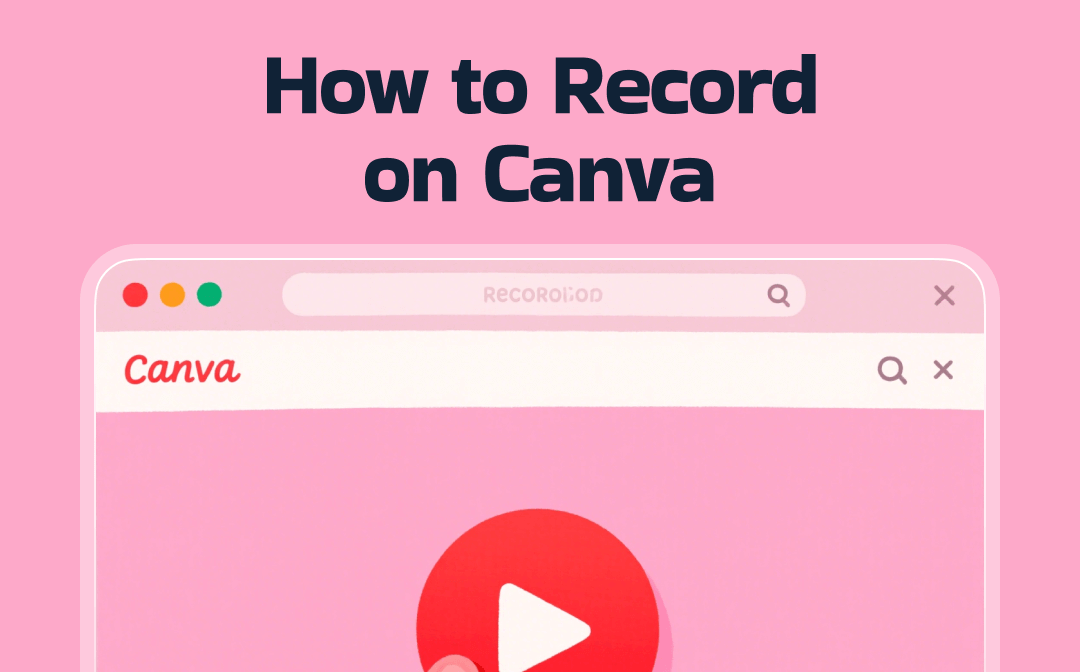While it is the best alternative to dedicated editors, you may find it’s not easy to learn. VLC seems to provide a more curving way to edit videos. So, you’ll need this AWZware article to get into the detailed editing steps and guide. Also, take an overview of what it is and if it's safe.
What Is VLC Media Player, and Is It Safe?
VLC Media Player is an all-in-one, free, open-source, cross-platform media player, aka video editor, developed by the non-profit organization VideoLan. The VLC multi-purpose video editor is available on computer and mobile platforms, including Windows, Mac, Android, iOS, etc. This completely free program offers an exclusive editing feature to transform your video.
While handling all multimedia files it supports all the major audio-video formats and codecs. The spyware, ads, and user-tracking free VLC all-in-one program is safe. While exploring the VLC toolkit to compress, crop, and trim/cut videos, you can also edit videos with VLC advanced control function that offers subtitle synchronization, audio-video filter, etc.
Edit Video with VLC Using 5 Key Features
When it comes to video editing, there are some basic parameters, such as trimming, cropping, merging, etc, that you need in any video editing program. So, using VLC, you can edit a video with 5 main editing features: trimming, rotating, cropping, compressing and converting. So, let's see a detailed step-by-step guide to the VLC video editing features.
1. Trim Video in VLC
Video trimming is a very essential feature when you edit videos in VLC. Through video recording, the VLC video editor allows you to edit the video length depending on your requirements.You can keep the most specific part of the video while trimming the rest.
Step 1: Select the video you trim by selecting Media > then Open File > then Open it in the menu bar.
Step 2: Select the "View" option in the menu bar > activate "Advanced Controls";
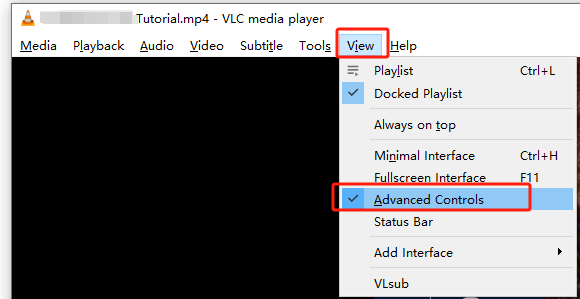
Step 3: Drag the playing sidebar > Record > Play option to initiate trimming.

Step 4: Hit the "Record" option again to end the trimming process once you reach your desired part of the video while recording. So here you can edit the stop and start point of a VLC Video.
If you prefer to trim a video straightforwardly using a cutter, then this function is not suitable.
2. Compress Video with VLC
To edit videos with VLC, you have differnt options to reduce the file size so that it can fit in the limited storage space of your device. Through compression, it also makes your video easily accessible on multiple portable devices and several music players. Among all the available ways to edit a video in VLC, here you go with the method by changing the video format.
Step 1: Go to the "Media"> "Convert/ Save." Or, on your computer keyboard, you can press "Ctrl + R" and get a smaller control pop-up;
Step 2: Add any High-resolution (4K/HD) video in the file list > "Convert/ Save";
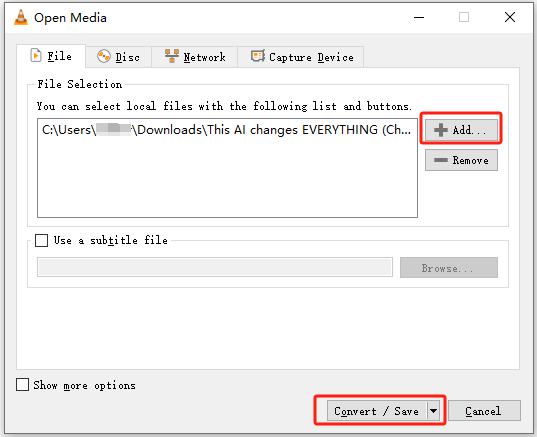
Step 3: Select H.264 MP4 and H.265 MP4 (or HEVC) or any other format resulting in a smaller file size;
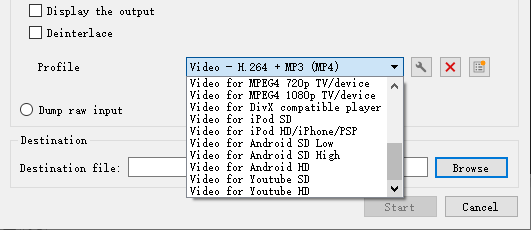
Step 4: Rename the output file in the destination folder > select "Start" to compress the video.
If you want to see other methods to shrink the video file size with VLC, read the recommended post below.
3. VLC Rotate Video
If your video is shot in portrait mode and you want to watch it in landscape or any other mode, you must wish to edit videos with VLC at your desired angle or degree. While selecting the two orientation settings, such as Transform and Rotate, you can do that using multiple methods. Check one of the tutorials on how to edit a VLC video using the rotation function.
Step 1: Head to Tools > then Effects and Filters > Video Effects > then Geometry, and you can rotate any video.
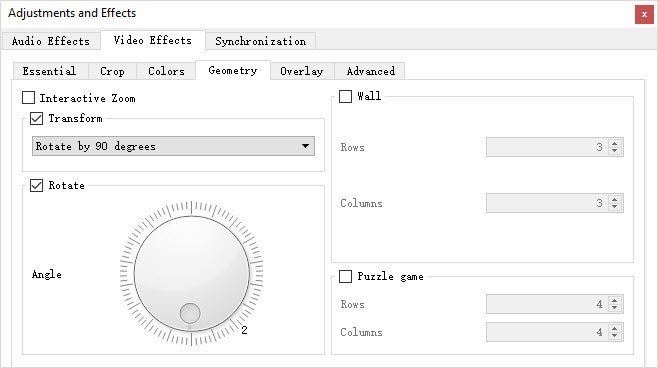
Step 2: Select the "Transform" drop-down box and rotate the video. Then, you can select Rotate by 90/180/270 degrees, flip horizontally/ vertically, Transcope/ Anti-Transcope.
Step 3: You can select only the "Rotate" option to set your desired video orientations at any angle. You can enable the Transform and Rotate options at the same time if required, or you can also rotate the video using the aspect ratio.
4. Crop Video in VLC
Speaking of how to edit a video with VLC Player, there are two ways to crop any video. Video cropping is essential to highlight or focus on any specific video part. It removes unwanted, crowded or clumsy backgrounds from any video. Follow the steps to edit a video clip in VLC Media Player with cropping function.
Step: Select "Video" in the menu bar > scroll down to the "Crop" option > select your preferred aspect ratio from the options like 16:10, 1:1, 4:3, etc. Your video will be ready for playback in your set aspect ratio.
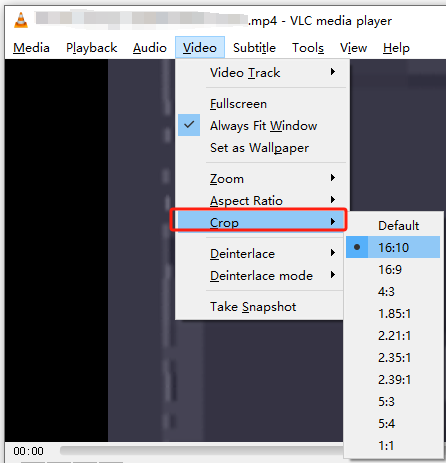
You can also permanently crop a video in VLC.
![How to Crop Video in VLC on Windows and Mac [Simple Guides 2024]](https://img.swifdoo.com/image/how-to-crop-video-in-vlc.jpg)
How to Crop Video in VLC on Windows and Mac [Simple Guides 2024]
This post gives easy-to-learn tutorials on how to crop videos in VLC. You can use VLC Media Player to crop a video for preview or permanent saving.
READ MORE >5. Convert Video Format with VLC
Using the VLC video converter, you can change the format of any video file. With lossless conversion, you can enjoy original quality video in different file sizes and quality. To make any video accessible and playable on multiple devices and OS, follow the below guide to let VLC media player edit the video format.
Step 1: Go to "Start Menu"> Open VLC Player > Media > Convert / Save > Select "Add" to import the video file for conversion > Convert / Save.
Step 2: Under the "Destination" option select "Browse" to select the file saving destination > name the file.
Step 3: Under "Profile"> select Video -H.264 + MP3 (MP4) > select "Start" to convert the file.
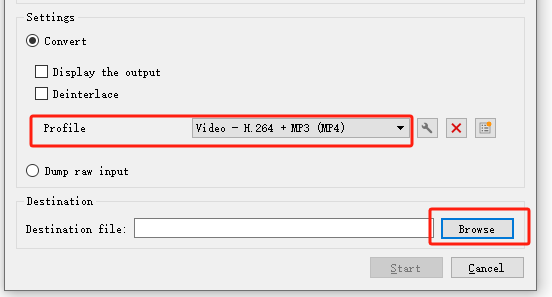
Additional Ways to Edit Video With VLC
Apart from the above-mentioned primary editing features, Windows and Mac users can edit videos with VLC’s more fascinating and flexible editing features. While removing background noise, adjusting colors, and adding filters and effects, with the VLC editing toolkit, you can meet your video editing requirements with your specifications.
Additional Editing Features
- VLC can edit videos using filters such as splitting, distorting, mirroring, creating display walls, adding logos, etc.
- Image or audio extraction from any video
- Zooming function during playback
- VLC can remove encryption from any DVDs
- You can change video characteristics and backgrounds using Plugins and extensions.
- You can add any text or subtitles to any video
- Use VLC to edit videos in Slow motion by reducing the playback speed
Edit Your Video With The Best VLC Alternative
To edit videos using VLC, you have probably come across many complicated steps to achieve your desired editing satisfaction. On the other hand, all the editing features offered by VLC are very basic and don't meet your advanced editing requirements. So, to bypass VLC editing limitations, you must try the advanced editing functions of the AWZ Screen Recorder. Let's highlight the attractive features of this tool.
Features
- You can record video with a webcam & microphone
- You can make videos of your favorite gameplay highlights while recording 2D or 3D video
- You can take customized screenshots to use in this new documentation, presentation, or social media videos
- Extensive video editing functions like trimming, cropping, merging, etc
- From live streaming to online meetings, you can record anything
- With multiple annotations, you get various format support like MP4, MOV, WMV, etc
- You can schedule recordings one after another
Get AWZ Screen Recorder's Video Editor for Mac
Step 1: To effortlessly edit your video with the VLC editor alternative with a trimming function, you must launch the AWZ Screen Recorder in your system.
Step 2: Select "Quick Tools"> "Video Editor"> import your desired video into this program.
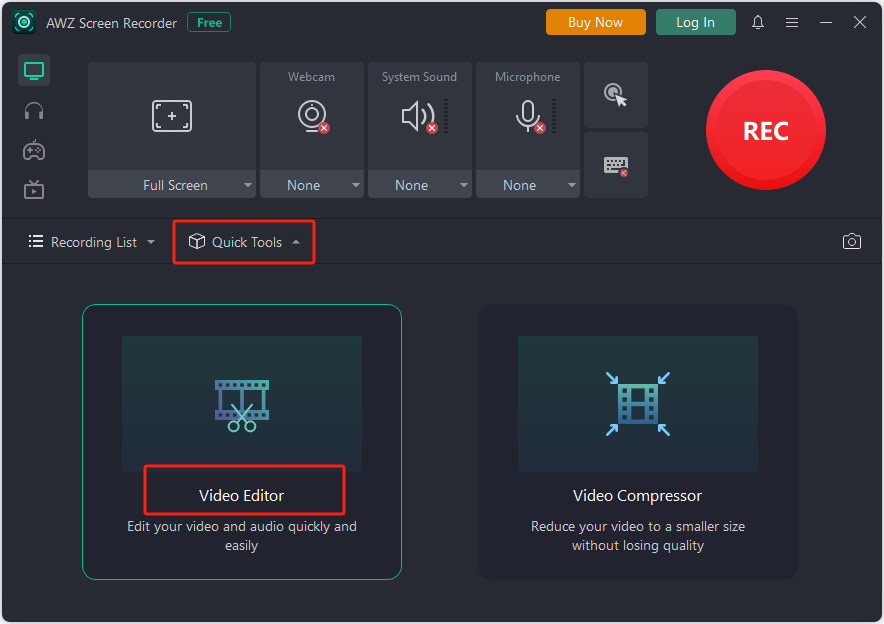
Step 3: Select your desired video part by moving the slider on the left and right side. Finally, select "Export" to export and save the tried video.
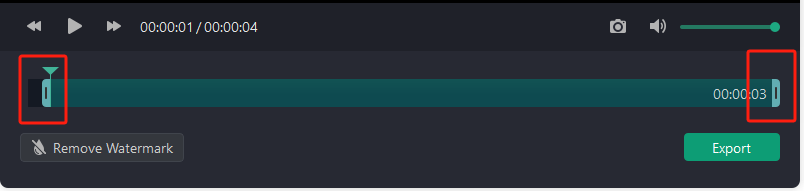
Conclusion
If you often make videos for your social media posts, office presentations, business promotions, or something else, the VLC media player lets you edit videos according to your preference. Now, master the editing skills or prior video editing experience. If you feel cumbersome to edit videos with VLC, consider using AWZ Screen Recorder with which anyone can edit any video without any skill or experience in the easiest way possible.