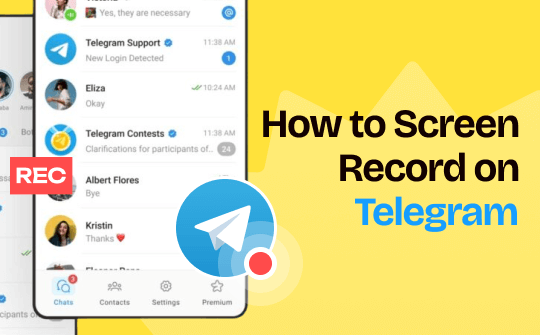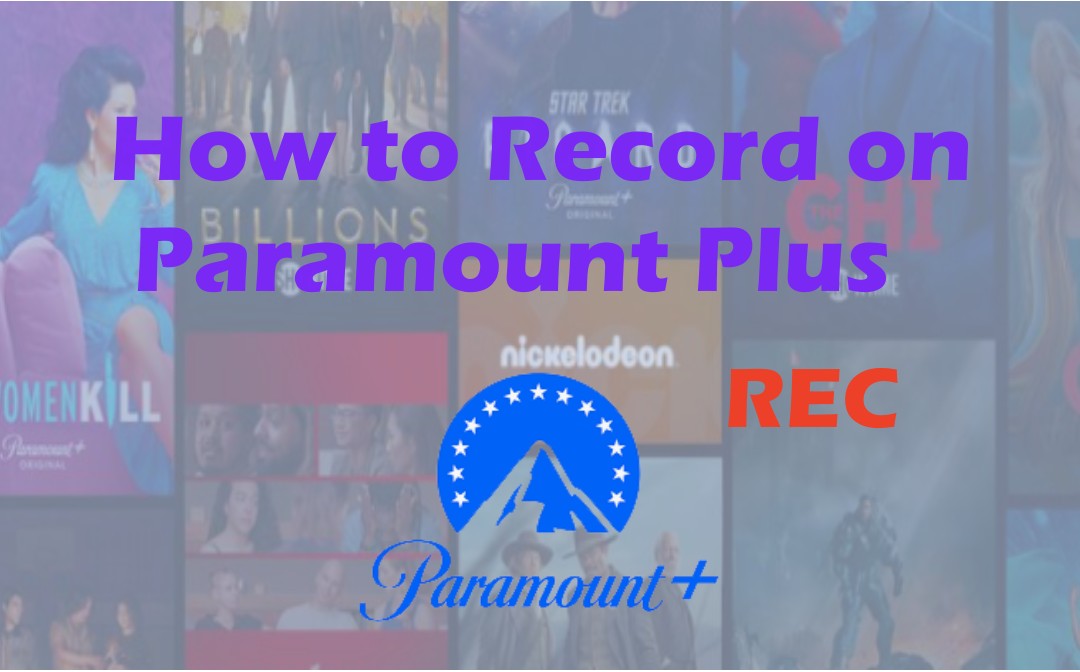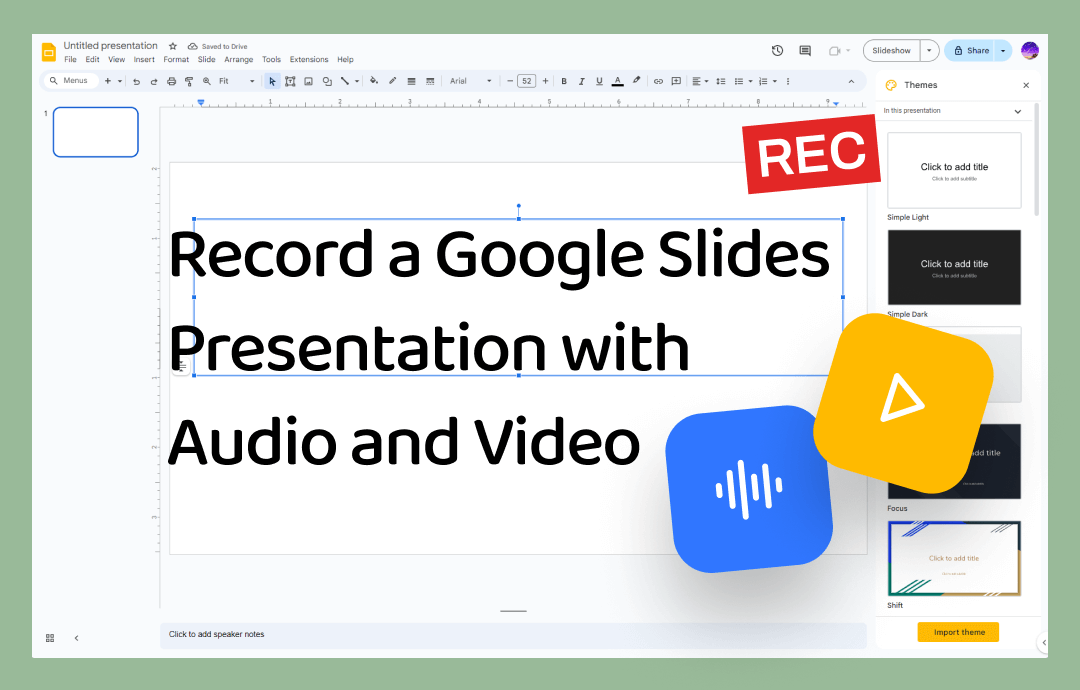
Google Slides has gained popularity for its availability and accessibility. Users can deliver their presentations for free with full features. Recoding a Google Slides presentation makes it easier to pause, rewind, and replay to better comprehend the content. You can capture a video with voice while you or others are presenting slideshows with three tools. Let’s check them out.
1: Record Audio and Video for Presentation on Google Slides
Google Slides itself provides a screen recording feature. The recording capability captures on-screen actions without lagging. You can also record audio on Google Docs, including computer audio, and microphone voice. As the software is the Google Docs suit, it collaborates with Google Drive, enabling its users to directly store the recorded file to Google Drive.
However, the maximum length for a recording at a time is 30 minutes. If you have a long meeting, it is better to seek other programs without a time limit.
Follow the guide on how to record a Google Slides presentation with audio and video within the software:
Step 1: Import and open your presentation on this platform;
Step 2: Head to the Rec button in the upper right and tap the Record new video option;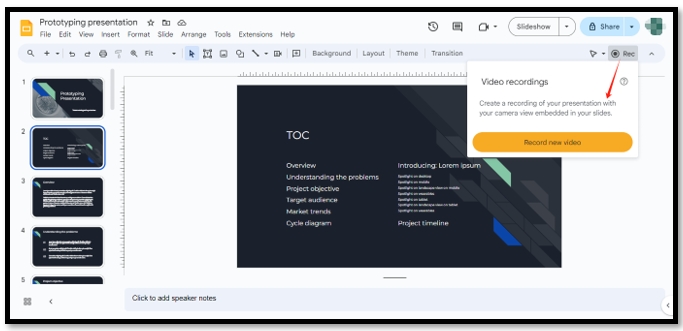
Step 3: Click the red recording tab and hit Allow to record audio and video on Google Slides;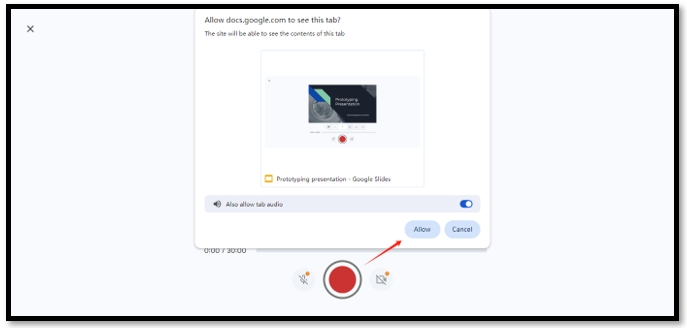
Step 4: While delivering your presentation, click on the arrow to switch the slideshow and the stop button to finish the recording.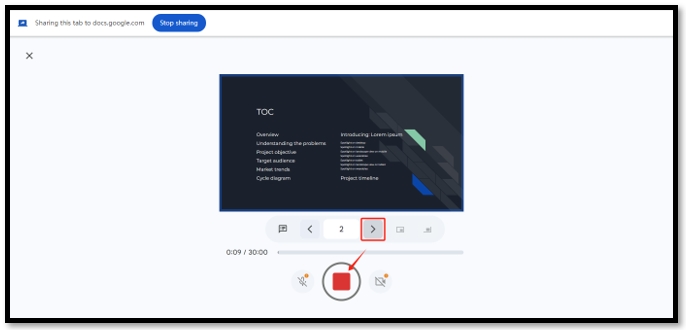
It will automatically save the recorded file to Google Drive, allowing you to access or share the video online via a URL.
2: Record Yourself on Google Slides with Presentation and Audio in AWZ Screen Recorder
AWZ Screen Recorder is an optimal solution for users who want to record presentations on Google Slides without worrying about the time length. It captures the screen with a customizable recording area. The program accepts both internal and external audio, letting you flexibly capture others and your voice while giving the presentation.
A highlight is that you can record both your face and the slideshows simultaneously to document your performance. This functionality is the best for users who need to review their performance and identify any improvement that is needed. If you are in a busy or noisy situation, you can reduce the background noise in the mic with the noise reduction tool.
Take a look at how to record a Google Slides presentation with audio and video with this screen recording solution:
Step 1: Launch the AWZ Screen Recorder and click on the drop-down button below Webcam. Select the webinar you use;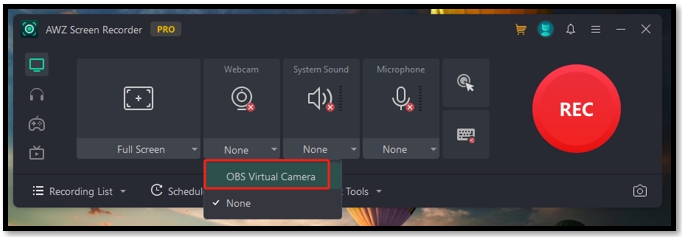
Step 2: Tap System Sound and Microphone respectively, to let the software accept audio and video sources;
Step 3: Hit the Full Screen option and choose Select Region. Click and drag your mouse to draw the area for recording;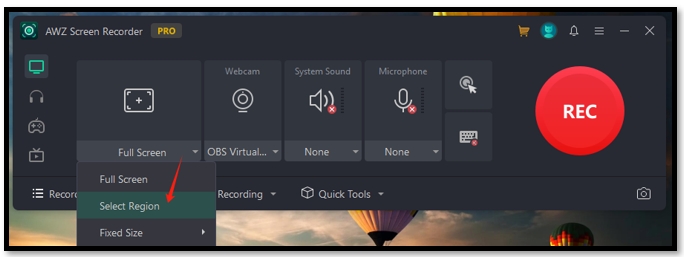
Step 4: Press REC to record yourself presenting Google Slides presentation with the screen and sound.
3: Record Slideshow on Google Slides with Sound in QuickTime Player
If you are a Macbook user, QuickTime Player is a good option for recording yourself presenting Google Slides presentations. This built-in application saves you the trouble of downloading new applications. More importantly, it is totally free.
It allows a webcam and microphone to be used as video and audio sources. No time limits are required when recording a video. This software guarantees sharp and crisp to present quality images for viewing. However, the screen recorder cannot capture sounds from your computer. You need a plug-in to record internal audio on a Mac.
Follow the instructions to record a slideshow on Google Docs with audio and video:
Step 1: Run QuickTime Player on your Macbook. Navigate to File and enable New Screen Recording to record your screen;
Step 2: Open the presentation in Google Slides and click the drop-down icon next to Slideshow. Choose Start from beginning to record the Goole Slides presentation.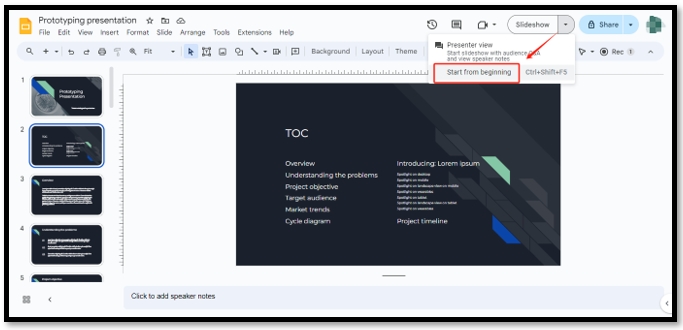
Final Thoughts
We provide easy guides on how to record a Google Slides presentation with audio and video. Capturing a presentation makes the content more interactive and accessible. Although Google Slides can record a presentation with sound, the recording duration is only 30 minutes.
If you want to record a longer video, programs like AWZ Screen Recorder and QuickTime Player are needed. For a Windows-based computer, AWZ Screen Recorder is the top horse to capture the entire process with minimum noise. Give it a try!